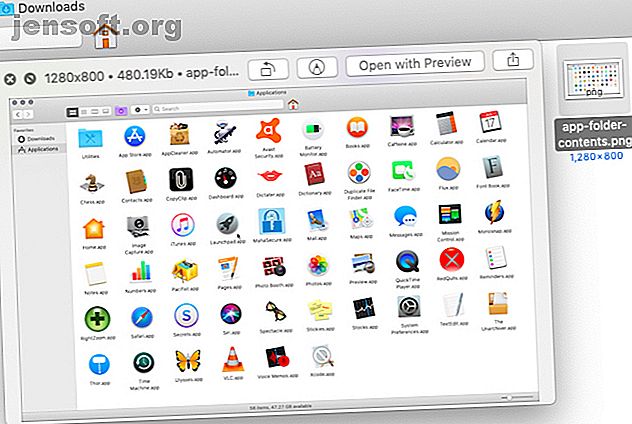
5 væsentlige tip til hurtig kig til visning af Mac-filer
Reklame
Vil du se, hvad en fil indeholder uden at åbne den tilknyttede app på din Mac? Alt hvad du skal gøre er at trykke på mellemrumstasten . Denne genvej udløser den praktiske Quick Look-funktion på din Mac.
Supercharge din Mac-arbejdsgang med vores GRATIS macOS Finder-tastaturgenveje Snyderark!Selvom det er enkelt at bruge, undersøger vi fem vigtige tip til at få mere ud af det.
1. Forhåndsvis filer med en genvej

Når du har afsløret indholdet af en Finder-fil ved at trykke på Mellemrum, kan du få forhåndsvisningen til at forsvinde ved at trykke på Mellemrum igen. Det er en anden mulighed at trykke på Escape- tasten.
Genvej Cmd + Y fungerer også som en hurtig look-trigger. Der er også en tilsvarende menuindstilling: Fil> Hurtig kig .
Du er velkommen til at trække kanterne i eksempelvisningsvinduet for at skalere det op og ned. Du kan også zoome og panorere inden for Quick Look-forhåndsvisninger, som du ville gøre i enhver Mac-app. Brug en dobbelttryk på gestus eller knap med to fingre for at zoome. Plus, du kan bruge genveje Cmd + Plus og Cmd + Minus til at zoome ind og ud af forhåndsvisninger.
For at panorere hen over en forhåndsvisning skal du stryge til venstre og højre med to fingre. Hvis du bruger denne gestus i en videoeksempel, skrubber du selvfølgelig igennem videoen i stedet.
Hvis du vil have et Quick Look-forhåndsvisningsvindue, der skal udvides til at udfylde skærmen, skal du holde Alternativ- tasten nede, mens du trykker på Mellemrum . Dette skifter en forhåndsvisning af fuld skærm. Forresten, ved at holde Option- tasten nede, udløses mange nyttige handlinger på tværs af macOS.
Klik på knappen Fuld skærm ved siden af knappen Luk i eksempelvisningsvinduet er en anden måde at skifte til en forhåndsvisning af fuld skærm på.
2. Åbn, markér og del filer

Quick Look giver dig mulighed for at få vist alt fra tekstfiler, PDF-filer og billeder til regneark, præsentationer og videoer.
Du finder et par almindelige knapper i alle forhåndsvisninger:
- Åbn med [App]: Brug dette til at åbne den fil, du forhåndsviser, i den tilhørende eller standardapp. Du kan ikke se denne knap i forhåndsvisning af fuld skærm.
- Del: Denne knap er til deling af filen via det delingsark, der er standard på tværs af macOS.
Afhængig af den filtype, du forhåndsviser, finder du også et par ekstra indstillinger, hvis du har opgraderet til macOS Mojave.
Når du f.eks. Forhåndsviser en PDF, får du adgang til en af de bedste nye funktioner i Mojave - markeringsværktøjer, der er integreret i Finder.
Se efter markeringsknappen, der giver dig værktøjer til at kommentere PDF-filen lige fra eksempelvinduet. Du kan også navigere til forskellige sider i PDF ved hjælp af sideminiaturerne i sidefeltet. Tilsvarende kan du i regnearkseksempler navigere mellem ark.
Du kan også rotere billeder / videoer fra deres previews med knappen Rotate Left . Skift knappen til en Rotate Right- knap midlertidigt ved at holde Alternativ- tasten nede. I forhåndsvisning af lyd / video finder du en Trim- knap. Hvis det mangler, skal du aktivere det fra Systemindstillinger> Udvidelser> Finder .
Husk, at du kan finde den rigtige macOS-indstilling hurtigere med et par tip Find Mac-systempræferencer hurtigere med disse 7 tip Find Mac-systempræferencer hurtigere med disse 7 tip Det hjælper med at have en go-to-arbejdsgang til adgang til dine Mac-systemindstillinger. Her er, hvordan du kan hoppe til den rigtige indstillingsrude, hver eneste gang. Læs mere .
3. Vis flere elementer

Du behøver ikke at vælge Finder-emner én ad gangen for at få vist dem. Du kan vælge flere elementer, og Quick Look viser deres previews som en samling, som du kan gennemse. Brug højre og venstre piletaster til at flytte mellem fileksempler.
(Hvis du rammer piletasterne, når du har valgt en enkelt fil, vil Quick Look stadig føre dig gennem forhåndsvisningerne af de resterende elementer i den mappe.)
Det betyder ikke noget, om de elementer, du vælger, er i forskellige formater; Quick Look fungerer lige det samme.
Når du forhåndsviser flere elementer, skal du kigge efter knappen Indeksark i venstre sektion af titellinjen. Denne knap giver dig et gitterbaseret display af de valgte filer, hvilket gør det lettere for dig at få vist dem i tilfældig rækkefølge.
I forhåndsvisning af fuld skærm finder du knappen Indeksark på værktøjslinjen nederst på skærmen. Her finder du også en Play / Pause- knap, der kommer godt med, når du vil forhåndsvise valgte billeder som en slideshow.
4. Se eksempler på objekter i spotlight, dock, noter og mere

Spotlight (din Mac's søgemekanisme) og mapper, der er tilføjet til Dock, giver dig også fileksempler. Med disse kan du gennemse PDF-filer, afspille videoer, skifte ark i regneark osv. Men du finder ikke avancerede Quick Look-funktioner som delingsmenuen og indeksarket.
I Spotlight ser du automatisk forhåndsvisning af en fil, når du vælger den i søgeresultaterne.
I tilfælde af mapper, der er føjet til Dock, kan du kun forhåndsvise indholdet af deres filer, når du har vist mappeindholdet som en fan eller som et gitter. (Hvis du vil skifte mellem forskellige visninger for mappeindholdet, skal du vælge den rigtige visning fra kontekstmenuen i mappens Dock-genvej Gør din Mac-dock godt igen med disse 5 genveje Gør din Mac-docking fantastisk igen med disse 5 genveje Hvorfor holde sig til virvaret af ikoner, der fulgte med din Mac-dock, når du kan bytte dem efter en masse super nyttige genveje? Læs mere.)
Det er ganske praktisk, at macOS også giver dig mulighed for at bruge Quick Look i et par andre Mac-apps. Dette er praktisk, når du vil, f.eks. Forhåndsvise vedhæftede filer i Apple Mail eller Apple Notes eller forhåndsvise filer i Time Machine, før du gendanner dem.
5. Installer Quick Look-plugins

Du kan opdage, at du ikke kan forhåndsvise bestemte filtyper - f.eks. Arkiver og EPUB'er - med Quick Look. Men du kan omgå denne begrænsning med tredjeparts plugins. Her er et par:
- BetterZip Quick Look Generator eller BetterZip : For at få vist indholdet af komprimerede arkiver
- QLMobi: For at få vist eksempel på Kindle-baserede e-bogformater
QLImage er et andet nyttigt QuickLook-plugin. Det viser billeddimensioner og filstørrelse i billedeksempler.
Du finder en nyttig sammenstilling af forskellige andre plugins på quicklookplugins.com. Sådan installeres et QuickLook-plugin, her er hvad du skal gøre:
- Klik på Gå> Gå til mappe .
- Indsæt denne placering i popup-boksen, og tryk på knappen Go :
~/Library/QuickLook - Træk plugin-filen (med QLGENERATOR- udvidelsen) til den mappe, der åbnes.
Hvis plugin ikke aktiveres hurtigt, kan du fremskynde det ved at udføre denne Terminal-kommando:
qlmanage -r Brug hurtig kig på Mac oftere
Quick Look er en af de mest subtile funktioner i macOS, og det er en vigtig funktion på vores liste over Finder-tip til Mac-newbies. Nogle gange går folk år uden at vide om Quick Look. Har du på lignende måde gået glip af alle små, men nyttige macOS-funktioner 18 Små, men nyttige macOS-funktioner, du gerne vil vide om 18 Små, men nyttige macOS-funktioner, du gerne vil vide om macOS, har mange så små, men alligevel nyttige funktioner, der er lette at gå glip af, indtil du snubler over dem eller nogen påpeger dem for dig. Læs mere ?
Udforsk mere om: Mac-tip, OS X Finder, Preview-app.

