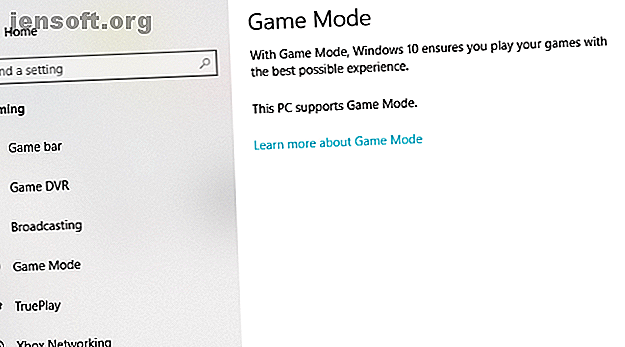
Sådan optimeres Windows 10 til spil og ydeevne
Reklame
Windows 10 er et fantastisk OS for gamere, blanding af indbyggede spil, support til retro titler og endda Xbox One-streaming. Men det er ikke perfekt lige ud af kassen.
Lås op snyderarket "Windows Keyboard Shortcuts 101" nu!
Dette vil tilmelde dig vores nyhedsbrev
Angiv din oplåsning af e-mail Læs vores privatlivspolitikNogle justeringer kræves for at nyde den bedste spiloplevelse, Windows 10 har at byde på. Her er flere måder at optimere din Windows 10-pc til spil.
1. Optimer Windows 10 med gaming-tilstand

Leder du efter en anden mulighed for at skubbe den bedste spilydelse ud af Windows 10?
Senere udgivelser af operativsystemet har en gaming-tilstand, indbyggede optimeringer til Windows 10-spillere. For at finde ud af mere, tryk på Windows-tasten + I, skriv spiltilstand og klik derefter på Kontrolspiltilstand for at optimere din pc til spil .
Klik på Spilletilstand på skærmbilledet Gaming. Skift til On for at drage fordel af Game Mode. Hvis din pc understøtter spiltilstand, suspenderes Windows Update, mens spil og ressourcer styres for at opnå den optimale billedfrekvens.
Riktignok er spiltilstand ikke perfekt, og mange andre optimeringer til spil på Windows 10 Sådan køres gamle spil og software på Windows 10 Sådan køres gamle spil og software på Windows 10 Gamle pc-spil og software kan kæmpe på Windows 10. Prøv disse tip for at få dine gamle Windows-spil og programmer kørt på Windows 10. Læs mere er tilgængelige, som vi vil se på i resten af denne vejledning.
2. Deaktiver Nagles algoritme
Nagles algoritme bundter i det væsentlige datapakker til prisen for en jævnere internetforbindelse. At have Nagles algoritme aktiveret på din computer kan bidrage til forsinkelsesproblemer, når du spiller spil online.
For at deaktivere dette og forbedre spilpræstation på Windows 10 skal du redigere Windows-registreringsdatabasen: Start> skriv regedit> Regedit . Træd forsigtigt, når du fikler med Windows-registreringsdatabasen!
I adresselinjen skal du kopiere og indsætte følgende sti:
HKEY_LOCAL_MACHINE\SYSTEM\CurrentControlSet\Services\Tcpip\Parameters\Interfaces I venstre rude ser du en samling af mapper med filnavne bestående af bogstaver og tal. For at få adgang til den korrekte fil, skal du matche din IP-adresse med den anførte DhcpIP-adresse i en af disse filer.

Kontroller din IP-adresse ved at gå til Windows-nøgle + X> Windows PowerShell og indtaste ipconfig .
Se efter "IPv4-adresse", der er anført under din nuværende forbindelse (typisk Ethernet eller trådløst LAN) for at identificere din IP-adresse.
Når du har sporet IP-adressen på din internetforbindelse, skal du højreklikke på den tilsvarende mappe og vælge Ny> DWORD (32-bit) værdi .
Opret her to DWORD-værdier: navn den ene TcpAckFrequency og den anden TCPNoDelay . Når du har oprettet værdierne, skal du dobbeltklikke på hver og sæt deres parametre til 1.
Dette aktiverer de to parametre og deaktiverer dermed Nagles algoritme. Hvis du støder på problemer, skal du indstille deres parameterværdi til 0, og de vil blive deaktiveret.
3. Deaktiver automatisk opdatering og genstart
Windows 10 opdaterer automatisk dit operativsystem og planlægger en genstart uden din tilladelse. Selvom denne funktion ikke aktiveres ofte, vil du aldrig blive fanget uvidende og risikere, at dit spil reddes.
Ikke kun kan automatiske opdateringer genstarte Windows uden advarsel, og download af opdateringer i baggrunden begrænser din netværksforbindelse.
Selvom du ikke kan deaktivere automatisk genstart, kan det blive forsinket. Start med at få adgang til dine opdateringsindstillinger under Windows-nøgle + I> Opdatering og sikkerhed> Windows Update> Avancerede indstillinger> Opdateringsindstillinger .
Her skal du deaktivere Download automatisk opdateringer, selv over målte dataforbindelser (der kan være gebyrer) . Dette er den bedste mulighed for at reducere risikoen for, at Windows Update-downloads afbryder din spilpræstation.
Sørg for, at vi også viser en påmindelse, når vi skal genstarte, hvis den er aktiveret. Windows giver dig nu masser af advarsler, når systemet genstarter efter en opdatering.
I hovedskærmen til Windows Update er det værd at bruge funktionen Skift aktive timer .

Ved at specificere, hvornår du skal bruge Windows 10, kan du forhindre, at Windows-opdateringer downloades og installeres i aktive timer.
4. Undgå, at Steam automatisk opdaterer spil
Hvis du bruger Windows til at spille spil, køber og installerer du sandsynligvis spil via Steam.
En af de største irritationer med Steam er dens opdateringsfunktion, som ikke giver dig mulighed for at forhindre automatiske opdateringer på tværs af alle dine spil. Dette kan spise op hukommelse ved at opdatere spil, du ikke spiller, eller begrænse din netværksforbindelse med baggrundsopdateringer.
For at forhindre Steam i at opdatere spil i baggrunden, skal du gå til din Steam-klient og få adgang til dine opdateringsindstillinger under Steam> Indstillinger> Downloads .
Fjern markeringen fra Tillad downloads under gameplay for at forhindre Steam i at opdatere indhold, mens du spiller.

For at forhindre Steam i at downloade opdateringer til stort set ubrugte spil skal du højreklikke på hvert af de installerede spil i dit aktuelle bibliotek og vælge Egenskaber .
Under Automatiske opdateringer skal du altid ændre dette spil opdateret til Kun opdatere dette spil, når jeg starter det.

5. Juster Windows 10-visuelle effekter
Dine grafiske brugergrænseflader (GUI) kan være en hindring for din behandlingskraft. Som standard er dine indstillinger for Windows 10-udseende indstillet til at imponere.
Spil, der kører i forgrunden, kan komme i konflikt med en skinnende GUI, der kører i baggrunden. Juster disse indstillinger for at optimere Windows 10 til spilpræstation.
Tryk på Windows-tasten + I, og skriv ydelse, og vælg derefter Juster udseendet og ydeevnen for Windows> Juster for bedste ydelse> Anvend> OK .

Skift derefter til fanen Avanceret, og sørg for, at Juster den bedste ydelse af er indstillet til Programmer .
6. Max Power Plan til forbedring af Windows 10-spil
Strømindstillinger overlades ofte alene på grund af deres formodede, ubetydelige virkning. Nogle spillere hævder at tilpasse sig til højere ydelsesværker, mens andre ikke bemærker nogen forskel i at ændre deres pc-strømindstillinger.
Den eneste måde at vide det på er at teste det ud på din pc. Skift dine strømindstillinger via skærmbilledet Indstillinger ved hjælp af Windows-tast + I> skriv strøm> Strøm- og søvnindstillinger> Yderligere strømindstillinger .

Hvis du har en højtydende mulighed, skal du vælge denne. Hvis ikke, skal du bruge Opret en strømplan til at konfigurere en ny, brugerdefineret strømplan.
Denne mulighed giver din pc mulighed for at klare sig bedre til prisen for højere energiforbrug og temperaturniveauer. Af denne grund er det bedre at aktivere denne Windows 10-optimering på skrivebordet i stedet for bærbare pc'er.
7. Hold dine drivere opdaterede
Din GPU (Grafikbehandlingsenhed) er kernen i din pc-spiloplevelse, og den kræver den nyeste Windows-driver. Take Back Control over driveropdateringer i Windows 10 Take Back Control over driveropdateringer i Windows 10 En dårlig Windows-driver kan ødelægge din dag. I Windows 10 opdaterer Windows Update automatisk hardwaredrivere. Hvis du lider af konsekvenserne, så lad os vise dig, hvordan du ruller din driver tilbage og blokerer for fremtiden ... Læs mere for at holde det hurtigere og bedre.
Alle grafikkort, uanset hvor gamle eller nye, drager fordel af kontinuerligt opdaterede drivere.
For at kontrollere dit GPU-navn og -specifikationer skal du højreklikke på Skrivebord> Skærmindstillinger> Avancerede skærmindstillinger> Skærmadapteregenskaber .
Selvom du kan downloade driveropdateringer gennem dette vindue under Egenskaber> Driver> Opdater driver, foretrækker jeg at besøge producentens websted for at sikre, at driveren er opdateret.
Producenter vil ofte tilbyde gratis spil- og opdateringssoftware, hvilket vil holde dine drivere opdaterede automatisk, som det er tilfældet med AMDs Gaming Evolution-klient.
For optimal ydelse anbefales det stærkt, at du installerer chipset- og LAN-drivere til dit bundkort, da de er afgørende for optimal spilpræstation.
Den nemmeste metode til at kontrollere chipsetdrivere er at åbne din kommandoprompt under Windows-tasten + R> type cmd> OK og indsætte følgende kommando.
wmic baseboard get product, Manufacturer, version, serialnumber Dit bundkorts producent og produktnavn vises i kommandoprompten.
Liste over din producent og produktnavn for at søge efter dine drivere online. Du skal finde den nødvendige software på supportsiden på producentens websted.
Sammen med chipsetdrivere finder du også dine indbyggede LAN-drivere for en optimal internetforbindelse.
Har du snarere opdateret løbende alle dine drivere gennem en enkelt softwareklient? Producenter som Intel og MSI leverer gratis opdateringssoftware til at holde oversigter over dine LAN-drivere, GUI-opsætning og mere.
8. Installer DirectX 12 for at optimere til spil
DirectX 12, den nyeste version af Microsofts populære API-værktøj, er et nøgleelement i Windows 10-spil.
Det leverer support til flere GPU- og CPU-kerner, bedre billedhastigheder, nedsat strømforbrug og forbedrede grafiske effekter.
For at kontrollere, om du har den nyeste version af DirectX, skal du gå til Windows-tasten + R> type dxdiag> OK . Øjeblik senere ser du DirectX Diagnostic Tool.

Har ikke DirectX 12 installeret? Du kan løse dette med Windows-nøgle + I> Opdatering og sikkerhed> Windows Update> Kontroller for opdateringer . Vent, mens opdateringerne er installeret.
Hvis du for nylig har installeret Windows 10 på din computer, har du muligvis ikke officielt downloadet den seneste DirectX-opdatering. Bemærk, at der ikke er nogen fristående opdateringspakke til DirectX 12.
Optimer Windows 10 til spil: Du vil ikke fortryde det!
Windows 10 er en legitim glæde for den moderne spiller (og nu er det også Linux takket være disse teknologier og tjenester, der har gemt spil på Linux.)
Med et stort spiludvalg, Xbox One-kompatibilitet og software, der er specielt designet til spil, er det klart, at gamer-samfundet har en særlig plads i Windows 10's fremtid. Intet er dog perfekt. Nå tættere på gaming-perfektion med disse Windows 10-spiloptimeringer:
- Windows 10-spiltilstand
- Deaktiver Nagles algoritme
- Deaktiver automatiske opdateringer
- Undgå automatiske opdateringer fra Steam
- Tweak visuelle effekter til ydeevne
- Brug maksimale strømindstillinger
- Hold chauffører ajour
- Installer DirectX 12
Spil på din bærbare computer? Du kan drage fordel af disse ekstra tip til forbedring af spilpræstation på din Windows 10-bærbare computer 10 måder til forbedring af spilpræstation på din bærbare computer 10 måder til forbedring af spilpræstation på din bærbare computer Ønsker du forbedret gaming-ydelse på bærbare computere? Her er, hvordan du forbedrer computerens ydelse og sikrer, at du nemt kan køre de ønskede spil. Læs mere . Har du også brug for en speciel router for en bedre spiloplevelse? Lad os se, om spil routere er det værd Hvad er gaming routere og er de værd at købe? Hvad er spill routere, og er de værd at købe? Tror du, du har al den bedste spilhardware? Hvad med en gaming router? Her er hvad du skal vide, før du køber en. Læs mere .
Udforsk mere om: Gaming Tips, Windows 10, Windows Tips.

