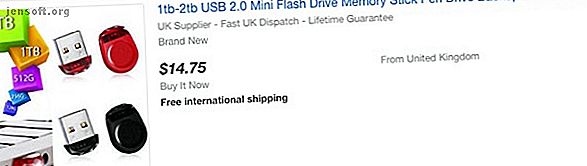
Sådan installeres macOS fra USB
Reklame
Som du måske ved, kan du geninstallere macOS på din computer via internetgendannelsen. Men vidste du, at du kan oprette et startbart USB-drev til installation af macOS fra? Dette giver dig mulighed for at starte din Mac fra en anden kilde, hvis den ikke fungerer normalt, og gør installationerne på flere maskiner let.
Lås snyderarket til "mest nyttige Mac-tastaturgenveje" nu!
Dette vil tilmelde dig vores nyhedsbrev
Angiv din oplåsning af e-mail Læs vores privatlivspolitikLad os se, hvordan vi gør det.
Valg af et USB-flashdrev til installation af Mac
USB-flashdrev er billigere end nogensinde, så du behøver ikke bruge meget på denne opgave. Sørg dog for at købe et navnemærke flashdrev (som SanDisk, Kingston eller PNY) fra en anerkendt butik. Hold dig væk fra superbillede drev med mistænkeligt høj lagerplads på websteder som eBay.
Disse drev har deres firmware hacket for at rapportere en forkert størrelse til dit operativsystem. Ikke kun vil overførselshastighederne være smerteligt langsomme, men brugen af dem kan også resultere i tab af data eller endda en beskadiget USB-port.

Kontroller også for at se, hvilke porte du har på din Mac. 12 ″ MacBook har en enkelt USB-C-port, mens MacBook Pro-modeller fra 2016 og senere kun har USB-C-porte. Heldigvis er der USB-C-drev tilgængelige, eller du kan bruge en USB-C til USB-A-adapter.
Det er bedst at gå med et USB 3.0-drev med en mindstestørrelse på 16 GB. Samsung BAR Plus er god samlet værdi for pengene; vi har fremhævet de hurtigste USB 3.0-drev, du kan købe for flere muligheder.
Formatering af dit USB-flashdrev
Du kan kun oprette et startbart installationsprogram til macOS på en Mac. Hvis du bruger et flashdrev, der allerede har data om det, skal du sørge for at tage sikkerhedskopi af vigtige filer, da du vil slette alt i et øjeblik.
Åben Finder. Naviger til Programmer > Hjælpeprogrammer, og åbn Diskværktøj . Du skal se dit flashdrev under det eksterne afsnit i venstre rude. Når du har valgt det, skal du klikke på Slet- knappen øverst.
Vælg et venligt navn (som du vil bruge senere), og sørg for at vælge Mac OS Extended (Journaled) til formatet. Klik til sidst på Slet, og du er færdig med dette trin.

Download af macOS-installationsprogrammet
For at downloade macOS-installationsprogrammet skal du åbne App Store og søge efter din version af macOS. Klik på knappen Download, hvis du er på High Sierra eller tidligere.
macOS Mojave er lidt anderledes, da det åbner dine systemindstillinger for at downloade installationsprogrammet. Dette skyldes, at en af ændringerne i Mojave er en ny måde at installere opdateringer på.
I begge tilfælde skal installationen, når installationen åbnes, afslutte uden at fortsætte installationen.

Oprettelse af en startbar USB ved hjælp af terminal
Terminal er den nemmeste måde at oprette dit bootable USB-drev på. Udskift bare MyVolume- delen af kommandoen med det navn, du gav dit drev i Diskværktøjstrinnet ovenfor.
Vær opmærksom på, at kommandoerne adskiller sig lidt for at oprette Mojave- og High Sierra-installationsprogrammer på ældre versioner af macOS.
Mojave-installationsprogram på Mojave eller High Sierra:
sudo /Applications/Install\ macOS\ Mojave.app/Contents/Resources/createinstallmedia --volume /Volumes/MyVolume Mojave-installationsprogram på Sierra eller tidligere:
sudo /Applications/Install\ macOS\ Mojave.app/Contents/Resources/createinstallmedia --volume /Volumes/MyVolume --applicationpath /Applications/Install\ macOS\ Mojave.app High Sierra-installationsprogram på High Sierra:
sudo /Applications/Install\ macOS\ High\ Sierra.app/Contents/Resources/createinstallmedia --volume /Volumes/MyVolume Høj Sierra-installationsprogram på Sierra eller tidligere:
sudo /Applications/Install\ macOS\ High\ Sierra.app/Contents/Resources/createinstallmedia --volume /Volumes/MyVolume --applicationpath /Applications/Install\ macOS\ High\ Sierra.app Sierra:
sudo /Applications/Install\ macOS\ Sierra.app/Contents/Resources/createinstallmedia --volume /Volumes/MyVolume --applicationpath /Applications/Install\ macOS\ Sierra.app El Capitan:
sudo /Applications/Install\ OS\ X\ El\ Capitan.app/Contents/Resources/createinstallmedia --volume /Volumes/MyVolume --applicationpath /Applications/Install\ OS\ X\ El\ Capitan.app Kopier og indsæt den kommando, du har brug for ovenfor, i dit terminalvindue, og tryk på tasten Retur . Når du har indtastet din adgangskode, skal du bekræfte, at du vil slette USB-drevet ved at skrive Y efterfulgt af Retur .
Terminal vil nu slette og oprette dit startbare USB-drev, der er klar til at starte fra.

Oprettelse af en startbar USB ved hjælp af DiskMaker X
Hvis du ikke er fan af at bruge Terminal, kan du prøve en tredjepartsapp designet specielt til at oprette et opstartsbart MacOS USB-drev. Efter at have downloadet din valgte MacOS-version som beskrevet ovenfor, kan du downloade og installere DiskMaker X.

På grund af den opdaterede sikkerhed har macOS Mojave nogle yderligere trin krævet, hvis du gerne vil bruge DiskMaker X. Udviklerne anbefaler, at du ændrer disse ændringer, efter at du har foretaget dit USB-drev, hvis du ikke planlægger at bruge appen i fremtiden .
Naviger til Systemindstillinger > Sikkerhed & privatliv > Privatliv > Tilgængelighed . For at foretage ændringer skal du klikke på låseikonet nederst og indtaste dine legitimationsoplysninger.
Klik derefter på Plus- knappen, naviger til mappen Programmer, vælg DiskMaker X, og klik på åbn . DiskMaker X skal nu vises på listen.

Så snart du starter DiskMaker X, vil det bede dig om at bekræfte det MacOS-installationsprogram, du har downloadet.
Den næste prompt viser en af fordelene ved DiskMaker X, ved at du kan oprette en multi-installationsdisk. Dette betyder, at du kan oprette et par partitioner på dit USB-drev og have et andet macOS-installationsprogram på hver partition.
Hvis du hellere vil oprette en enkelt installationsdisk, skal du vælge Slet alle diske. Til sidst skal du bekræfte, at du gerne vil slette alt på USB-drevet.

DiskMaker fortsætter med at oprette din disk i baggrunden og opdaterer dig om dens fremskridt. Efter et par minutter vil DiskMaker X give dig besked om, at din startdisk er klar og giver dig nogle instruktioner om, hvordan du bruger den.
Start af din Mac fra et USB-drev
Hvis du nu befinder dig i en klistret situation, hvor din Mac ikke starter, eller du vil foretage en ny installation af macOS, har du en løsning. Du kan starte fra dit USB-drev og ikke behøver at downloade macOS-installationsprogrammet igen.
Sæt blot det oprettede USB-drev i en åben USB-port på din Mac. Tænd for systemet, eller genstart det, hvis det allerede er tændt. Tryk straks på og hold tasten Option (Alt) på dit tastatur nede, når det starter opstart.
Du skal nu se en mulighed for at vælge dit USB-drev som en startdisk. Når du har valgt det, vil dit system starte dit USB-drev fra, og du føres til skærmen macOS Utilities .

Nogle trådløse tastaturer fungerer muligvis ikke på dette tidspunkt. Hvis du har problemer, skal du tilslutte et kablet tastatur i stedet. Hvis du ikke ser dit USB-drev som en af startindstillingerne, kan du prøve en anden USB-port.
Brug af din bootable macOS USB
Fra skærmen macOS Utilities kan du udføre en ny installation af macOS, gendanne fra en Time Machine-sikkerhedskopi eller få adgang til værktøjer som Disk Utility. Du kan også bruge dit USB-drev til at opgradere macOS til den nyeste version. (Sørg for at forberede din Mac til en opdatering først.) Hvis du har brug for fejlfinding på din Mac uden en netværksforbindelse, kan dette USB-drev være en livredder.
Vidste du, at du også kunne installere operativsystemer på en USB-stick Sådan installeres flere startbare operativsystemer på en USB Stick Sådan installeres flere startbare operativsystemer på en USB Stick Vil du installere og / eller køre flere operativsystemer fra en enkelt startbar USB Pind? Du kan med disse værktøjer. Læs mere ? Vi viser dig hvordan:
Billedkredit: karandaev / Depositphotos
Udforsk mere om: Installer software, macOS High Sierra, macOS Mojave, USB Drive.

