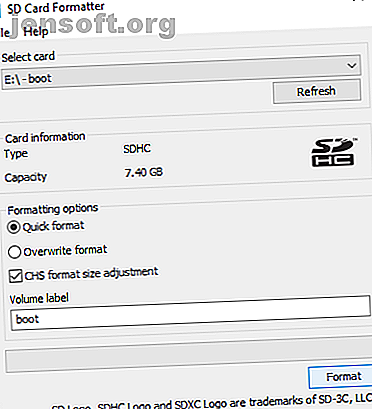
Sådan konfigureres Raspberry Pi som en Windows-tynd klient
Reklame
Vil du køre Windows på din Raspberry Pi?
Det sker sandsynligvis ikke snart, men det gør det ikke helt umuligt. Med en Windows-computer konfigureret som en server er det muligt at oprette en virtuel desktop-session og få adgang til denne med din Raspberry Pi.
Dette er kendt som en tynd klient, og Raspberry Pi er perfekt til jobbet. Her er, hvordan du får adgang til et eksternt Windows-skrivebord ved hjælp af en Raspberry Pi tynd klient.
Hvad er en tynd klient?
Optimeret til fjernadgang til en central server, der er vært for virtuelle desktops, er en tynd klient en lavspecifik maskine. Det kan være en gammel pc eller en moderne enhed, der kører minimumshardware.
Mens et standardskrivebord gør alt arbejdet med at køre et operativsystem og køre software, er en tynd klient afhængig af en server til tunge løft. Faktisk al løft.
Der er en god chance for, at du har brugt en tynd klient uden at indse det. Hvis du nogensinde har arbejdet med computere, der opretter forbindelse til en Citrix-server, har du brugt en tynd klient (eller et standardskrivebord, der fungerer som en tynd klient). Du har muligvis også brugt en tynd klient-pc i dit lokale bibliotek eller på college.
Du har bemærket, at en session på den eksterne servers virtuelle desktop bevarer dine indstillinger og filer mellem logoner. Det er også et nyttigt værktøj til hotdesking.
Dette projekt demonstrerer, hvordan en Raspberry Pi kan indtage stedet for den "lavspecifikke maskine" og køre som en tynd klient med en Windows-pc som server.
Raspberry Pi Windows Thin Client: Hvad du har brug for
For at oprette en Raspberry Pi-tynd klient, som du kan bruge til regelmæssigt at få adgang til din Windows-pc og køre apps på den, viser vi dig, hvordan du installerer og bruger WTWare.
For at komme i gang skal du sørge for, at du har følgende:
- Raspberry Pi 2 eller nyere (vi har brugt en Raspberry Pi 3B + til de bedste resultater)
- Et formateret, tomt microSD-kort
- Windows-computer
- En skærm, et tastatur og en mus til din Raspberry Pi
- Pålidelig strømforsyning
- En computer, der kører Windows 10 Pro (eller tidligere version, der understøtter terminaltjenester) eller Windows Server 2016
Du har også brug for WTWare-softwaren, som du skal downloade fra winterminal.com. Dette er en evalueringskopi (den fulde version sætter dig tilbage $ 40), og som sådan vises "Evalueringskopi" -legenden langs siden af skærmen.
Mere om WTWare
WTWare er et tyndt klient-operativsystem til Raspberry Pi. Når det er installeret, skal du være i stand til at nyde en Windows Terminal Server-oplevelse med desktop-apps, der kører i en vedvarende session.
Optimeret til netværksstart, WTWare understøtter opstart fra lokale medier til Raspberry Pi og fungerer med almindelige RDP-servere. WTWare tilbyder også support til lokal hardware, såsom printere og smartcard-godkendere.
Nøglen til dette (og enhver tynd klient / serveropsætning) er lagring af brugerdata på Windows-serveren. Indstillinger, programmer og gemte data gemmes på serveren, klar til at få adgang til dem i efterfølgende sessioner.
WTWare kan konfigureres til at starte dit Raspberry Pi fra microSD-kortet, eller via netværket, takket være Raspberry Pi's Preboot Execution Environment (PXE) support.
Installation af WTWare i Windows og på Raspberry Pi
Når WTWare-installationsprogrammet er blevet downloadet, skal du dobbeltklikke for at installere på Windows. Når dette er gjort, skal du indsætte dit Raspberry Pis microSD-kort i din Windows-pc. Dette skulle allerede være formateret ved hjælp af SD-kortformatering fra SD Foundation.
For at gøre dette skal du downloade og køre SD-kortformateringen. Vælg microSD-kortet (det skal automatisk opdages) under Vælg kort, og sørg derefter for, at Hurtigformat er valgt.
Marker desuden afkrydsningsfeltet CHS-formatstørrelse . Når du har gjort dette, skal du klikke på Format og vente på, at processen er afsluttet.

Kør derefter WTWare Configurator fra menuen Start, vælg SD- startkortet til Raspberry Pi- menuindstillingen. Sørg for, at det korrekte diskbogstav til SD-kortet er valgt, og klik derefter på Næste .

I den følgende skærmbillede skal du vælge den type tynde klient, du vil have, at Raspberry Pi skal være. Der findes to valg:
Lokal boot: De tynde klientoperativsystemfiler startes fra SD-kortet.
Netværksstart: Dette konfigurerer SD-kortet til netværksstart på Raspberry Pi 2 og Raspberry Pi 3. Der er også en mulighed for at konfigurere et enkelt boot fra SD-kort til at programmere Raspberry Pi 3 til efterfølgende at starte uden det.

Den enkleste mulighed på dette tidspunkt er at bruge Local boot . Når du er mere fortrolig med opsætningen, skal du gå videre til netværksstart.
Konfigurer din tynde klients netværksindstillinger
Klik på Næste for at gå til fanen Netværk og vælge mellem en DHCP-server-tildelt IP-adresse, eller angive en statisk IP til Raspberry Pi. Hvis du planlægger at bruge Wi-Fi, skal du markere afkrydsningsfeltet Arbejd over WiFi .
Fremskridt igen ved at klikke på Næste, og vælg derefter den foretrukne konfiguration. Standardindstillingen her er fint til første kørsel. Klik på Næste igen, og marker derefter afkrydsningsfeltet for at gemme parametre i config.txt- filen. Dette betyder, at du senere kan redigere konfigurationen af din tynde klient. Du skal bruge denne skærm til at indstille den foretrukne skærmopløsning.
Et sidste klik på Næste giver dig mulighed for at indstille en adgangskode til at gå ind i terminalopsætningsmenuen . Når dette er gjort, skal du klikke på Skriv for at påbegynde installationen.

Klik på Ja for at acceptere advarslen og vente, mens dataene er skrevet til SD.
Konfiguration af din Raspberry Pi Thin Client
Når billedet er skrevet til dit microSD-kort, vil det være sikkert at skubbe mediet ud og indsætte det i dit slukket Raspberry Pi. Hvis du tænder for at starte Raspberry Pi ind i skærmbilledet til terminaladministration.
Brug her indstillingen Netværksmedie til at vælge mellem WiFi Wireless og Ethernet, og indstil derefter legitimationsoplysningerne som relevant. Du har brug for netværkets SSID og adgangskode.
Hvis konfigurationsfilerne er indstillet til at blive modtaget korrekt, kan du gå til indstillingen Connect for configuration . Her skal du indstille det trådløse netværk igen og derefter bekræfte, at konfigurationsfilen er indstillet. Hvis ikke, skift tilbage til Configurator, vælg den rigtige terminal efter MAC-adresse (som vist på skærmen Terminal management) og klik på Opret tom individuel konfigurationsfil .

Fra dette punkt skal du blot logge ind på RDP's virtuelle desktop-session og begynde at bruge Windows og alle installerede apps på din Raspberry Pi.
Bemærk, at enhver eksisterende Windows-konto kan være logget ind på denne måde; Hvis du bruger den samme konto, der i øjeblikket er logget på Windows, logges du ud. Hvis du har brug for nye konti, skal du oprette dem på Windows-maskinen.
Det er den bedste måde at køre Windows på en hindbærpi
Der findes mange operativsystemer til Raspberry Pi, men Windows er ikke en af dem. Dette er den bedste måde at få den aktuelle Windows-funktionalitet på din Raspberry Pi, uden at oprette forbindelse via VNC eller RDP.
Ønsker du at få mere produktivitet ud af din Raspberry Pi, men ikke ivrig efter at konfigurere den som en tynd klient? Det kan være mere produktivt, end du tror. Her er, hvad der skete, da jeg brugte en Raspberry Pi som min vigtigste pc i en uge Brug af Raspberry Pi som en desktop-pc: 7 ting, jeg lærte efter en uge, ved hjælp af en Raspberry Pi som en desktop-pc: 7 ting, jeg lærte efter en uge, kan en beskedne Raspberry Pi erstatte en stationær pc? Jeg brugte syv dage på at skrive og redigere på Pi med interessante resultater. Læs mere .
Udforsk mere om: Raspberry Pi, Remote Desktop, Thin Client, Virtual Desktop, Windows 10.

