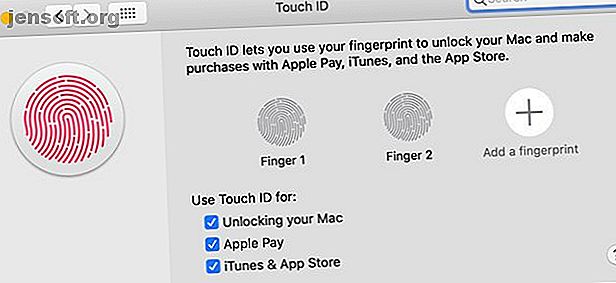
Sådan gør du MacBook Pro Touch Bar mere nyttig: 4 tip
Reklame
Touch Bar var en kontroversiel tilføjelse til MacBook Pro, og det er en funktion, som mange Mac-brugere ignorerer. Mange mennesker har en tendens til at glemme, at det overhovedet er der - indtil de forbander den manglende Escape-nøgle.
Men det behøver ikke være sådan. Du kan omdanne berøringslinjen fra en glemt strimmel ovenfor til tastatur til et nyttigt værktøj, du bruger hver dag. Alt, hvad det kræver, er et par justeringer.
1. Nyttige berøringsfunktioner ud af boksen

Den ene funktion, som mange Mac-brugere nyder ved Touch Bar, er Touch ID. Det er meget lettere at trykke fingeren mod sensoren øverst til højre på dit tastatur end at skrive din adgangskode. Dette gælder især, hvis du bruger en stærk adgangskode.
Der er også nogle apps, der gør god brug af berøringslinjen. Adobe Photoshop CC, Microsoft Excel, Pixelmator og Evernote er nogle eksempler på dette. Google Chrome fungerer også med Touch Bar, men disse apps er bare begyndelsen. Vi har sammensat en liste over apps, der bringer berøringslinjen til god brug 10 apps, der sætter MacBook Pro-berøringslinjen til god brug. 10 apps, der sætter MacBook Pro-berøringslinjen til god brug, når de nye MacBook Pro-modeller først lanceres, de fleste af de første apps, der tilbyder Touch Bar-support, var Apples egne. Heldigvis understøtter mange tredjeparts apps nu også funktionen. Læs mere, hvis du leder efter nogle anbefalinger.
Glem ikke at se op på Touch Bar lejlighedsvis, især i apps, du ofte bruger. Det er muligt, at der er nyttige genveje, som du har ignoreret hele tiden.
2. Juster dine touch bar-indstillinger
Hvis du ikke finjusterer Mac-indstillingerne ofte, kan det være vanskeligt at finde ud af, hvordan du justerer dine Touch Bar-indstillinger. Der er ikke et dedikeret berøringsafsnit i Systemindstillinger. I stedet skal du åbne Systemindstillinger og derefter gå til afsnittet Tastatur .
Generelle indstillinger

Når du først er her, har du et par muligheder. Det enkleste er en rullemenu mærket med teksten Berøringslinje viser, så du kan tilpasse det, du ser som standard. Du kan vælge mellem App Controls, som er standard såvel som et par andre indstillinger.
- Udvidet kontrolstrimmel viser en komplet pakke kontroller snarere end de begrænsede kontroller, du normalt ser på berøringslinjen. Dette giver dig adgang til lysstyrkekontroller til display og tastatur, afspilning og lydstyrkekontroller til medieafspillere og dedikerede knapper til Mission Control og Launchpad.
- F1, F2 osv. Taster viser dig funktionstasterne, som du normalt skal holde Fn- knappen nede for at se. Når denne indstilling er valgt, holder Fn- tasten den udvidede kontrolstrimmel.
- Endelig giver de hurtige handlinger mulighed for at placere Automator-arbejdsgange direkte på din berøringslinje. Hvis du er en ivrig Automator-bruger, er det praktisk.
Tilpasning af berøringslinjen
Nederst i panelet Indstillinger for tastatur ser du en anden indstilling mærket Tilpas berøringslinje . Dette trækker en rude op på skærmen med ikoner, som du kan trække ned til din berøringslinje. Du kan tilpasse både kontrolstrimlen og den udvidede kontrolstrimmel her.

Du kan ikke tilpasse den almindelige kontrolstrimmel meget her, men du kan tilpasse den udvidede kontrolstrimmel til dit hjerte indhold. Udskift indstillinger, du ikke bruger, med dem, du gør, og pludselig bliver berøringslinjen meget mere nyttig.
Per-app-indstillinger
Nogle apps giver dig mulighed for at tilpasse, hvordan du bruger berøringslinjen. Du kan kontrollere, om dette er tilgængeligt for en app ved at åbne Vis- menuen og derefter lede efter indstillingen Tilpas berøringslinje . Hvis den er tilgængelig, finder du normalt denne mulighed øverst i menuen.

Hvis du vælger denne indstilling, vises der en skærm, der ligner indstillingen Tilpas berøringslinje i panelet Indstillinger for tastatur . Forskellen er, at her tilpasser du appspecifikke indstillinger. Hvis du finder ud af, at du ønsker, at du kunne styre en bestemt handling via Touch Bar, kan dette hjælpe dig med at få det, du leder efter.
3. Få de virtuelle nøgler til at føle dig reelle
Med ankomsten af Touch Bar mistede MacBook Pro-tastaturet sin fysiske Escape-nøgle. Hvis du er en tastaturtung computerbruger, kan du opleve, at manglen på taktil feedback er et problem. Heldigvis er der måder, du kan løse dette på.
En af de enkleste muligheder er at bruge appen Haptic Touch Bar. Dette er en simpel app, der vibrerer MacBooks trackpad, hver gang du trykker på en knap på berøringslinjen. Du kan kontrollere nøjagtigt, hvor meget dette vibrerer, samt om du vil afspille en lyd eller ej.

Fordi det er pegefeltet, der vibrerer, føles effekten ikke så realistisk. Det er stadig nok til at give dig en taktil indikation af, at du har trykket på en knap.
Haptic Touch Bar er tilgængelig for $ 5, og du kan tjekke en gratis prøveperiode, før du køber.
4. Tilpas berøringslinjen med BetterTouchTool
Hvis du ønsker at tilføje en meget mere funktionalitet til din Touch Bar, skal du ikke lede længere end BetterTouchTool. Dette er en app, der tilbyder et væld af funktionaliteter ud over at gøre din Touch Bar mere nyttig. Du kan også kortlægge handlinger til din trackpad og endda tastaturet.
Når du har downloadet BetterTouchTool, er det ret simpelt at få det til at fungere med din Touch Bar. Start appen, og åbn derefter Præferencer . Vælg TouchBar fra menustrimlen nær toppen af appen.
Nederst i dette vindue ser du knapper mærket + TouchBar-knap, + Widget / Gesture og + Button Group . Den første er den nemmeste mulighed.
Et eksempel på brug er at oprette knapper til ofte anvendte apps. Klik på + TouchBar-knap, og skriv derefter navnet på appen i den dialogboks, der dukker op i bunden af vinduet. Du kan også bruge emoji her.
Når du har angivet navnet, skal du klikke på Foruddefineret handling og derefter på Kontrol af andre programmer . I denne menu skal du klikke på Start applikation / Åbn fil / Start Apple Script . I den menu, der dukker op, skal du vælge den app, du vil starte.

Dette er bare starten på, hvad du kan gøre med BetterTouchTool; Du kan kortlægge meget af dens funktionalitet til Touch Bar. Med appen kan du oprette grupper af specifikke apps og handlinger, så du kan oprette hele menuer og undermenuer på berøringslinjen. BetterTouchTool kan endda tilføje haptisk feedback til Touch Bar, ligesom Haptic Touch Bar gør.
Hvis du vil lære mere, har vi detaljeret de måder, hvorpå BetterTouchTool er den ultimative Mac-produktivitetsapp. 4 måder BetterTouchTool er den ultimative Mac-produktivitetsapp. 4 måder BetterTouchTool er den ultimative Mac-produktivitetsapp. Hvis du vil spare tid på din Mac, skal du bruge BetterTouchTool. Her er nogle fantastiske anvendelser til det, og hvordan man kommer i gang. Læs mere .
Hvorfor stoppe med at tilpasse berøringslinjen?
Nu, hvor du har tilpasset din Touch Bar, har du trangen til at finpudse din Mac-adfærd endnu mere? Hvis dit svar er ja, skal du se på vores guide til tilpasning af din Mac-tastatur 6 apps til at tilpasse din Mac's tastaturadfærd 6 apps til at tilpasse din Mac's tastaturadfærd Disse Mac-tastaturapps fører din produktivitet til det næste niveau. Her er nogle gode tastaturapps til hurtigere indtastning, navigation og mere. Læs mere for at tilpasse, hvordan du bruger din computer endnu mere.
Udforsk mere om: Tastatur, Mac-tip, MacBook, Touch Bar.

