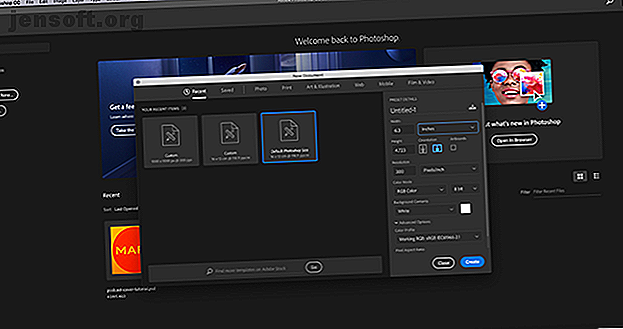
Sådan opretter du en brugerdefineret gradient ved hjælp af Photoshop CC
Reklame
Photoshop CC er et fantastisk værktøj til at oprette gradueringer. Ved blot at blande to farver sammen, kan du tilføje nogle visuelle "pop" til dine billeder. Photoshop har nogle indbyggede indstillinger til dette, men hvad nu hvis du vil oprette en gradient fra bunden?
Download vores GRATIS "Adobe Photoshop-tastaturgenveje" snyderark i dag for at opdage enhver Photoshop-tastaturkommando, du absolut skal vide!I denne artikel leder vi dig gennem, hvordan du opretter en brugerdefineret gradient ved hjælp af Photoshop CC i fire enkle trin.
Trin 1: Konfigurer dit lærred

Åbn først Photoshop CC. Til denne tutorial har du ikke brug for en tilpasset skabelon, så vi kan gå med Photoshops standard lærredstørrelse.

Når du har åbnet dit lærred, skal du sørge for, at dit gradientværktøj er aktivt, set her fremhævet med rødt. Når det er aktivt, skal du vælge to farver, du ønsker, i din gradient ved hjælp af dine farveprøver i bunden af værktøjslinjen. Til denne tutorial vil vi gå med en lys blå og lilla for at skabe et "neon" look.
Trin 2: Brug af Gradient Editor

For at tilpasse din gradient skal du gå til øverste venstre hjørne af dit arbejdsområde og dobbeltklikke på farvebjælken for at få adgang til din Gradient Editor . Gradient Editor er et kraftfuldt, enkelt værktøj og en one-stop shop til alle dine tilpasningsbehov.

Øverst på editoren ser du en række forudindstillinger, der følger med Photoshop CC. Langs højre side af editoren er mulighederne for at indlæse, gemme og oprette nye gradueringer. Nederst i editoren er værktøjerne til at tilpasse din gradient.
Der er to forskellige typer gradueringer, du kan oprette. Den første, vi skal designe, kaldes en solid gradient. Du kan se denne mulighed i rullemenuen, hvor det står Gradient Type: Solid i midten af editoren. Sørg for, at denne indstilling er valgt, før du begynder.
Trin 3: Opret en solid gradient

Photoshops standard gradientovergange mellem to farver, men hvad nu hvis du vil overføre mellem tre? For at gøre dette skal du klikke på et af farvestopene placeret i venstre og højre ende af farveskyderen. Til denne tutorial vil vi justere det venstre farvestop ved at trække det mod midten af linjen. Hvor det sidder, er stedet, hvor min tredje farve vil blandes ind i de andre.
For at vælge en tredje farve skal du dobbeltklikke på Color Stop . Det åbner din farvevælger og giver dig mulighed for at vælge en farvetone efter dit valg. Når det er valgt, skal du klikke på OK . Photoshop tilføjer den tredje farve til din skyder.

Disse farver ser godt ud, men hvad nu hvis du vil justere, hvor de blandes på siden, i stedet for en jævn trevejs split? For at gøre dette skal du klikke og trække dit farve midtpunkt hen over skyderen for at ændre dine forhold.
Du kan også justere glattheden i, hvordan du blander disse farver sammen. Til denne tutorial vil jeg beholde glattheten til 100 procent, men hvis du ønsker et "hakkere" look, træk skyderen til en mindre procentdel.

Klik derefter på OK for at afslutte Gradient Editor . Gå derefter til knapperne med gradientstil, som findes i øverste venstre hjørne af dit arbejdsområde ved siden af din farvebjælke. Der er fem forskellige stilarter, du kan bruge, men de fungerer alle på samme måde.
For at anvende dem på dit billede skal du klikke på den gradienttype, du vælger, og derefter klikke og trække hen over din side. Når du frigiver, anvender Photoshop gradienten i den retning, du har angivet. Vi har talt om denne teknik før i vores kig på, hvordan man opretter et podcast-cover ved hjælp af Photoshop Sådan opretter du en podcast-cover ved hjælp af Photoshop Sådan opretter du en podcast-cover ved hjælp af Photoshop Denne artikel vil lede dig gennem, hvordan du designer og opretter et podcast-cover fra bunden af ved hjælp af Photoshop. Læs mere .
Prøv de forskellige typer gradueringer
Den første type gradient, vi skal prøve, er den lineære gradient, der ser temmelig standard ud.

Du kan også prøve en radial gradient, der ligner gløden fra en rampelys. Jeg bruger personlig denne type gradient til at skabe den "glød", som du ser omkring en stjerne i rummet.

Hvis du vil have en hård lyskant, er Vinkelgradienten en rigtig god mulighed.

Reflekterende gradueringer er gode til flydende overflader og solnedgange.

Diamantgradienter er slags funky, men de kan bruges som et lysglans eller den reflekterende kant på en ædelsten.

Dette er alt hvad du skal gøre for at oprette en tilpasset, solid gradient i Photoshop. Det er både utroligt enkelt og let at huske. Inden vi sammenlægger denne tutorial, er der dog endnu en gradient, du kan oprette. Det kaldes en støjgradient, og vi vil kort berøre den.
Trin 4: Opret en støjgradient

For at oprette en støjgradient skal du dobbeltklikke på din farvebjælke for at få adgang til din gradienteditor . Ved siden af Gradient Type skal du klikke på rullemenuen for at vælge Støj . Du vil straks se en ny farveskyder vises i bunden af din editor, sammen med to sektioner for at justere ruhed og farvemodel.
Under farvemodel er tre skyder for de enkelte farvekanaler. Ved at skubbe markørerne langs hver kanal, kan du justere, hvor mange farver der vises i din gradient, hvilken skygge de er og lysstyrken.

Du kan også justere kontrasten mellem disse farver ved at bruge Roughness . En høj procentdel af ujævnhed betyder, at gradienten har meget forskellige farver. En lav procentdel betyder, at farverne blandes.

Når disse specifikationer er kalibreret, skal du klikke på OK for at afslutte Gradient Editor . Vælg din gradientstil i venstre hjørne af dit arbejdsområde, og klik derefter og træk dit gradientværktøj hen over dit lærred for at se de forskellige resultater.

Du vil straks bemærke, at støjgradienter ser meget forskellige ud fra solide. Radial Gradient er et godt eksempel på dette.
Sådan gemmer du din graduering som en forudindstillet

Lad os sige, at du virkelig kan lide den gradient, du oprettede, og at du vil bruge den igen på et andet billede. For at gøre dette skal du gå til Gradient Editor> Ny . Dette tilføjer en ny farveprøve til den gradient, du oprettede i vinduet Forindstillinger .

Når du har oprettet din farveprøve, skal du klikke på Gem . Giv din nye gradient et meningsfuldt navn, og klik derefter på Gem igen.
Nu, hvor din forudindstilling er gemt, hvordan får du adgang til den til andre projekter? Sørg for, at dit gradientværktøj er aktivt, og klik derefter på farvebjælken for at få adgang til vinduet Forindstillinger. Klik derefter på “gear” -ikonet, set her i rødt.

Klik derefter på Indlæs gradueringer . Dette viser din liste over gradueringer, hvor du kan vælge din tilpassede farveprøve. Når det er valgt, skal du klikke på OK .
Tilpas dine værktøjer i Photoshop CC
Nu hvor du ved, hvordan du opretter en brugerdefineret gradient i Photoshop, er du klar til at komme i gang. Men gradueringer er ikke det eneste værktøj, du kan tilpasse ved hjælp af dette program. Heldigvis har vi tidligere forklaret, hvordan man opretter en brugerdefineret børste i Photoshop CC En begynderguide til oprettelse af tilpassede børster i Photoshop En begynderguide til oprettelse af brugerdefinerede børster i Photoshop Adobe Photoshop børster er en praktisk måde at tilføje interesse for dine design, og lige som du kan oprette dine egne tilpassede mønstre, du kan lige så let designe og oprette dine egne børster. Læs mere .
Udforsk mere om: Adobe Photoshop, Tips til billedredigering.

