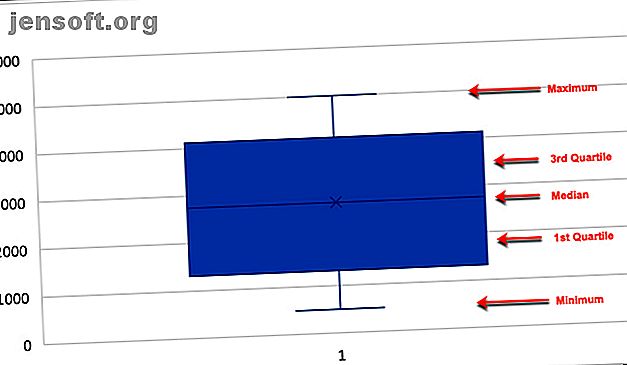
Sådan opretter du en kasse og whisker-plot i Microsoft Excel
Reklame
Hvis du arbejder med data i Microsoft Excel, er oprettelse af et diagram en ren og attraktiv måde at vise disse data på. Excel tilbyder mange diagramtyper fra cirkeldiagrammer til søjlediagrammer til linjediagrammer.
Når du arbejder med statistiske data, er et felt og et whisker-diagram den type, du har brug for. Hvis du aldrig har lavet en før, viser vi dig, hvordan du opretter en boks og en whisker-plot i Excel, derefter tjekker beregningerne og tilpasser diagrammet til præsentation.
Hvad er en kasse og whisker-plot?
Et felt med en boks og whisker, eller et plotdiagram, er et diagram, der bruges til at vise et fem-nummer sammendrag af data. Denne type diagram fungerer godt til at vise statistiske data såsom skolekarakterer eller score før og efter procesændringer eller lignende situationer for numeriske dataforligninger.
For mere hjælp til, hvornår man skal bruge hvilken type Excel-diagramtype, 8 typer Excel-diagrammer og -grafer og hvornår man skal bruge dem 8 Typer Excel-diagrammer og grafer og hvornår man skal bruge dem, er grafik lettere at forstå end tekst og tal. Diagrammer er en fantastisk måde at visualisere numre på. Vi viser dig, hvordan du opretter diagrammer i Microsoft Excel, og hvornår du bedst bruger hvilken slags. Læs mere, se vores nyttige guide.
Når du definerer en boks plot, så her forklarer Towards Data Science det:
En boksdiagram er en standardiseret måde at vise fordelingen af data baseret på et femtalsoversigt ("minimum", første kvartil (Q1), median, tredje kvartil (Q3) og "maksimum").
Til visning af et felt med en boks og whisker viser boksen den første kvartil til den tredje kvartil med en linje gennem midten ved medianen. Viskhårene går fra hver kvartil til minimum eller maksimum.
- Minimum : Den mindste værdi i et datasæt.
- Første kvartil : Den midterste værdi mellem minimum og median - 25th percentil.
- Median : Mellemværdien af et datasæt.
- Tredje kvartil : Den midterste værdi af medianen og den maksimale - 75. percentil.
- Maksimum : Den største værdi i et datasæt.

Opret din Microsoft Excel Box og Whisker-plot
Som med enhver anden type diagram eller graf i Excel, starter det hele med dine data. Åbn projektmappen og regnearket i Excel, der indeholder dit datasæt. Følg derefter nedenstående trin for at oprette boksen og whisker plot.
- Vælg dine data . Klik enten på den første celle, hold musen nede, og træk derefter gennem resten af cellerne, eller klik på den øverste venstre celle, hold nede Skift- tasten, og klik derefter på den nederste højre celle.
- Klik på Indsæt
- I diagramafsnittet i båndet skal du klikke på Indsæt statistisk diagram og vælge Boks og whisker .
Din nye boks og whisker-plot vises direkte i dit regneark.

Dobbelt-afkryds din boks plotdata
Du kan stole på Excel for at plotte dine data med de rigtige tal. Men hvis du foretrækker at tjekke disse numre eller bare har brug for dem for dig selv, kan du gøre det ganske let med Excel's indbyggede funktioner.

Gå tilbage til dit datasæt, og følg disse instruktioner for at finde minimum, første kvartil, median, tredje kvartil og maksimum for dit datasæt.
Minimum, median og maksimale funktioner
- Start med at klikke på den celle, hvor du vil have den oprindelige funktion. Vi starter med Minimum .
- Klik på formlerne
- Vælg flere funktioner fra båndet og musen over statistisk .
- Rul ned på listen til MIN i pop-out-boksen og vælg den.
- Når funktionen vises i cellen, kan du trække gennem dit datasæt eller indtaste celleetiketterne ved at skrive dem i feltet Funktionsargumenter, der også vises, og klikke på OK .

Gør bare det samme for Median og Maximum, vælg MEDIAN og MAX som funktionerne på listen.
Quartil-funktion
- Klik på den celle, hvor du vil have den første kvartil
- Klik på formlerne
- Vælg flere funktioner fra båndet og musen over statistisk .
- Rul ned på listen til EXC, og vælg den.
- Når funktionen vises i cellen, vises funktionsargumenterne også. Vælg datasættet, som du gjorde med MIN, eller indtast det i feltet Array i argumenter-vinduet.
- I argumentvinduet skal du også indtaste kvartilnummeret i kvartalet. I dette tilfælde vil det være nummer 1 for første kvartil.
- Klik på OK .

Når du tilføjer funktionen til den tredje kvartil, følger du de samme trin som ovenfor, men indtaster nummeret 3 i boksen Quart .
Tilpas din Microsoft Excel Box og Whisker-plot
Nu hvor du har din boks og whisker-plot, kan du tilpasse den med en række forskellige indstillinger, ligesom andre diagrammer i Excel Sådan oprettes et diagram i Excel Sådan oprettes et diagram i Excel Har du aldrig oprettet et diagram i Excel? Sådan opretter du et diagram i Excel og tilpasser det ved hjælp af de mest almindelige diagramtyper. Læs mere . Vælg din ruteoversigt, og en lille menu vises øverst til højre med knapper til kortelementer og kortstilarter .
Diagramelementer
Dette område giver dig mulighed for at vælge elementerne i diagrammet, du vil vise, f.eks. Akser, korttitel, datatiketter og en legende. Og nogle af elementerne lader dig bore endnu længere ned. Hvis du f.eks. Vil have en legende, kan du vælge den placering, den skal vises på diagrammet.

Diagram Styles
I dette afsnit kan du ændre udseendet på diagrammet. Du kan vælge mellem forskellige stilarter og farveskemaer for at give dit diagram nogle pizzazz. Hvis du sætter musen over en hvilken som helst stil eller farvetema, vil du få vist en forhåndsvisning af, hvordan dit boks plot ser ud. Når du finder det, du kan lide, skal du bare klikke for at vælge det, så ser du øjeblikkeligt ændringerne i dit diagram.

Flytning eller ændring af størrelse på dit diagram
Hvis du vil flytte din boks og whisker-plot til et andet sted på regnearket, skal du vælge det, og når den firsidede pil vises, skal du trække dit diagram til det nye sted.
Hvis du vil ændre størrelsen på dit diagram, skal du vælge det og derefter trække en af cirklerne på kanten af boksens plot i den retning, du vil udvide det.

Lær nu at lave cirkeldiagrammer i Microsoft Excel
Mens du helt sikkert kan skure internettet ved at søge efter en kasse og en whisker maker, hvilken bedre måde at oprette en end med Microsoft Excel og dens fleksible funktioner.
Og hvis du ofte arbejder med Excel og gerne vil lave et cirkeldiagram Sådan opretter du et cirkeldiagram i Microsoft Excel Sådan opretter du et cirkeldiagram i Microsoft Excel Alle kan oprette et simpelt cirkeldiagram. Men kan du formatere det til perfektion? Vi tager dig gennem processen, et trin ad gangen. Læs mere for at få vist dine data, se på vores tutorial specielt til den diagramtype.
Udforsk mere om: Microsoft Excel, Microsoft Office 2016, Microsoft Office 2019, Microsoft Office 365, Microsoft Office-tip.

