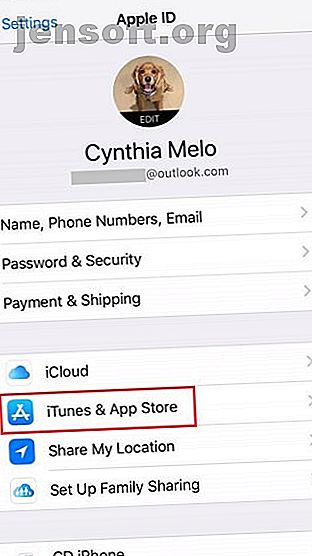
15 nøgle iPhone-fejlfindingstips til alle iPhone-modeller
Reklame
iPhones er muligvis smukt udformede teknologier, som mange mennesker betragter som toppen af smartphonedesign, men selv de kan løbe ind i problemer.
Her er vores bedste fejlfindingstips til alle iPhone-iterationer. Vi starter med at se på nogle generelle tip til fejlfinding og derefter fokusere på model-specifikke problemer.
1. Genstart din iPhone
Den første kur mod enhver teknisk aliment - iOS eller Android, Windows eller Mac, TV eller printer - er at slå enheden fra og igen. Der er faktisk meget få situationer, hvor en simpel genstart ikke burde være din første anløbshavn.
Tricket fungerer, fordi det nulstiller softwaren i en stabil tilstand efter en uventet rækkefølge af begivenheder, der fik noget til at gå i stykker.
Vi har vist, hvordan man tvinger en genstart på iOS Sådan tvinges man til at genstarte en iPhone og gå ind i gendannelsestilstand Sådan tvinges man til at genstarte en iPhone og gå ind i gendannelsestilstand Hvis din iPhone er frosset, skal du nulstille den. Når din iPhone ikke starter, kan gendannelsestilstand hjælpe. Her er, hvordan du bruger begge disse funktioner. Læs mere . Processen varierer afhængigt af hvilken iPhone-model du har. Tjek Apples websted for mere information.
2. Opdater iOS
Så en simpel genstart løste ikke dit problem? Bare rolig.
Derefter skal du sørge for, at dit iOS-operativsystem er opdateret. Hvis du kører en forældet version af iOS, er visse apps og funktioner muligvis ikke kompatible (for ikke at nævne de sikkerhedssårbarheder, dette udsætter dig for).
For at opdatere iOS skal du navigere til Indstillinger> Generelt> Softwareopdatering .
3. Opdater dine apps


Hvis du har problemer med en bestemt app, er det værd at sikre, at du kører den nyeste version af den.
Du kan opdatere apps manuelt via App Store. Bare tryk på fanen Opdateringer i bunden af appens interface.
Du kan også bede apps om at opdatere automatisk ved at gå til Indstillinger> [Dit navn]> iTunes og App Store. Under afsnittet Automatiske downloads skal du skubbe knappen ud for Opdateringer til positionen Til.
4. Tving-Luk en app
Nogle gange reagerer en apps reaktion, hvilket får den til at fryse. Det er derfor, du ofte ser en sort skærm, hvis din kamera-app ikke fungerer iPhone-kameraet fungerer ikke: 7 almindelige problemer, og hvordan man løser dem iPhone-kameraet fungerer ikke: 7 almindelige problemer, og hvordan man løser dem, hvis dit iPhone-kamera ikke fungerer, tjek vores tip til, hvordan du løser problemer med iPhone-kameraer. Fix sorte skærme, vippede billeder og meget mere. Læs mere .
Tving-Luk en app på iPhone X
For at tvinge-lukke en app på en iPhone X skal du stryge op fra bunden af skærmen, men lade fingeren ligge på skærmen halvvejs op. Telefonen starter app-switcher. Stryg op på et appkort for at lukke det.
Tving-luk en app på iPhone 8 eller tidligere
Sådan tvinges-luk en app på en iPhone Sådan tvinges luk Ikke-responderende apps på iOS Sådan tvinges luk Ikke-reagerende apps på iOS Uanset hvad årsagen bliver iOS-apps undertiden ikke reagerer. Der er ingen måde at vide, om eller hvornår problemet kan opstå, men når det sker, er det irriterende. Læs mere 8, dobbelttryk på startknappen for at få app-switcheren op. Stryg til venstre og højre for at finde den app, du vil lukke, og skør derefter op.
5. Nulstil netværksindstillinger
De fleste forbindelsesproblemer kan løses ved at nulstille dine netværksindstillinger. Det er nemt at gøre. Gå til Indstillinger> Generelt> Nulstil> Nulstil netværksindstillinger .
Vær advaret: ved at udføre denne nulstilling, mister du alle gemte Wi-Fi-adgangskoder.
6. Nulstil alle indstillinger
Hvis du mener, at en forkert indstilling (snarere end software eller hardware) er roden til dine problemer, kan du nulstille alle telefonindstillinger uden at miste dine data. Selvfølgelig skal du sætte alt tilbage, som det var bagefter.
Gå til Indstillinger> Generelt> Nulstil> Nulstil alle indstillinger for at starte processen.
7. Nulstilling af fabrik


Hvis du har brug for en nukleare mulighed, kan du fabriksindstille din iPhone. Den vender tilbage til din enhed til sin oprindelige tilstand. Selvom dette ikke vil kurere hardwareproblemer, skal det løse de fleste software- og operativsystemproblemer.
For at nulstille din iPhone skal du åbne Indstillinger> Generelt> Nulstil> Slet alt indhold og indstillinger . Det er også muligt at nulstille din enhed ved hjælp af iTunes på en computer. Se Apples guide for flere detaljer.
Bemærk: Sørg for at tage sikkerhedskopi af alle dine iPhone-data Sådan sikkerhedskopieres din iPhone og iPad Sådan sikkerhedskopieres din iPhone og iPad Hvad ville du gøre, hvis du mistede din iPhone i morgen? Du skal have en sikkerhedskopieringsplan, og vi viser dig, hvordan du sikkerhedskopierer til iCloud eller iTunes. Læs mere, før du udfører en nulstilling af fabrikken. Du mister uopretteligt data, som du ikke har sikkerhedskopieret.
8. Kontroller batteriets brug
En iPhones batterilevetid er ofte ikke stor, især hvis du er en tung bruger. Hvis enhedens batteri imidlertid tømmes usædvanligt hurtigt, kan du prøve at identificere den krænkende app.
Gå til Indstillinger> Batteri for at se, hvilke apps der bruger mest juice. Du kan kontrollere diagrammerne i bunden for at se et apps batteribrug over en bestemt tidsramme.
9. Gennemgå batterisundhed


Batterier kan kun tolerere et vist antal opladningscyklusser, før de begynder at forringes. Hvis du kører iOS 11.3 eller nyere, kan du nu se batteriets helbred. Gå til Indstillinger> Batteri> Batterisundhed for at tage et kig.
10. Løs Bluetooth-problemer
For en teknologi, der er så udbredt, kan Bluetooth virke overraskende fin. Hvis du har problemer med at oprette en Bluetooth-forbindelse mellem din iPhone og en anden enhed, er der et par rettelser, du kan prøve.
Fjern for det første gamle enheder, som du ikke længere bruger. Det kan hjælpe med at undgå konflikter. For at fjerne parring af en enhed skal du gå til Indstillinger> Bluetooth> Info> Glem denne enhed .
For det andet skal du slukke og tænde for Bluetooth igen (lyder velkendt?). Stryg op fra bunden af skærmen på en iPhone 8 eller tidligere (stryg ned fra øverste højre hjørne for iPhone X og nyere) for at få adgang til Kontrolcenter, og tryk på Bluetooth- ikonet for at skifte til det.
11. Løs problemer med HomeKit
Nogle smarte hjem-enheder er HomeKit-aktiverede, så du kan kontrollere dem fra din iPhone ved hjælp af Siri.
Hvis dine HomeKit-enheder ikke fungerer som forventet, skal du sørge for, at du er logget på den korrekte iCloud-konto på både din iPhone og enhederne selv. Hvis intet andet fungerer, kan du nulstille dine HomeKit-forbindelser ved at gå til Indstillinger> Privatliv> HomeKit> Nulstil HomeKit-konfiguration .
12. Kontroller for snavs

Hvis du har problemer med at oplade din enhed iPad eller iPhone, debiteres ikke? 4 måder at få det til at arbejde igen iPad eller iPhone opkræves ikke? 4 måder at få det til at fungere igen Hvis din iPad eller iPhone ikke oplades, er her nogle måder, du muligvis kan løse og få den til at fungere igen. Læs mere, ved hjælp af tænd / sluk- og / eller lydstyrketasterne eller ved hjælp af den fysiske hjemmeknap (på iPhone 8 og tidligere), skal du altid kontrollere for snavs, støv og anden muck, der muligvis er opbygget under knapperne.
Den bedste måde at fjerne smuds derhjemme er at bruge en dåse med trykluft. Vi har en detaljeret guide til rengøring af din iPhone Sådan renses en beskidt iPhone: En trinvis vejledning Sådan renses en beskidt iPhone: En trinvis vejledning Hvis du har haft din iPhone i et stykke tid, er det sandsynligvis ulækkert. Her er, hvordan du renser din iPhone korrekt, og hvad du bør undgå. Læs mere, der skulle hjælpe.
13. Ophæv baggrundstilladelser
Hvis din enhed bliver overophedet iPhone eller iPad bliver varm? Her er hvorfor og hvordan fikser man det iPhone eller iPad bliver varm? Her er hvorfor og hvordan fikser man det, bliver din iPhone eller iPad for varm? Her er, hvordan du ved, hvornår din enhed overophedes, og hvordan den køles ordentligt ned. Læs mere, du kan ikke bruge funktioner såsom kamerablitz. I ekstreme tilfælde er du muligvis overhovedet ikke i stand til at bruge din telefon, før den er kølet af.
Det er klart, hvis du ved en fejltagelse forlod din telefon i solen, er det let at identificere den skyldige. Men hvis det bliver overophedet regelmæssigt under normal brug, kan en kørende baggrundsapp være skylden.
For at forhindre, at apps kører i baggrunden, skal du gå til Indstillinger> Generelt> Baggrundsapp-opdatering og skubbe skifterne på en per-app-basis efter behov.
14. Fjern SIM-kortet
Hvis du pludselig mistet netværkssignal uventet, kan et løsrevet SIM-kort være dit problem.
Heldigvis er det let at fjerne og indsætte SIM igen. Du har bare brug for en pin eller papirclips for at åbne bakken (fordi ingen holder Apples specielt designet værktøj, ikke?).
15. Gå til en Apple Store
Hvis du ikke selv kan løse problemet, er det sandsynligvis tid til at gå til din lokale Genius Bar. Hvis din enhed er under garanti, eller hvis du har Apple Care, reparerer butikken enheden gratis, selvom den involverer at sende den væk til reparation.
iPhone X tip til fejlfinding
To problemer, der er unikke for iPhone X, er utilsigtede automatiske nødopkald og grønne linjer på skærmen.
Du kan deaktivere de automatiske nødopkald ved at gå til Indstillinger> Emergency SOS> Auto Call . Hvis du lider af den grønne linje, skal du kontakte Apple Support.
iPhone 8 Tips til fejlfinding
Den tvungen genstartmetode blev ændret på iPhone 8. Hvis du ejer en, skal du trykke og slippe Volume Up, trykke og slippe Volume Down og derefter trykke på og holde sideknappen nede, indtil Apple-logoet vises.
Et andet problem, der ramte en masse iPhone 8-enheder, var et hævende batteri. Hvis du har dette problem, skal du kontakte Apple for en udskiftning.
iPhone 7 tip til fejlfinding
Den mest almindelige klage til iPhone 7 er dårlig opkaldskvalitet. Apple har erkendt problemet og tilbudt en liste over rettelser. Her er virksomhedens forslag:
- Kontroller, at din telefon ikke er i lydløs tilstand.
- Sørg for, at en sag ikke blokerer for højttaleren.
- Genstart din iPhone.
- Rengør snavs, støv eller snavs ud af højttaleren.
- Sørg for, at din højttalervolumen er indstillet til det maksimale.
Det er fair at sige, at de ikke er særlig nyttige forslag, men det er Apple for dig.
Anekdotisk sagde nogle brugere, at Verizon var skylden, så du kunne prøve at skifte udbydere, hvis du er desperat.
iPhone 6 Tips til fejlfinding
Et par mennesker bruger stadig en iPhone 6. Det er telefonen, der var berygtet "bendy". Så hvis du har en, skal du være forsigtig med ikke at placere den under fysisk stress.
Bortset fra, var iPhone 6 sandsynligvis den værste iPhone-model fra et designmæssigt synspunkt:
- Det blev fundet, at det trækkede folks hår ud på grund af et lille mellemrum mellem skærmen og chassiset (løsning: hold det ikke for tæt på øret).
- Brugere led fejlmeddelelser 53, hvis de erstattede hjemmeknappen ved hjælp af en tredjepart; det låste dem ud af deres enhed (hvilken ret til at reparere?).
- Plus-modellens optiske billedstabiliseringssystem var defekt.
- Berøringsskærmen var tilbøjelig til at mislykkes.
Næsten alle disse problemer blev kun løst ved at tage din telefon til en Apple Store.
iPhone fejlfinding, masteret
Vi har gennemgået rettelser til de mest almindelige iPhone-problemer plus tip til specifikke enheder. Forhåbentlig hjælper en af disse dig med at løse dit problem; skal du sandsynligvis kontakte Apple Support, hvis ikke.
For mere iPhone-fejlfinding skal du tjekke rettelser til de mest almindelige iCloud-problemer De 9 mest almindelige iCloud-problemer og hvordan man løser dem De 9 mest almindelige iCloud-problemer, og hvordan man løser dem Se en "kan ikke oprette forbindelse til serveren" eller "Opdatering af iCloud Indstillinger "-meddelelse på din iPhone? Vi viser dig, hvordan du løser disse almindelige iCloud-problemer. Læs mere .
Udforsk mere om: Hardware-tip, iPhone 6, iPhone 7, iPhone 8, iPhone-tip, iPhone X, fejlfinding.

