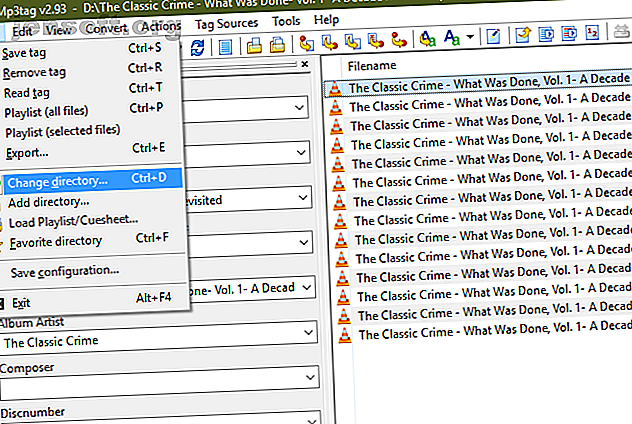
Hvorfor MP3tag er den eneste redigeringsprogram, du nogensinde har brug for
Reklame
I en tidsalder med streaming af musik, hvor alt er kategoriseret og søgbart på få sekunder, tænker du måske ikke meget over metadata. Men alle med en musiksamling kender smerten ved at prøve at styre et dårligt mærket bibliotek.
Dette er grunden til, at en redigering af musiktag er vigtig - og MP3-tag er den bedste i branchen. Lad os tage på, hvad MP3tag har at tilbyde, og hvordan man bruger det effektivt.
Hvorfor bruge en Music Tag Editor?
I tilfælde af at du ikke er opmærksom, understøtter MP3 (og andre lydfilformater) forskellige metadata. Metadata henviser til oplysninger, der opbevares om data; i tilfælde af musik inkluderer dette kunstneren, albummet, udgivelsesåret, genren og lignende information.
Det er vigtigt at bemærke, at metadata er helt adskilt fra filnavnet. Du kan have en MP3-fil ved navn The Beatles - Come Together.mp3, der har nul metadata. I dette tilfælde er den eneste måde, du har til at identificere sporet, dets filnavn. Dette bliver rod i en afspilningsliste og giver dig ingen god måde at organisere numre efter kunstner, genre eller lignende.
Musik, du køber fra kilder som iTunes eller Amazon Music, kommer sandsynligvis allerede med de korrekte tags. Men en taggereditor er stadig vigtig for musik, du har downloadet fra andre kilder, så du kan løse fejl osv.
Kom godt i gang med MP3-tag
Download MP3tag fra det officielle websted for at begynde. Installationsprogrammet er ligetil og uden vrøvl at bekymre sig om. Softwaren er kun officielt tilgængelig til Windows, men webstedet indeholder instruktioner til at køre det på macOS via Wine.
Trods navnet fungerer MP3tag med mange andre lydfilformater De 10 mest almindelige lydformater: Hvilken skal du bruge? De 10 mest almindelige lydformater: Hvilken skal du bruge? Du ved om MP3, men hvad med AAC, FLAC, OGG eller WMA? Hvorfor findes der så mange lydfilformater, og er der et bedste lydformat? Læs mere . Det er kompatibelt med AAC, FLAC, OGG, WMA og mere.
Når du har installeret MP3tag, bliver du mødt med dens hovedgrænseflade. Du skal først fortælle MP3tag, hvilket bibliotek du gerne vil arbejde i. Dette vil sandsynligvis være din Music- mappe som standard, men du kan ændre den via File> Change Directory eller Ctrl + D- genvejen.

Når du har gjort dette, viser MP3tag alle musikfiler i den mappe med deres metadataoplysninger i hovedpanelet. Dette kan blive overvældende, så det er en god ide at arbejde med et enkelt album eller kunstner først, indtil du får fat på det.
Grundlæggende MP3 Tag Audio Tagging
Hvis du kun har brug for at mærke et par filer, kan du bruge MP3tag's enkle hjælpeprogrammer. Klik på et spor på listen over hovedpaneler, så ser de grundlæggende tags vises i venstre sidepanel. Hvis du ikke kan se dette, skal du skifte Vis> Tag-panel eller trykke på Ctrl + Q.
I dette panel ser du nogle almindelige tags som titel, kunstner, album, år og genre . Klik blot inden i hvert af disse felter og indtast den ønskede info. Bemærk, at MP3tag også giver dig mulighed for at tilføje albumbillede. Højreklik på den aktuelle kunst, og vælg Uddrag omslag for at hente det fra filerne, hvis de er tilgængelige, eller Tilføj tilføj for at indstille et hvilket som helst billede som omslag.
Hvert felt har også og poster i rullelisten. Brug hold for at forlade en eller flere værdier ens, mens du ændrer andre.

Hvis du vil ændre tags for flere sange (for eksempel at vælge alle numre fra et album, så du ikke behøver at indtaste albumnavnet flere gange), kan du bruge de samme taster som i File Explorer. Hold Ctrl nede for at vælge flere filer, eller vælg en fil, og hold Shift nede, mens du klikker på et sekund for at vælge hvert element mellem dem. Du kan også trykke på Ctrl + A for at vælge alt i visningen.
Når du vælger mere end et spor, udfyldes MP3tag automatisk mange felter med . Dette forhindrer dig i at ændre unikke felter ved et uheld; for eksempel ønsker du måske at indstille det samme år for alle numre i et album, men lad hver titel være som den var.
MP3tag Saving Behaviour
Før du flytter til et andet spor, er det vigtigt at huske, at du som standard skal gemme tags i MP3tag, før du flytter til en anden fil . Hvis du foretager ændringer i et spor og klikker på et andet uden at trykke på Gem- ikonet i øverste venstre hjørne (eller trykke på Ctrl + S ), mister du disse ændringer.
For at ændre denne opførsel skal du åbne Værktøjer> Indstillinger og vælge kategorien Mærker i venstre panel. Marker afkrydsningsfeltet Gem tags ved brug af piletaster / enkelt museklik og MP3tag gemmer automatisk alle ændringer, når du flytter til et andet spor.

Bare vær forsigtig med at gemme utilsigtede ændringer, når du bruger denne mulighed.
Tilpas tagpanelet
Som standard indeholder tagpanelet sandsynligvis nogle felter, du ikke rigtig bruger. Du kan fjerne unødvendige tags og tilføje andre ved at højreklikke i panelet og trykke på Tilpas .
Her ser du afkrydsningsfelter for at deaktivere de indbyggede felter. Dobbeltklik på en for at ændre navn, standardværdi og størrelse. Vælg det nye ikon for at tilføje et ekstra felt.
Du skal rulle gennem rullemenuen Felt for at vælge en. Dette indeholder mange valg, hvoraf mange ikke er så nyttige (de fleste mennesker sandsynligvis ikke kategoriserer deres sange efter BPM). Vælg et navn, standardværdi og feltstørrelse, og tryk derefter på OK for at tilføje det.

Brug pilene nederst til venstre på dette panel til at omarrangere dem, uanset hvor du vil. Klik på OK i vinduet Indstillinger, når du er færdig for at anvende dine ændringer.
Avanceret MP3tag Audio Tagging
Ovenstående fungerer fint til hurtig tagredigering. Men hvis du planlægger at bruge MP3tag ofte, skal du blive fortrolig med dens mere kraftfulde funktioner, der sparer dig tid.
Handlinger
MP3tags handlinger giver dig mulighed for at oprette foruddefinerede handlinger, som du kan anvende til grupper af filer. For eksempel kan du oprette en handling for at normalisere store bogstaver eller standardisere almindelige forkortelser som Feature og Featuring to feat.
Vælg et eller flere spor for at starte, gå derefter til Handlinger> Handlinger eller tryk på Alt + 6 . Her ser du et par standardhandlingsgrupper. Dobbeltklik på en for at se de individuelle handlinger, den indeholder, eller tryk på knappen Ny for at oprette din egen gruppe. Giv det et navn, og tryk derefter på Nyt igen for at begynde at oprette handlinger i det.

Du kan vælge fra en rulleliste med handlinger. Disse inkluderer sagkonvertering, fjern felter, udskift med mere. Der er meget at komme ind på her, inklusive regelmæssige udtryk, hvis du virkelig er avanceret. Se MP3tagets hjælpeside på Handlinger for beskrivelser af hver mulighed.
Hvis du vil køre en handling én gang uden at oprette en gruppe, skal du vælge Handlinger> Handlinger (Hurtig) eller trykke på Alt + Skift + 6 .
Importer tags
Ofte behøver du ikke gøre det tunge løft for manuelt at indtaste sporinformation på egen hånd. MP3tag understøtter import af tags fra online databaser, hvilket er super praktisk.
For de bedste resultater, skal du vælge et helt album med sangene i den originale albumrækkefølge. Klik derefter på Tag Kilder> freedb . I den resulterende menu skal du vælge bestemme fra valgte filer .
Hvis det finder en match, ser du et nyt vindue med de importerede tagoplysninger. Det er klogt at gennemgå dette først. Fordi Freedb er en åben tjeneste, er der ingen garanti for, at den, der tilføjede tags, fik dem helt korrekte.

Gennemgå de importerede oplysninger, og foretag de ændringer, du finder nødvendige. Når det er gjort, skal du klikke på OK, så gemmer du tags på din musik.
Nogle gange fungerer den automatiske kamp med Freedb ikke ordentligt. Hvis dette sker, skal du besøge Freedb-webstedet og køre en søgning manuelt. Find albummet (hvis det er der) i søgeresultaterne, og udvid det. Kopier feltet Disc-ID og noter den anførte genre.

I MP3tag skal du derefter vælge sporene igen og vælge Tag Kilder> freedb, men denne gang skal du vælge indstillingen Enter . Indsæt den ID-værdi, du kopierede tidligere, og sørg for, at kategorien er indstillet korrekt. Dette skulle få tag-oplysningerne frem, som du derefter kan importere.

Konverteringer
Konverteringer er ekstremt nyttige, når du allerede har oplysninger i filnavnet eller tags, men de er ikke på de rigtige steder. Du kan bruge disse værktøjer til let at flytte disse data til at importere tags fra filnavne, lave nye filnavne fra tags og mere.
Bemærk, at disse alle bruger procentsignaler omkring et tag som pladsholder. For eksempel for Michael Jacksons Thriller-album vises % artist% -% track%% title% som Michael Jackson - 04 Thriller . Klik på Eksempel for at sikre dig, at du har det lige, før du klikker på OK for at gemme konverteringen. Husk at du kan bruge Ctrl + Z til at fortryde de fejl, du laver.
Vælg et eller flere spor til konvertering, og vælg derefter en af følgende indstillinger under konverteringsposten på værktøjslinjen:
- Tag - Filnavn giver dig mulighed for at oprette et nyt filnavn baseret på dets tags. Det er nyttigt, hvis dit nuværende filnavn er rodet, og du vil oprette en ny skabelon, der ligner ovenstående eksempel. Dette gøres naturligvis bedst, når du har fået tags indstillet korrekt.
- Brug filnavn - Tag til at udfylde tags baseret på det aktuelle filnavn. Dette forhindrer dig i at skulle indtaste nogle oplysninger manuelt, hvis du ikke kan importere dem, og de allerede er i filnavnet. Du bliver nødt til at matche filnavnet, der formaterer pladsholdere, for at matche dine filer til MP3-tag for at bruge dem.

- Brug filnavn - filnavn til at tage elementer fra det eksisterende filnavn og omdanne dem til et nyt. For eksempel, hvis du har (ARTIST - ALBUM) 01 TITLE - ÅR og ønsker at ændre rækkefølgen, skal du blot bruge % 1 til det første element, % 2 for det andet osv. Så du kan bruge % 3 - (% 1 -% 4) til at få 01 - (ARTIST - TITLE) .

- Tekstfil - Tag giver dig mulighed for at importere en tekstfil og bruge dens værdier som tags. For de fleste brugere er dette ikke så nyttigt som de andre indstillinger.
- Endelig giver Tag - Tag dig mulighed for at kopiere indholdet i et felt til et andet. Igen, denne er ikke så generelt nyttig, men du kan bruge den til let at kopiere kunstnerfeltet til feltet Albumkunstner, f.eks.
Som andre funktioner er der meget, du kan gøre med konverteringer. Se på MP3tagets hjælpeside om konvertering for mere vejledning.
MP3tag er en Must-Have Music Tag Editor
Som vi har set, er MP3tag et kraftfuldt værktøj til redigering af musik tags. Dens mange funktioner gør det lige så godt for afslappede brugere som dem, der mærker deres musik hele tiden. Hold det rundt næste gang du har brug for at rette nogle tags.
Og hvis du ikke har en lokal musiksamling, så konverteres dine gamle cd'er og kassetter til MP3 Sådan konverteres cd'er, kassetter og MiniDiscs til MP3 Sådan konverteres cd'er, kassetter og MiniDiscs til MP3 Hvis du har gamle cd'er, kassettebånd, MiniDiscs eller vinylplader, som du vil slippe af med, det er tid til at digitalisere din samling. Her er alt hvad du har brug for at vide. Læs mere .
Udforsk mere om: Metadata, MP3, musikstyring.

