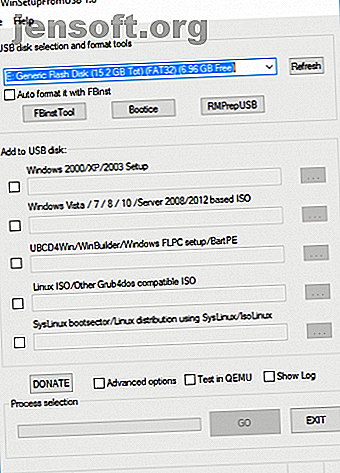
Sådan installeres flere startbare operativsystemer på en USB Stick
Reklame
Vil du køre flere operativsystemer fra en enkelt USB-stick? Start måske i et levende miljø, eller endda installere operativsystemet? Det er lettere at lære at starte op fra USB, end du troede!
Multiboot USB-drev kan være vært for live Linux-distributioner og installationsmedier til Windows. Det er små operativsystemer, der eksplicit er designet til at levere vedligeholdelse til en computer uden for computerens operativsystem.
I denne artikel skal vi se på flere gratis Windows-programmer, der kan oprette dual-boot og multiboot USB-medier. Sørg for at bruge et USB-drev i høj kvalitet, helst et, der er større end 8 GB!
1. WinSetupFromUSB
WinSetupFromUSB er et stærkt anbefalet valg til installation af Windows fra en USB og multiboot USB. Det er en intuitiv multiboot-softwareindstilling. WinSetupFromUSB er dog kun kompatibel med Windows 2000 / XP og nyere samt Linux og BSD.
Det er nemt at bruge WinSetupFromUSB. Åbn softwaren, og vælg din USB-disk i rullemenuen.

Kontroller derefter knappen ud for dine foretrukne operativsystemer.

Derefter skal du gennemse til den lydstyrke, der indeholder det operativsystem, du ønsker at installere på din multiboot USB. Når du er klar, skal du klikke på knappen Start.

Hvis du er interesseret, skal du kontrollere indstillingen ved Vis log for at se detaljerede oplysninger om, hvad der foregår.

Endelig, når installationen er afsluttet, ser du en Job Done- meddelelse.

Generelt er WinSetupFromUSB ret enkel at bruge og har en hurtig skrivetid. Det har også en QEMU-tilstand, og det er en lille, bærbar app.
Download: WinSetupFromUSB (gratis)
2. MultiBootUSB
MultiBootUSB er et temmelig populært program til netop denne type opgaver. Softwaren er også et bærbart program, det kører fra dit USB-drev, og du behøver ikke at installere det. Dette giver dig meget fleksibilitet, hvis du ønsker at ændre tingene, men du ikke er hjemme eller på din computer.
Det er nemt at tilføje flere startbare OS-distros, søg gennem Vælg billede og vælg din ISO. Bemærk, at mens MutiBootUSB kører på Windows og Linux, kan du kun oprette Linux Live USB-systemer.

Når du har klikket på valgt dit billede, skal du vælge den ønskede mængde vedholdenhed, hvis du vil være i stand til at gemme filer på partitionen og klikke på Installer distro .

En stor funktion ved MultiBootUSB er tilføjelsen af QEMU-virtualiseringssoftware, som giver dig mulighed for at teste både individuelle Linux ISO'er og din USB-stick uden at genstarte computeren.

For en enkel måde at placere flere Linux-distributioner på en USB-stick er MultiBootUSB en fantastisk letvægtsindstilling.
Download: MultiBootUSB (gratis)
3. XBoot
XBoot har meget mere dokumentation end MultiBootUSB, men begge programmer kræver ikke meget instruktion til at bruge. XBoot giver en lignende oplevelse og er også bærbare medier, der gør det praktisk at bruge mens du er på farten.
Installation af XBoot er ret ligetil. Dobbeltklik på den eksekverbare fil, og den åbnes på få sekunder. Derfra er det ganske enkelt at tilføje dine ISO'er - træk og slip dem i hovedboksen.

Klik derefter på knappen Opret USB . Programmet vil bede dig om at vælge det USB-drev, du vil installere ISO'erne på, og vælge den type bootloader, du vil bruge. Hvis din USB-stick er formateret til FAT32, anbefaler XBoot Syslinux. Hvis USB-sticken er formateret til NTFS, anbefales Grub4DOS. Du kan også vælge Installer ikke nogen bootloader, men da du ønsker, at USB-staven skal kunne startes, vil du sandsynligvis ignorere det.
Klik på OK, og vi er på vej!


Xboot har også de samme QEMU-funktioner, hvor du kan starte en live CD ISO eller starte den USB, du lige har lavet.

På trods af at være et lidt mere omfattende program, fungerer XBoot lidt hurtigere end MultiBootUSB. Et andet dejligt touch er muligheden for at downloade ISO-filer direkte via XBoot-downloaderen.
Download: Xboot (gratis)
4. YUMI: Din Universal Multiboot Installer
YUMI er et vel respekteret værktøj, der ikke er så funktionsrige som andre på denne liste, men et solidt valg til at oprette flere opstarts-USB-drev.
YUMI har en lidt anden arbejdsgang. Du vælger hvilken distro du vil have på listen, før du gennemser ISO på din harddisk, eller følger det medfølgende link til startsiden for din valgte distro.

Vælg din distro, i dette tilfælde Lubuntu, og find ISO på din harddisk.

Når du er klar, skal du klikke på Opret . Det tager et par minutter. Derefter kan du gentage processen for at tilføje yderligere OS-billeder til dit drev.
YUMI har desuden ikke QEMU-værktøjer til MultiBootUSB eller XBoot. Hvad det har, er støtte fra utallige netværksadministratorer og teknikarbejdere, der bruger det i deres daglige arbejdsliv!
Download: YUMI (gratis)
En USB til alle dine operativsystemer
For at bruge de USB-drev, du opretter, er det værd at vide, hvordan du ændrer boot-rækkefølgen på din pc, så du kan vælge, hvilken en skal starte fra hver gang.
Multi OS USB-sticks er måske overdrivet for mange brugere, og du er måske bedre stillet med en simpel startbar Windows USB-stick Sådan opretter du en Bootable CD / DVD / USB til at installere Windows Sådan oprettes en startbar CD / DVD / USB til at installere Windows Brug for installationsmedier for at geninstallere Windows? Vores tip viser dig, hvordan du opretter en startbar CD, USB eller DVD med en ISO fra bunden. Læs mere .
Udforsk mere om: Dual Boot, Operativsystemer, USB-drev.

