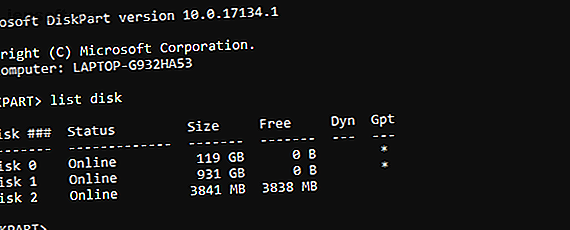
Sådan formateres en skrivebeskyttet USB Pendrive
Reklame
Du prøver at gemme data på din USB-flashlager, men der er et problem. Ethvert forsøg på at gemme viser meddelelsen om, at drevet er "skrivebeskyttet". Hvordan kan dette være?
Drevet giver dig ikke engang mulighed for at omformatere det, og der er ingen tilsyneladende switch til at aktivere eller deaktivere skrivebeskyttelse. Forvirrede? Sådan formaterer du din skrivebeskyttede USB-pendrive og begynder at bruge den igen.
Er USB-drevet skrivebeskyttet eller beskadiget?
Inden du fortsætter, skal du tage dig tid til at sikre dig, at drevet er rigtigt skrivebeskyttet. Et par andre problemer kunne komme til at spille her.
- Din pc's USB-port er defekt eller blæst helt. Reparation af en beskadiget USB-port USB-porte fungerer ikke? Sådan diagnosticeres og rettes det USB-porte, der ikke fungerer? Sådan diagnosticeres og rettes det USB-porte, der ikke fungerer? Denne artikel forklarer, hvordan du hurtigt identificerer problemet og løser det så hurtigt som muligt. Læs mere kan være vanskeligt, men ikke umuligt.
- Flashdrevet er korrupt. Uanset om du bruger en fuld USB-stick eller USB SD-kortadapter, kan der opstå problemer med enheden. Disse trin hjælper dig med at løse et beskadiget flashdrev Sådan rettes disken er skrivebeskyttet USB-fejl Sådan rettes disken er skrivebeskyttet USB-fejl Er dit USB-drev, der kaster en diskbeskyttelsesfejl op? I denne artikel forklarer vi, hvad det er, og hvordan du kan løse det. Læs mere .
Selvsikker på, at problemet bare er skrivebeskyttelse på din USB-flash-stick? Lad os gå videre.
Sådan fjernes USB-skrivebeskyttelse med Diskpart
Inden du starter, skal du indsætte din pendrive i din computers USB-port.
Windows har et indbygget diskpartitionsstyringsværktøj kaldet Diskpart. Du kan åbne dette ved at trykke på Windows-tasten + R, indtaste cmd og derefter trykke på Enter .
Brugeradgangskontrol vil bede dig om at bekræfte handlingen. Klik på Ja for at fortsætte.
Du skal nu se CMD, kommandolinjeværktøjet. Indtast, når du bliver bedt om det
diskpart Et nyt kommandolinjevindue åbnes med en ny DISKPART-prompt. Det er tid til at se, hvilke diske der er knyttet til din computer:
list disk Den resulterende tabel viser de aktuelt tilgængelige enheder. Men hvilket er dit USB-drev?
Disk 0 er din computers systemdrev. Dette er det, Windows er installeret på. Hvis du har flere partitioner, nummereres disse i rækkefølge. Bemærk, at størrelsen vises for hver disk.
Når en USB-flashenhed er tilsluttet (som vil være Disk 1 eller nyere), skal du være i stand til at identificere den ved dens forholdsvis lave kapacitet.

På billedet ovenfor, mens Disk 0 er 119 GB og Disk 1 931GB (to partitioner på det samme drev), er Disk 2 16 GB.
Derfor er Disk 2 USB-flashdrevet. Du skal være i stand til at kontrollere kapaciteten på selve enheden, da dette normalt udskrives på et drevs hus. Hvis ikke, kan du bekræfte det i Windows Stifinder.
Vælg den rigtige disk!
Før du fortsætter videre, skal du være helt sikker på, at du har identificeret USB-pendrive. Bemærk også, at USB-flashdrev kan være så høje som 1 TB i kapacitet (som PNY Pro Elite) i skrivende stund, hvilket kan være større end din computers HDD. At gøre en indsats for at være helt sikker på dette stadium er afgørende for integriteten af dataene på din computer!
Når du er sikker, er det tid til at vælge disken. I vores eksempel betyder det indtastning
select disk 2 Dette bekræftes med meddelelsen om, at disk 2 nu er den valgte disk. Derefter skal du anmode om attributter:
attributes disk Forskellige oplysninger vises. Kontroller den første linje. Dette er den aktuelle read-only-tilstand. Hvis du ikke er i stand til at skrive til disken eller omformatere den, indstilles den aktuelle read-only-tilstand til Ja.
Du kan nemt fjerne skrivebeskyttelsen på din pendrive med kommandoen
attributes disk clear readonly Hvis vellykket bekræftelse af trinnet vises med meddelelsen "Diskattributter ryddet med succes."

Er du glad for at miste dataene på USB-flashdrevet? Du kan formatere drevet ved hjælp af diskpart's rene kommando. Først skal du sikre dig, at disken er valgt:
select disk 2 clean Du kan derefter oprette og formatere en partition:
create partition primary format fs=ntfs Vent til dette er afsluttet - du skal nu have et fuldt fungerende og formateret USB-flashdrev!
Kontroller drevets skrivestatus ved at kopiere en lille fil.
Virkede ikke? USB-formateringsværktøjer til at prøve
Nedenfor er to gratis værktøjer til formatering af dit USB-drev i tilfælde af en skrivebeskyttelsesfejl. Disse kan bruges ud over eller i stedet for Diskpart. Nyttigt, hvis du ikke kan lide at få dine hænder beskidte med kommandolinjen!
1. SD-formater

Nummer et på din liste skal være SD Formatter værktøj fra SD Association. Selvom det klart er beregnet til SD-kort, er værktøjet kompatibelt med USB-flashsticks. Når alt kommer til alt er en USB-flash-stick dybest set et SD-kort, der er kablet til en USB-interface.
Tilslut blot enheden, vælg drevet og en formateringsindstilling, og klik på Format .
Download : SDFormatter (gratis)
2. Kingston Format Utility
Kingston Format Utility er beregnet til ældre Windows-systemer (Windows XP til Windows 7) og er ideel til USB-flashenheder fra Kingston.
Bemærk, at dette har en let arkaisk installationsmetode. Efter download, skal du køre EXE-filen og trykke på Gennemse for at vælge en placering (f.eks. Skrivebordet eller dokumenter ). Klik på Unzip, derefter gennemse til den nye placering, og dobbeltklik på Kingston Format Utility.exe .
Dette kører appen; alt hvad du skal gøre nu er at vælge Enheds- og filsystem fra rullemenuerne. Klik på Format, når du er klar, og vent derefter.
Download : Kingston Format Utility (gratis)
Kan du ikke omformatere dit USB-flashdrev?
Hvis ingen af de forslag, du hidtil har prøvet, har været succesrige, må du ikke opgive håbet. Det er værd at kontrollere supportsiderne og fora på drevproducentens websted for at finde links til værktøjer, der er bekræftet, at de fungerer med enheden.
Bemærk, at de fleste flash-lagerproducenter tilbyder en lang garanti på deres enheder. Hvis du har registreret drevet, kan du sandsynligvis få det repareret eller udskiftet.
Din skrivebeskyttede USB Pendrive, formateret
Nu burde du have låst op for skrivebeskyttelsen på dit USB-flashdrev og omformateret den. Dette kan have været gjort ved hjælp af Diskpart på Windows eller et specialiseret tredjepartsværktøj.
I sidste ende skal du have et USB-drev, der nu fungerer. Hvis det ikke gør det, er der en stor sandsynlighed for, at det er defekt. Så hvis drevet stadig er i garanti, kan du undersøge dine muligheder for en producenterstatning.
Kæmper du med et skrivebeskyttelsesproblem på et SD-kort? Her er, hvordan du fjerner skrivebeskyttelse fra et SD-kort 3 måder til at fjerne skrivebeskyttelse på SD-kort 3 måder at fjerne skrivebeskyttelse på SD-kort Ser du skrivebeskyttelsesfejl på dit SD-kort i Windows? Her er tre hurtige måder til at løse dette problem. Læs mere .
Udforsk mere om: Computervedligeholdelse, drevformat, fejlfinding, USB-drev.

