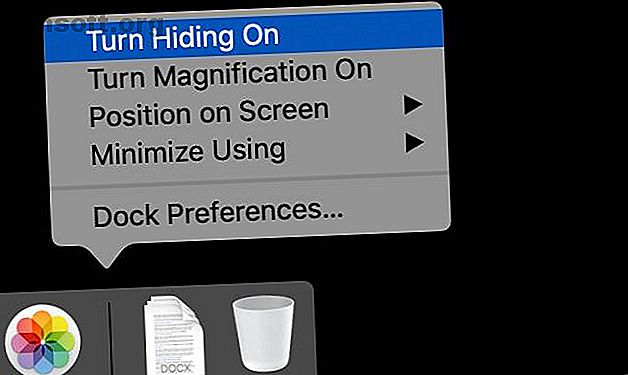
11 små tip til at gøre hverdagens opgaver lettere på din Mac
Reklame
Mens du arbejder på din Mac, har du sandsynligvis bemærket, at visse aspekter ikke er så effektive, som de kunne være. At spilde et minut her og der kan tilføjes over tid, især med opgaver, du ofte udfører. At spare tid på din Mac kan give dig mere tid til at gøre noget, du nyder.
Supercharge din Mac-arbejdsgang med vores GRATIS macOS Finder-tastaturgenveje Snyderark!Det er ikke sandsynligt, at hvert tip på denne liste fungerer for dig. Alligevel, hvis du sparer et par minutter hver dag, tjener du tilbage den tid, du tog for at prøve dem i kort rækkefølge.
1. Skjul din dock som standard

MacOS Dock optager som standard en betydelig del af din skærm. Dette er praktisk for førstegangse Mac-brugere, men for mere erfarne brugere er det bare spild af fast ejendom.
At skjule dokken giver dig mere brugbar lodret plads at arbejde med. Dette er praktisk til alle typer arbejde, fra kodning til at skrive Word-dokumenter. Det er også praktisk at surfe på nettet, da næsten alle websteder ruller lodret. Mere plads på skærmen betyder mindre tidsbrug.
For at gøre dette skal du højreklikke på et tomt område i Dock og vælge Tænd skjul .
2. Flyt din dok til siden

Uanset om du har skjult din Dock eller ikke, er dets hjem i bunden af skærmen ikke helt optimalt. Det giver visuelt mening, da menulinjen er øverst på skærmen, men prøv at flytte den til venstre eller højre for maksimal anvendelighed.
Selv med MacBooks-formatforholdet 16:10, har du stadig mere vandret skærmplads end lodret. At flytte dokken til den ene side drager fordel af dette. Jeg foretrækker venstre side, men prøv begge dele og se hvad der fungerer for dig.
For at prøve dette skal du højreklikke på Dock, musen over positionen på skærmen og vælge Venstre eller Højre .
3. Brug stakke

Nogle mennesker bruger skrivebordet konstant med filer og mapper spredt overalt. Andre bruger det som et midlertidigt arbejdsområde, sletter filer eller flytter dem til et andet sted, når de er færdige. Uanset hvad, Stacks, der blev introduceret i macOS Mojave, kan hjælpe med at holde dit skrivebord pænt og ryddig.
Stakke organiserer simpelthen lignende filer i pæne små områder. Du kan bruge Stacks til at gruppere filer efter type, når de sidst blev ændret, eller et par andre stykker metadata. Hvis du sorterer efter type, samles billeder i en stak, mens Word-dokumenter grupperes i en anden.
For at prøve dette skal du højreklikke på skrivebordet og vælge Brug stakke .
4. Udskift spotlight med en anden start

Spotlight er kommet langt fra den relativt barebones-start, det var for et par macOS-udgivelser siden. Stadig er det ikke så magtfuldt, som det kunne være. Hvis du er en tung Spotlight-bruger, men ønsker, at det kunne gøre mere, kan du prøve en anden launcher.
Alfred er en populær mulighed; LaunchBar er et andet godt valg. Begge giver dig mulighed for at tilføje ekstra funktionalitet via tredjeparts-tilføjelser. Med en af disse apps kan du opdatere din opgaveliste, søge i dine noter og endda oprette filer direkte fra din launcher.
5. Åbn Finder med en tastaturgenvej

Dette er et superhurtigt tip. Hvis du ofte finder dig selv at flytte musen til Dock bare for at åbne Finder, er du måske glad for at vide, at der er et alternativ.
Ved at trykke på Cmd + Option + Space åbnes en søgedialog for Finder. Herfra kan du klikke hvor som helst, som du normalt ville. Hvis du ofte åbner og lukker Finder, kan denne genvej spare dig et par minutter om ugen.
6. Brug Listevisningen i Finder

Det er fuldstændigt muligt at bruge macOS Finder uden nogensinde at justere, hvordan den viser filer. For at se så meget som muligt uden at rulle er det værd at tage et kig på oversigterne Liste og kolonne.
Du kan vælge disse visninger ved at gå til Vis- menuen og vælge som Liste eller som kolonner, men der er en hurtigere måde. Du kan vælge Listevisning ved at trykke på Cmd + 2 . Gør dette i et bibliotek som dokumenter, og det vil også gælde for undermapper.
7. drage fordel af virtuelle desktops

Hvis du aldrig har brugt de virtuelle desktops, der er indbygget i macOS, er du ved at opdage, at det er som at have en anden skærm, som du aldrig har tilsluttet. Tryk blot på Control + Up Arrow eller skub tre fingre op på pegefeltet, og du får visningen Vis.
Her ser du en bjælke øverst på skærmen. Træk et vindue op til denne bjælke, så ser du et plustegn i højre side. Flyt vinduet her, så sender du det til et nyt skrivebord. Du kan flytte mellem disse ved hjælp af visningen Vis eller ved at trykke på kontrol plus venstre eller højre piletaster.
8. Brug tags i Finder

Mærker har været tilgængelige i macOS Finder siden OS X 10.9 Mavericks, men mange mennesker glemmer, at de overhovedet er der. Hvis du vil spore visse filer på tværs af forskellige mapper, er tags en praktisk måde at tilføje et yderligere lag af organisation til dit filsystem.
Som standard er et par tags som Arbejde, Hjem og Vigtigt inkluderet i Finder. For at hjælpe dig med at komme i gang har vi en guide, der viser dig, hvordan du organiserer din Mac med Finder-tags Find filer hurtigere og organiser din Mac med Finder-tags Find filer hurtigere og organiser din Mac med Finder-tags Finder-tags er en fantastisk måde at organisere data på - - her er, hvordan du får mest muligt ud af dette praktiske organisationsværktøj på din Mac i dag. Læs mere .
9. Supercharge berøringslinjen

Mange mennesker ser berøringslinjen som en ubrugelig tilføjelse til moderne MacBook Pro-modeller. Som standard har det ikke meget at tilbyde, men du kan gøre det langt mere praktisk.
Vi har allerede samlet en liste over tip, der hjælper dig med at gøre berøringslinjen mere nyttig Sådan gør du MacBook Pro-berøringslinjen mere nyttig: 4 tip Sådan gør du MacBook Pro-berøringsfeltet mere nyttig: 4 tip Kan du ikke lide MacBook Pro's berøringslinje? Du finder det måske mere nyttigt med disse tip og apps at supercharge Touch Bar. Læs mere . Et godt eksempel er at sætte genveje til dine yndlingsindstillinger på berøringslinjen.
10. Prøv bartender at skjule ikoner i menulinjen

Hvis du kører en masse apps, har du muligvis samlet flere menulinjeikoner, end du gerne vil. Du ønsker ikke at stoppe med at bruge apps, så hvad gør du? Heldigvis har du en mulighed.
Bartender 3 er en praktisk lille app, der udfører en opgave og gør den godt: den organiserer ikoner i menulinjen. Appen koster dig $ 15, men hvis du hader at se en uorganiseret række ikoner i menulinjen, er det penge, der er godt brugt.
11. Glem ikke Siri

Mange af os har en tendens til at knytte Siri til vores iPhone eller iPad, så det er let at glemme, at Siri også er tilgængelig på Mac. Hvis du har en nylig MacBook Pro, er Siri-ikonet i berøringslinjen. For andre modeller kan du se ikonet i din menulinje til højre.
Mange af de samme kommandoer, som du bruger med Siri på iOS, fungerer også på en Mac. Vi sætter en liste over Siri-tricks og -kommandoer, du skal prøve Simple Siri-tricks og -kommandoer, du er nødt til at prøve på din Mac. Enkle Siri-tricks og -kommandoer, du skal prøve på din Mac, mens det ikke kan gøre næsten så meget, som det kan på iOS, Siri til Mac kan stadig være en holdspiller. Læs mere for at hjælpe dig i gang.
Leder du efter endnu flere Mac-tip?
Selvom ingen af disse tip er livsændrende på egen hånd, vil brug af kun et par af dem gøre din Mac til et mere produktivt miljø. Hvis du har tjekket alle disse ud og stadig er på udkig efter flere tip, er der meget mere, hvor disse kom fra.
For at strømline din computing endnu mere, skal du se på vores liste over skjulte produktivitetstips og -tricks til din Mac 10 Awesome Hidden Productivity Tips og tricks til din Mac 10 Awesome Hidden Productivity Tips og tricks til din Mac, mens Mac App Store er fyldt med fantastiske produktivitetsapps, du behøver ikke at se så langt efter nogen øjeblikkelig produktivitetstilstrømning. Læs mere .
Udforsk mere om: Tastaturgenveje, Mac-tip, Mac-tricks, OS X Finder, produktivitetsticks.

