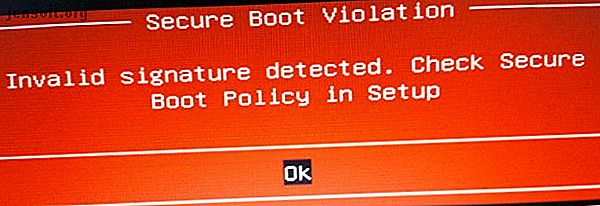
Sådan deaktiveres UEFI Secure Boot til Dual Boot ethvert system
Reklame
Har du nogensinde prøvet at installere et andet operativsystem sammen med Windows? Afhængigt af operativsystemet har du måske stødt på UEFI Secure Boot-funktionen.
Hvis Secure Boot ikke genkender koden, du prøver at installere, vil den stoppe dig. Secure Boot er praktisk til at forhindre ondsindet kode, der kører på dit system. Men det stopper dig også med at starte nogle legitime operativsystemer, som Kali Linux, Android x86 eller TAILS.
Men der er en måde at omgå det på. Denne korte guide viser dig, hvordan du deaktiverer UEFI Secure Boot for at lade dig dobbelt starte ethvert operativsystem, du kan lide.
Hvad er UEFI Secure Boot?
Lad os tage et øjeblik til at overveje præcist, hvordan Secure Boot holder dit system sikkert.
Secure Boot er en funktion i Unified Extensible Firmware Interface (UEFI). UEFI er selv erstatningen for BIOS-interface, der findes på mange enheder. UEFI er en mere avanceret firmwaregrænseflade med mange flere tilpasnings- og tekniske muligheder.

Secure Boot er noget af en sikkerhedsport. Den analyserer kode, før du kører den på dit system. Hvis koden har en gyldig digital signatur, lader Secure Boot den gennem porten. Hvis koden har en ukendt digital signatur, blokerer Secure Boot den for at køre, og systemet kræver en genstart.
Til tider er kode, som du ved, er sikker, og kommer fra en pålidelig kilde, muligvis ikke en digital signatur i Secure Boot-databasen.
For eksempel kan du downloade adskillige Linux-distributioner direkte fra deres udviklerwebsted, endda verificere distributionschecksummen for at kontrollere, at der er manipuleret. Men selv med denne bekræftelse vil Secure Boot stadig afvise nogle operativsystemer og andre typer kode (såsom drivere og hardware).
Sådan deaktiveres Secure Boot
Nu anbefaler jeg ikke, at man deaktiverer Secure Boot let. Det holder dig virkelig sikker (se f.eks. Secure Boot vs. NotPetya Ransomware-videoen nedenfor), især fra nogle af de nastiere malware-varianter som rootkits og bootkits (andre vil påstå, at det var sikkerhedsforanstaltningen for at stoppe Windows-piratkopiering). Når det er sagt, kommer det nogle gange i vejen.
Bemærk, at aktivering af Secure Boot muligvis kræver en BIOS-nulstilling. Dette medfører ikke, at dit system mister nogen data. Det fjerner dog alle brugerdefinerede BIOS-indstillinger. Der er desuden nogle eksempler på, hvor brugere permanent ikke længere er i stand til at aktivere Secure Boot, så husk dette.
Okay, her er hvad du gør:
- Sluk for computeren. Tænd derefter det igen, og tryk på BIOS-indtastningstasten under opstartprocessen. Dette varierer mellem hardwaretyper Sådan indtastes BIOS på Windows 10 (og ældre versioner) Sådan indtastes BIOS på Windows 10 (og ældre versioner) For at komme ind i BIOS skal du normalt trykke på en bestemt tast på det rigtige tidspunkt. Sådan åbnes BIOS på Windows 10. Læs mere, men er generelt F1, F2, F12, Esc eller Del; Windows-brugere kan holde Shift nede, mens de vælger Genstart for at åbne menuen Advanced Boot . Vælg derefter Fejlfinding> Avancerede indstillinger: UEFI Firmware-indstillinger.
- Find muligheden Secure Boot . Hvis det er muligt, skal du indstille det til Deaktiveret . Det findes normalt under fanen Sikkerhed, fanen Boot eller fanen Godkendelse.
- Gem og Exit . Dit system genstarter.
Du har deaktiveret Secure Boot. Du er velkommen til at gribe fat i dit nærmeste tidligere unbootable USB-drev og endelig udforske operativsystemet. Vores liste over de bedste Linux-distributioner er et godt sted at starte De bedste Linux-driftsdistroser De bedste Linux-driftsdistroser De bedste Linux-distroser er svære at finde. Medmindre du læser vores liste over de bedste Linux-operativsystemer til spil, Raspberry Pi og mere. Læs mere !
Sådan genaktiveres sikker start
Selvfølgelig vil du måske slå Secure Boot tilbage til. Det hjælper jo med at beskytte mod malware og anden uautoriseret kode. Hvis du direkte installerer et usigneret operativsystem, skal du fjerne alle spor før du forsøger at slå Secure Boot tilbage. Ellers mislykkes processen.
- Afinstaller alle usignerede operativsystemer eller hardware, der er installeret, da Secure Boot var deaktiveret.
- Sluk for computeren. Tænd derefter den igen, og tryk på BIOS-indtastningstasten under bootprocessen, som ovenfor.
- Find indstillingen Secure Boot, og indstil den til Enabled .
- Hvis Secure Boot ikke aktiverer, skal du prøve at nulstille din BIOS til fabriksindstillinger. Når du gendanner fabriksindstillingerne, skal du prøve at aktivere Secure Boot igen.
- Gem og Exit . Dit system genstarter.
- I tilfælde af, at systemet ikke starter, skal du deaktivere Secure Boot igen.
Fejlfinding Secure Boot Enable Failure
Der er et par små rettelser, som vi kan prøve at få dit system til at starte med Secure Boot aktiveret.
- Sørg for at tænde for UEFI-indstillinger i BIOS-menuen; dette betyder også at sikre, at Legacy Boot Mode og ækvivalenter er slukket.
- Kontroller din drevpartitionstype Sådan konfigureres en anden harddisk i Windows: Partitionering Sådan opsættes en anden harddisk i Windows: Partitionering Du kan opdele dit drev i forskellige sektioner med drevpartitioner. Vi viser dig, hvordan du ændrer størrelse, sletning og oprettelse af partitioner ved hjælp af et standard Windows-værktøj kaldet Disk Management. Læs mere . UEFI kræver GPT-partitionstil i stedet for MBR, der bruges af Legacy BIOS-opsætninger. For at gøre dette, skal du skrive Computer Management i din søgningslinje i Windows Start-menuen og vælge det bedste match. Vælg Disk Management fra menuen. Find nu dit primære drev, højreklik, og vælg Egenskaber . Vælg nu lydstyrken . Din partitionstil er vist her. (Hvis du har brug for at skifte fra MBR til GPT, er der kun en mulighed for at ændre partitionstil: sikkerhedskopiere dine data og tør af drevet.)
- Nogle firmwareadministratorer har muligheden for at gendanne fabrikktaster, som normalt findes i den samme fane som de andre indstillinger for Secure Boot. Hvis du har denne mulighed, skal du gendanne fabriksnøglerne til Secure Boot. Derefter Gem og Exit, og genstart.

Trusted Boot
Trusted Boot samler op, hvor Secure Boot stopper, men gælder egentlig kun Windows 10-signaturen. Når UEFI Secure Boot passerer stafetten, verificerer Trusted Boot alle andre aspekter af Windows 7 Windows 10-sikkerhedsfunktioner og hvordan man bruger dem 7 Windows 10-sikkerhedsfunktioner og hvordan man bruger dem Windows 10 handler om sikkerhed. Microsoft pålagde for nylig sine partnere, at Windows 10's sikkerhedsfunktioner inden for salg skulle være det primære fokus. Hvordan lever Windows 10 op til dette løfte? Lad os finde ud af det! Læs mere, inklusive drivere, startfiler og mere.
Meget som Secure Boot, hvis Trusted Boot finder en beskadiget eller ondsindet komponent, nægter den at indlæse. I modsætning til Secure Boot kan Trusted Boot til tider automatisk reparere problemet ved hånden, afhængigt af sværhedsgraden. Nedenstående billede forklarer lidt mere om, hvor Secure Boot og Trusted Boot passer sammen i Windows-startprocessen.

Bør du slukke for sikker start?
Deaktivering af sikker opstart er noget risikabelt. Afhængigt af hvem du spørger, risikerer du potentielt din systemsikkerhed.
Secure Boot er uden tvivl mere nyttigt end nogensinde på det nuværende tidspunkt. Bootloader angribe ransomware er meget reel Alt, hvad du behøver at vide om NotPetya Ransomware Alt, hvad du behøver at vide om NotPetya Ransomware En ubehagelig form for ransomware, der kaldes NotPetya, spredes i øjeblikket rundt om i verden. Du har sandsynligvis nogle spørgsmål, og vi har bestemt nogle svar. Læs mere . Rootkits og andre særligt grimme malware-varianter er også ude i naturen. Secure Boot giver UEFI-systemer et ekstra niveau af systemvalidering for at give dig ro i sindet.
Udforsk mere om: BIOS, Computersikkerhed, Dual Boot, Fejlfinding, UEFI.

