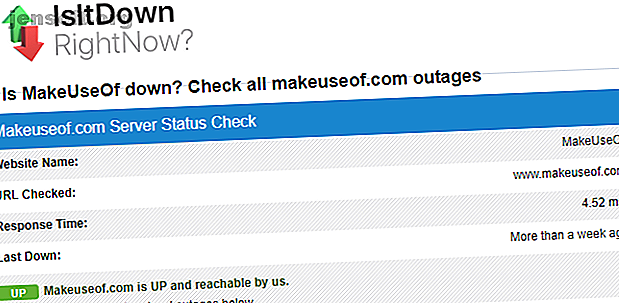
Netværksproblemer? 7 diagnostiske tricks og enkle rettelser
Reklame
Af alle de typer computerproblemer, du kan have, er netværksproblemer en af de værste. Selvom vores computere kan gøre meget offline, er det ikke sjovt at være afskåret fra internettet. Endnu værre, når du ikke kan komme online, er det ikke let at undersøge rettelser til dit problem.
Lad os gennemgå den grundlæggende proces til, hvordan du fejler netværksforbindelsesproblemer. På den måde ved du, hvad du skal gøre, næste gang du åbner din webbrowser til en ikke-forbindelse . Som al fejlfinding starter vi bredt og indsnævres til detaljer.
Efter hvert trin, prøv at oprette forbindelse til et websted for at kontrollere, at din forbindelse fungerer. Hvis det stadig ikke fungerer, skal du fortsætte til næste del.
Sørg for, at det faktisk er dit netværksproblem
Nogle gange er det, der ser ud som et netværksstop, faktisk et problem i slutningen af et specifikt websted. Hvis du for eksempel ikke kan komme på Twitter, skal du kontrollere et par få websteder for at sikre dig, at problemet ikke kun er med et enkelt sted.
Du kan bruge IsUp.me til let at kontrollere, om et websted er nede for alle eller bare dig.

1. Tænd for alt, og kontroller andre enheder
Der er ingen grund til at blive forstyrret med det samme, da løsningen på dit problem kan være så simpelt som at genstarte dit udstyr. Genstart løser et væld af problemer, så sørg for, at det også er din første reaktion på netværksproblemer.
Gå videre og genstart din pc såvel som dit modem og router. For at rydde cachen til modem og router skal du vente i 60 sekunder, før du tænder dem igen. Når du tilslutter alt igen, skal du først tilslutte dit modem og vente på, at det tændes, før du tilslutter din router.
Når du først tænder og tænder for alt igen, sikrer det, at det ikke er et midlertidigt netværksproblem. Det er bedre at genstarte nu end at spilde 30 minutter ved at fortsætte, når du ikke behøver det.
Når du har genstartet, hvis du har en anden computer (eller en mobilenhed), kan du prøve at komme online med den maskine. Hvis du finder ud af, at ingen enheder kan oprette forbindelse, er det sandsynligvis et problem med dit udstyr eller din internetudbyder.
Hvis du finder ud af, at kun en computer ikke kan komme online, kan du fortsætte med at indsnævre problemet. På den enhed skal du sørge for at køre en antivirusscanning for at sikre, at du ikke har malware, der forstyrrer din forbindelse. Du skal også sørge for, at dine firewall-indstillinger ikke blokerer for forbindelsen.
Endelig kan du prøve at bruge en anden browser for at se, om din sædvanlige på en eller anden måde er beskadiget.
2. Kontroller fysiske forbindelser

Vedvarer dit netværksproblem efter genstart? Før du begynder at dykke ned i indstillinger og test, er det næste trin til at kontrollere, at du er fysisk tilsluttet.
Hvis du bruger et Ethernet-kabel til at oprette forbindelse til din router, skal du kontrollere, at det ikke er tilsluttet eller beskadiget. Hvis din bærbare computer har en fysisk trådløs switch, skal du sørge for, at den ikke er indstillet til slukket position.
Når du har verificeret en ordentlig forbindelse, skal du kontrollere dit udstyr. Blinker lysene på din router og / eller modem grønt som normalt? Hvis der ikke tændes lys efter genstart, kan enheden være død eller funktionsfejl. Hvis du dog får røde lys, eller et lys, men ikke er tilsluttet, oplever din internetudbyder sandsynligvis forstyrrelser.
3. Kør Windows Network Troubleshooter

Windows inkluderer nogle indbyggede fejlfindere, der automatisk kan finde og løse problemer. Hvis du vil køre fejlfinding for netværksproblemer, skal du højreklikke på netværksikonet i dit systembakke og vælge Fejlfinding af problemer . Når fejlfinderen kører, kunne den løse problemer, finde problemer, men ikke løse dem eller finde noget.
Hvis fejlfinderen finder et problem, som det løses, skal du prøve at oprette forbindelse igen. Hvis du får en bestemt fejl eller et navn, som Windows ikke kan løse automatisk, skal du være opmærksom på det til senere undersøgelser.
Avancerede brugere kan også se på at bruge andre Windows-værktøjer til fejlfinding af netværksproblemer 7 Bedste værktøjer til fejlfinding af netværksproblemer 7 Bedste værktøjer til fejlfinding af netværksproblemer Har du et netværksproblem? Eller bare ønsker at vide mere om dit hjemmenetværk? Disse syv værktøjer kan hjælpe dig med at analysere og fejlfinde dit netværk. Læs mere .
4. Kontroller, om der er en gyldig IP-adresse
På dette tidspunkt har du bekræftet, at problemet ikke er midlertidigt, og at al din hardware fungerer. Da Windows ikke kan løse problemet alene, er vi nødt til at kortlægge stedet langs forbindelsen, hvor problemet opstår.
Det er en god ide at sikre dig, at du ikke har valgt nogen underlige IP-indstillinger. For at kontrollere dette skal du åbne Indstillinger og gå til Netværk & Internet> Status . Vælg Ændre adapterindstillinger under hovedet på Skift dine netværksindstillinger . Dobbeltklik på navnet på dit netværk i det resulterende vindue.
Derefter ser du en statusboks. Klik på knappen Egenskaber .

Dobbeltklik her på Internet Protocol version 4 .
Medmindre du har konfigureret en statisk IP (hvis du ikke ved, hvad dette er, bruger du sandsynligvis ikke en), skal du sikre dig, at du både har fået en IP-adresse automatisk og Få DNS-serveradresse automatisk kontrolleret. Gentag denne proces til Internet Protocol version 6 for at sikre, at alt også foregår der automatisk.

Gennemgang af din IP-adresse gyldighed
Når du har gjort dette, kan du kontrollere, om routeren giver dig en gyldig IP-adresse. Åbn et Kommandopromp-vindue ved at skrive cmd i Start-menuen. Gå ind ipconfig og kig efter teksten under Ethernet-adapter (til kabelforbindelser) eller Trådløs LAN-adapter (til trådløse forbindelser).
Hvis IPv4-adresse starter med 169.xxx, modtager din computer ikke en gyldig IP-adresse fra din router. Hvis du skriver følgende to kommandoer, frigøres din computers nuværende IP-adresse og anmoder om en ny, hvilket kan løse dette:
ipconfig /release ipconfig /renew Skulle du stadig have en 169.xxx- adresse efter at have skrevet ovenstående kommandoer og ipconfig igen, modtager din maskine stadig ikke en IP fra routeren. Prøv at tilslutte din pc direkte til modemet med et Ethernet-kabel og se, om du kan komme online. I så fald er din router problemet.
5. Prøv en ping og spore dens rute

Hvis din IP-adresse starter med noget andet end 169, når du kører ipconfig, har du en gyldig IP-adresse fra din router. På dette tidspunkt har du bekræftet, at problemet er et sted mellem din router og internettet.
Skriv denne kommando for at pinge Googles DNS-servere for at se, om du kan komme online (du kan erstatte 8.8.8.8 med noget, f.eks. Www.msn.com ):
ping 8.8.8.8 Dette vil sende fire pakker til Google. Hvis de ikke sender, kan du se nogle grundlæggende oplysninger om fejlen. I tilfælde af at du vil fortsætte med at pinge på ubestemt tid, så du kan overvåge det under fejlfinding, skal du bare tilføje en -t til slutningen, sådan:
ping 8.8.8.8 -t Du kan trykke på Ctrl + C for at stoppe pingning når som helst. For mere information, skriv denne kommando for at spore ruten mellem din computer og Googles DNS-servere:
tracert 8.8.8.8 Ovenstående kommando giver dig en trinvis oversigt over den sti, informationen tager for at nå den destination, du angiver. Se det, og hvis det mislykkes, skal du kontrollere, hvor problemet opstår. Hvis der opstår en fejl tidligt i ruten, er problemet sandsynligvis med dit lokale netværk.
6. Kontakt din internetudbyder
Hvis alle ovennævnte trin gennemføres med succes, har du nu bekræftet, at dit udstyr fungerer og bekræftet, at du har en gyldig IP-adresse fra routeren. Du er også sikker på, at problemet opstår uden for netværket for flere enheder. Hvis dette er tilfældet, er din næste bedste mulighed at finde ud af, om din internetudbyder har problemer.
Brug af din smartphone vil vise sig at være nyttigt her, da du kan slå et kort til afbrydelse (som DownDetector.com) til din udbyder eller tjek Twitter for at se, om andre i dit område også oplever problemer. Hvis du ikke ser noget notat online, kan du prøve at give din internetudbyder et opkald for at se, om der er kendte problemer. Måske påvirker linjeproblemer et lille område; en repræsentant skal kunne køre test for at kontrollere.
7. Vent, at netværksproblemerne er ude
Når du har fortalt din internetudbyder om problemet og bekræftet, at det ikke kun er en computer, der har et problem, skal du bare vente. Mange gange kan du ikke løse netværksproblemer på egen hånd.
Hvis din internetudbyder er opmærksom på problemerne, får de forhåbentlig alt løst på kort tid. I mellemtiden kan du benytte lejligheden til at nyde at læse en bog, gå en tur eller noget andet, der er offline.
Problemer med squash-netværk
Disse trin er en generel skabelon til diagnosticering af netværksproblemer, da din nøjagtige konfiguration kan variere. Generelt skal du svare ved at genstarte alt, se om flere enheder har problemer med at komme online og kontrollere, om dine indstillinger er korrekte pr. Ovenstående.
Hvis du har kontrolleret alt dette, ligger problemet sandsynligvis hos din internetudbyder. Vi har også en omfattende guide til netværksfejlfinding, hvis du har brug for avanceret hjælp, eller du kan få fat i Networking All-in-One For Dummies Download Networking All-in-One For Dummies (værd $ 17) GRATIS! Download Networking All-in-One til dummies ($ 17 værd) GRATIS! Grib denne gratis e-bogsamling, og kom hurtigt i gang med alle de nyeste netværkstip, tricks og fejlfindingstrin. Læs mere for grundlæggende tip.
Har du stadig en langsom trådløs forbindelse efter at have rettet dit netværksproblem? Find ud af, hvordan du løser langsom Wi-Fi, og hvordan du øger dit Wi-Fi-signal Sådan øges dit Wi-Fi-signal: 6 metoder Sådan forbedrer du dit Wi-Fi-signal: 6 metoder Wi-Fi-signal falder, når du bevæger dig længere fra din router? Prøv disse Wi-Fi-signalforbedrende tricks for bedre forbindelse! Læs mere .
Billedkredit: Andreas Beer / Flickr
Udforsk mere om: Computernetværk, LAN, fejlfinding, Wi-Fi.

