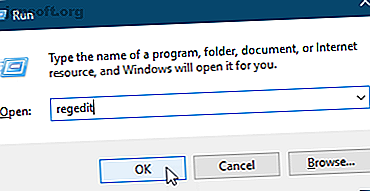
Sådan deaktiveres adgang til indstillingsappen og kontrolpanelet i Windows 10
Reklame
PC-indstillingsappen og Kontrolpanelet giver dig mulighed for at ændre mange forskellige indstillinger i Windows 10. Men du vil måske ikke have, at alle brugere af en computer skal kunne ændre indstillingerne, når de er indstillet.
For eksempel kan du ændre specifikke indstillinger for en barnekonto. Check de nye Windows 10-forældrekontrolindstillinger. Check ud. De nye Windows 10-forældrekontrolindstillinger. Windows 10-forældrekontrolrapporter tilbyder detaljer om dit barns online adfærd og aktivitet. Nogle forældre er forskrækkede, mens andre glæder sig over det. Lad os se på, hvordan du bruger disse indstillinger til at sikre din computer. Læs mere, og forhindr dem derefter fra at få adgang til indstillinger for at vende dine ændringer. Eller måske konfigurerer du computere i et netværksmiljø, og du vil indstille standardindstillinger Sådan ændres standard apps og indstillinger i Windows 10 Sådan ændres standard apps og indstillinger i Windows 10 Sådan ændres standardprogrammer i Windows 10, hvis du er ikke tilfreds med, hvordan operativsystemet opfører sig ude af kassen. Læs mere og forhindr brugere i at ændre dem.
I dag viser vi dig, hvordan du deaktiverer adgang til både pc-indstillingsappen og kontrolpanelet vha. Registreringsdatabaseeditoren og den lokale gruppepolitikeditor.
Skift først Brugerkontotype
For at deaktivere adgang til appen Indstillinger og Kontrolpanel skal den konto, du ændrer dette til, være en administratorkonto . Du kan midlertidigt ændre kontoen til en administratorkonto Sådan låses Windows-brugerkonti op Hvordan man låser Windows-brugerkonti ved at lade folk bruge din computer, mens du er væk, kan føre til problemer. Vi viser dig, hvordan du begrænser Windows-funktioner på standard- eller underordnede konti, så andre ikke kan få adgang til følsomme oplysninger. Læs mere, hvis det er en Standard-konto. Men glem ikke at ændre den tilbage til en Standard-konto for at forhindre, at brugeren genaktiverer adgang til appen Indstillinger og Kontrolpanel.
Metode 1: Brug af Windows-registreringsdatabasen
Du kan bruge denne metode til at deaktivere appen Indstillinger og Kontrolpanel, uanset hvilken udgave af Windows 10 du bruger. Hvis du bruger Windows 10 Pro eller Enterprise, og du hellere vil bruge Local Group Policy Editor, skal du se det næste afsnit.
Foretag ændringer i registreringsdatabasen Hvad er Windows-registreringsdatabasen, og hvordan redigerer jeg det? Hvad er Windows-registreringsdatabasen, og hvordan redigerer jeg det? Hvis du har brug for at redigere Windows-registreringsdatabasen, er det nemt at foretage et par hurtige ændringer. Lad os lære at arbejde med registreringsdatabasen. Læs mere kan være risikabelt. Den ændring, vi taler om her, er enkel, hvis du holder dig til vores instruktioner. Men det er en god ide at tage backup af registreringsdatabasen Sådan sikkerhedskopieres og gendannes Windows-registreringsdatabasen Sådan sikkerhedskopieres og gendannes Windows-registreringsdatabasen Redigering af registreringsdatabasen låser op for nogle seje finjusteringer, men kan være farlige. Sådan sikkerhedskopierer du registreringsdatabasen, før du foretager ændringer, så de let vendes. Læs mere, før du foretager ændringer. Du skal også sørge for at tage sikkerhedskopi af dine data The Ultimate Windows 10 Data Backup Guide The Ultimate Windows 10 Data Backup Guide Vi har sammenfattet enhver sikkerhedskopi, gendannelse, gendannelse og reparation, vi kunne finde på Windows 10. Brug vores enkle tip og fortvivl aldrig over mistede data igen! Læs mere og overvej at oprette et systemgendannelsespunkt Sådan opretter du et systemgendannelsespunkt Sådan opretter du et systemgendannelsespunkt Systemgendannelse hjælper dig med at rulle dit Windows-system tilbage for at fortryde negative ændringer. Her er, hvordan du opretter et systemgendannelsespunkt når som helst. Læs mere .
For at vende tilbage til ændringer, du har foretaget i Windows-registreringsdatabasen, kan du nulstille registreringsdatabasen til standardværdierne Sådan nulstilles Windows-registreringsdatabasen til standard Sådan nulstilles Windows-registreringsdatabasen til standard Hvis du har rodet Windows-registreringsdatabasen, forhåbentlig har du en sikkerhedskopi. Hvis ikke, har du en kort liste med indstillinger til at løse problemet. Læs mere .
For at deaktivere appen Indstillinger og Kontrolpanel skal du trykke på Windows-tasten + R for at åbne dialogboksen Kør . Skriv regedit i boksen Åbn, og klik på OK .
Hvis dialogboksen Kontrol af brugerkonti vises, skal du klikke på Ja for at fortsætte. Du kan muligvis ikke se denne dialogboks, afhængigt af dine indstillinger for brugerkontokontrol.

I trestrukturen til venstre i Registry Editor-vinduet skal du navigere til følgende nøgle:
HKEY_CURRENT_USER\Software\Microsoft\Windows\CurrentVersion\Policies\Explorer Højreklik derefter på højre side og gå til Ny> DWORD (32-bit) værdi .

Navngiv den nye nøgle NoControlPanel, og dobbeltklik på den.
Skriv dialogboksen Værdi-data i dialogboksen Rediger DWORD (32-bit) værdi, og klik på OK .
Log ud og tilbage i eller genstart computeren for at afslutte ændringen.

For at vende ændringen tilbage ved at åbne regedit, gå tilbage til nøglen nævnt ovenfor og ændre NoControlPanel- værdien til 0 eller slette NoControlPanel- værdien.
Download vores færdiglavede registreringshack
Hvis du kører Windows Home, og du ikke har det godt med at foretage ændringer i registreringsdatabasen selv, kan du downloade vores færdige registreringsdatabasehack (ZIP-fil). Vi har inkluderet en REG-fil til deaktivering af adgang til appen Indstillinger og Kontrolpanel og en anden REG-fil til aktivering af adgang igen.
Dobbeltklik blot på den relevante REG- fil, og klik på Ja i dialogboksen Kontrol af brugerkonti (hvis den vises). Klik derefter på Ja i den første dialogboks og OK på den anden.
Sørg for at logge ud og tilbage i eller genstarte computeren.
Metode 2: Brug af Group Policy Editor
Hvis du bruger Windows 10 Pro eller Enterprise, kan du bruge Local Group Policy Editor til at deaktivere adgang til appen Indstillinger og Kontrolpanel.
Tryk på Windows-tasten + R for at åbne dialogboksen Kør . Skriv gpedit.msc i feltet Åbn, og klik på OK .

I trælisten til venstre i vinduet Local Group Policy Editor skal du navigere til følgende sti:
User Configuration > Administrative Templates > Control Panel Dobbeltklik på Forbud adgang til kontrolpanel og pc-indstillinger på højre side.

Vælg Aktiveret øverst i dialogboksen Forbudt adgang til Kontrolpanel og pc-indstillinger, og klik på OK .

For at aktivere adgang til appen Indstillinger og Kontrolpanel igen skal du åbne Local Group Policy Editor og navigere til den nævnte sti igen. Vælg derefter enten Ikke konfigureret eller deaktiveret .
Beskyt dine Windows-indstillinger endnu mere
Når du bruger en af ovenstående metoder på en brugerkonto, kan denne bruger ikke åbne indstillingsappen. Hvis de forsøger at få adgang til Kontrolpanel, ser de også følgende dialogboks.

Windows fjerner også indstillingen Skift kontoindstillinger i Start-menuens brugermenu.

Muligheden for at deaktivere adgang til pc-indstillingsappen og kontrolpanelet er især nyttig i et netværksmiljø, hvor du vil have ensartede indstillinger på alle maskiner på netværket og forhindre brugere i at ændre dem.
Men det er lige så nyttigt, hvis andre mennesker, som venner og børn og andre familiemedlemmer, bruger din computer. Der er også andre måder, du kan låse brugerkonti på. Sådan låser du Windows-brugerkonti Sådan låser du Windows-brugerkonti ved at lade folk bruge din computer, mens du er væk, kan føre til problemer. Vi viser dig, hvordan du begrænser Windows-funktioner på standard- eller underordnede konti, så andre ikke kan få adgang til følsomme oplysninger. Læs mere i Windows 10.
Udforsk mere om: Forældrekontrol, Windows 10, Windows-registreringsdatabase.

