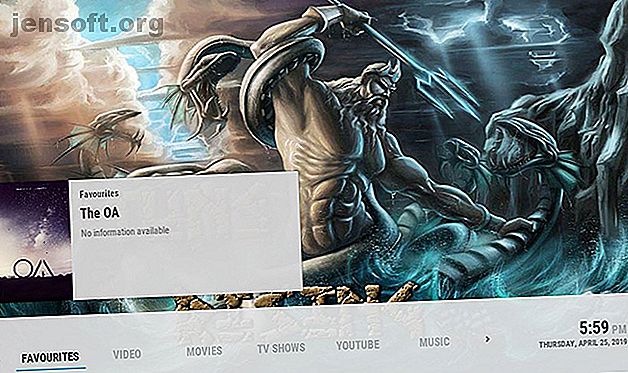
Sådan tilpasses populære Kodi-skins
Reklame
Populære Kodi-skind som Confluence, Aeon Nox, sikring (neue) og Arctic Zephyr lader dig ændre, hvordan dit Kodi-system vises. Men vidste du, at du helt kan ændre, hvordan Kodi ser ud?
I denne artikel viser vi dig, hvordan du tilpasser populære Kodi-skind for at få Kodi til at se nøjagtigt ud, som du vil have den til at se ud.
Tilpas Kodi-startskærmen

Startskærmen er den første ting, du ser, når du åbner Kodi, så du bør tilpasse den til at vise dine mest anvendte funktioner eller tilføjelser.
For at gøre dette skal du gå til Indstillinger og derefter til Hudindstillinger . Dette panel vil variere lidt fra tema til tema. Find en indstilling kaldet Hjem, Hjem-vindue eller Hovedmenuelementer i menuen.
Dette åbner et panel, hvor du kan tilpasse hvilke elementer der vises på din startskærm. Her kan du se indstillinger som film, tv-udsendelser, indstillinger og strøm . Hver af disse poster vises som et hovedmenuelement på startskærmen.
Du kan sortere objekterne, fjerne objekter eller tilføje nye elementer. Et praktisk element, som du kan tilføje til din hovedmenu, er dine favoritter, så du hurtigt kan finde de shows, film eller albummer, du går mest til.
I nogle temaer kan du også ændre, hvad der vises som undermenuindstillinger for hvert element også her. Find en mulighed kaldet Undermenu eller Tilføj genveje . Herfra kan du vælge, om du ønsker, at undermenuelementer skal indeholde mapper, specifikke albums eller film eller bestemte tilføjelser.
Når du er færdig med at foretage dine ændringer, skal du afslutte tilpasningsskærmen, og dine ændringer gemmes automatisk og anvendes på din hud.
Føj kunst til din Kodi-startskærm

En anden sjov måde at tilpasse Kodi på er at bruge de store coverbilleder af dine favoritfilm, shows og albums, der vises på din startskærm.
I Kodi kaldes disse omslagsbilleder fanart. De vises som et roterende tapet på temaer som Arctic Zephyr og Confluence.
Føj Fanart til Confluence eller Aeon Nox
Gå til System og derefter til Indstillinger . Vælg interface og derefter hud . Vælg Konfigurer hud… Gå nu til Baggrundsindstillinger i menuen til venstre, og sørg for, at afkrydsningsfelterne Skjul baggrundsfanart og Skjul fanart i visualisering på fuld skærm er sat til Fra .
Føj Fanart til Arctic Zephyr
For at aktivere fanart i Arctic Zephyr skal du gå til Indstillinger og derefter til Hudindstillinger. Vælg Baggrund fra sidemenuen, og marker derefter afkrydsningsfeltet Vis fanart for at aktivere denne funktion.
Føj Fanart til Estuary
For at aktivere fanart i Estuary skal du gå til System og derefter til Indstillinger . Vælg interface og derefter hud . Vælg Konfigurer hud… Vælg Kunst fra venstre menu, og skift derefter Vis medie-fanart som baggrund til Til .
Skift dit Kodi-temas farveskema

En anden måde at tilpasse dit Kodi-tema på er at ændre dets farver. (Sikring) neue-temaet har for eksempel en slående lyserød højdepunktfarve. For at ændre dette skal du gå til Indstillinger og derefter til Hudindstillinger . Vælg Farver i menuen til venstre, og tryk derefter på Vælg fremhævningsfarve .
Dette bringer et panel op, hvor du kan vælge en farve fra et sæt farveprøver. Vælg den ønskede farve, og tryk derefter på Gem .
Hvis du bruger et tema, der ikke har en fremhævelsesfarveindstilling, kan du stadig justere dine farvevalg. For at gøre dette skal du gå til Indstillinger og Interface og derefter vælge Hud . Nu ser du en mulighed for Farver . Klik på dette, og du kan vælge mellem en række forskellige farveindstillinger.
Estuary-temaet, som leveres med Kodi som standard, har et særligt stort udvalg af farvevalg, så du kan lege med dette for at gøre Kodi til din egen.
Juster zoom på dit Kodi-tema

Her er en praktisk finjustering, hvis du bruger Kodi på en tv-skærm. Måske kan du virkelig godt lide et bestemt tema, ligesom Aeon Nox, men du finder skriften svær at læse og billederne er svære at se, fordi din skærm er på tværs af rummet fra din sofa.
Du kan ændre zoom på et tema for at få alle aktiver, herunder skrifttyper og billeder, større. For at gøre dette skal du gå til System og derefter til Interface og derefter vælge Skin .
Nu ser du en indstilling kaldet Zoom i menuen. Du kan justere dette for at skalere skærmen større eller mindre efter dine behov. At dumpe zoom op til ca. 10 procent er normalt en god måde at lade dig se alle menupunkterne.
Aktivér Kodis RSS News Ticker

Endelig er der en mulighed for at bruge en RSS-feed til at få vist et nyhedstikker på din startskærm. Denne mulighed viser de nyeste overskrifter, der ruller langs bunden af skærmen som en nyhedsudsendelse.
Gå til Indstillinger og derefter til Interface for at aktivere denne funktion. Vælg Andet i menuen, og sæt derefter afkrydsningsfeltet Vis RSS-nyhedsfeeds til Til .
Som standard viser nyheds-tickeren dig nyhedsopdateringer om Kodi og dens udvikling. Men du kan ændre dette, hvis du vil. Du kan bruge den til at vise de lokale nyheder i dit område eller de seneste nyheder om musik eller underholdning.
Hvis du vil ændre indholdet af nyhedsmarkøren, skal du i den samme menu trykke på Rediger- indstillingen under Vis RSS-nyhedsfeeds- emnet. Dette vil lede dig til at downloade en Kodi-tilføjelse kaldet RSS Editor . Når du har downloadet denne tilføjelse, kan du bruge den til at vælge det RSS-feed, du vil have vist på din startskærm.
Juster endnu flere Kodi-startskærmindstillinger
Der er endnu flere justeringer, du kan foretage til din Kodi-hud i menuen Hudindstillinger . Hver hud er lidt anderledes, men typisk finder du indstillinger, der giver dig mulighed for at vise det aktuelle vejr i dit område på startskærmen eller aktivere eller deaktivere uret, der viser det aktuelle klokkeslæt.
Her kan du også se på de regionale indstillinger for at ændre det sprog og tegnsæt, som Kodi bruger, eller gå til Screensaver for at dæmpe din skærm, når du ikke bruger den. Du kan også downloade flere pauseskærme, hvis du vil bruge et sjovt billede eller en animation, for at gøre Kodi til den bedste medieafspiller til dig 12 måder at gøre Kodi til den bedste medieafspiller til dig 12 måder at gøre Kodi til den bedste medieafspiller til dig Denne artikel udforsker de bedste måder at tilpasse Kodi til at gøre det til den absolut bedste medieafspiller for dig personligt. At forvandle det fra at være bare godt til ubeskadiget stort. Læs mere .
De bedste Kodi-skins at vælge imellem
Dette er blot nogle af de måder, du kan tilpasse udseendet til Kodi, så det passer til din egen stil.
Fra praktiske ændringer som finjustering af det, der vises på startskærmen eller tilføjelse af et nyheds-ticker, til æstetiske muligheder som at ændre farver eller vise fanart, er Kodi-skind ekstremt fleksible.
For at ændre udseendet på Kodi yderligere, kan du altid downloade en ny hud helt. Og for at redde dig fra at skulle kigge igennem dem alle, her er de bedste Kodi-skins, og hvordan du installerer dem De 8 bedste Kodi-skins og hvordan man installerer dem De 8 bedste Kodi-skins og hvordan man installerer dem Den bedste måde at revidere dine Kodi erfaring er at installere en ny hud. Her er de bedste Kodi-skind, og hvordan du installerer dem. Læs mere .
Udforsk mere om: Kodi, Media Streaming.

