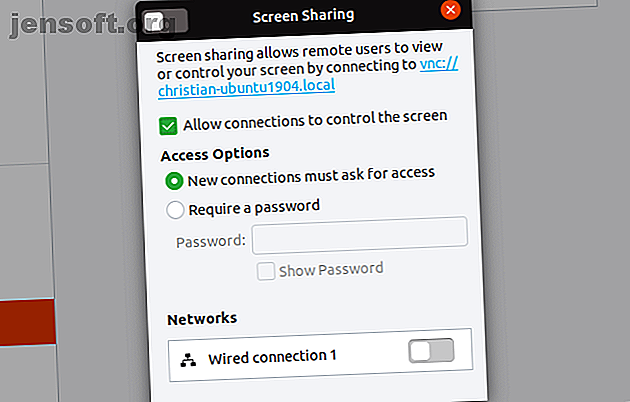
Ubuntu Remote Desktop: let, indbygget, VNC-kompatibelt
Reklame
Har du brug for at oprette forbindelse til din computer eksternt? Måske er du i et andet rum og har brug for at hente en fil fra den. I stedet for at stå op, hvis du er på det samme netværk, skulle dette være let, uanset operativsystemet.
Brug af Ubuntu's fjernbetjeningsværktøj giver dig total kontrol over dit skrivebord fra enhver anden computer: Linux, macOS eller Windows. Du kan se hvad der er på den skærm og være i stand til at bevæge musen og endda skrive!
Funktionen til fjernskrivebord understøtter VNC og er som standard indbygget i Ubuntu. Her er, hvordan du bruger eksternt desktop-software med Ubuntu.
Tre måder til fjernbetjening Ubuntu
Generelt har du tre muligheder for fjernbetjening af en Ubuntu PC:
- SSH: Secure Shell
- VNC: Virtual Network Computing
- RDP: Remote Desktop Protocol
Mens mange Linux-brugere ser SSH som deres fjernforbindelse Begyndervejledning til opsætning af SSH på Linux og test af din opsætning Begyndervejledning til opsætning af SSH på Linux og test af din opsætning Uden tvivl er en af de vigtigste Linux-værktøjer at lære, SSH, som du kan kontrollere en anden maskine, som om du sad direkte ved den. Vi tager dig gennem en grundlæggende installation. Valg af mere værktøj, det mangler en grafisk brugergrænseflade (GUI). Det er et populært kommandolinjeværktøj, Ubuntu's indbyggede remote desktop værktøj, der understøtter alle tre muligheder.
Desuden er du ikke begrænset til fjernbetjening fra en Ubuntu- eller Linux-computer. Når deling er konfigureret, kan din Ubuntu PC få adgang til eksternt. Linux-, Mac- og Windows-pc'er kan bruge fjernbetjeningsværktøjer til at kontrollere Ubuntu. Du finder også VNC-værktøjer til Android og iOS.
Tænd Ubuntu Remote Desktop
Det kunne ikke være lettere at aktivere Ubuntu Remote Desktop. Du behøver ikke at installere en ting: Ubuntu har indbygget VNC-support. Du bliver dog nødt til at flytte til Ubuntu PC for at konfigurere den første gang.
Klik på Søg og angiv deling af skrivebordet, og klik derefter på Deling . Du får et simpelt vindue med indstillinger. Langs den øverste kant af vinduet skal du klikke på knappen for at aktivere funktionen. Klik derefter på skærmdelings- knappen og igen, find kontakten i vinduet og klik på den for at aktivere.

Sørg for, at Tilslut forbindelser til at kontrollere skærmen er aktiveret. Af sikkerhedsmæssige grunde skal du også indstille en adgangskode her.
Så snart du aktiverer fjernforbindelse, vises det lokale navn på din Ubuntu-enhed. Dette er en VNC-adresse - hold en note om den til fjernadgang senere.
Fjernbetjening Ubuntu med VNC
At kontrollere en Ubuntu-pc over VNC er ligetil fra en anden enhed. Bare sørg for, at du har en VNC-klient eller en visningsapp installeret. Sådan bruges VNC fra en anden stationær computer.
Fjernskrivebord Ubuntu fra en anden Linux-enhed
Ubuntu (og mange andre Linux-distributioner) leveres med en forudinstalleret fjernskrivevisningsvisning. Dette betyder, at når din Ubuntu PC er konfigureret til fjernforbindelse, kan du oprette forbindelse til den fra hvilken Linux-distro du bruger.
- Klik på Søg og indtast fjernbetjening .
- Vælg det første resultat, Remmina .

- Vælg VNC i rullemenuen til venstre.
- Indtast den VNC-adresse (eller IP-adresse), du har noteret tidligere til Ubuntu PC.
- Tryk på Enter for at starte forbindelsen.
- Indtast adgangskoden, når du bliver bedt om det.
Når du tilføjer enheder, gemmes de på listen, så du hurtigt kan få adgang til dem i fremtiden.
Brug dette værktøj til at oprette forbindelse til andre Ubuntu-desktops på dit netværk, og du kontrollerer computeren eksternt. Værktøjet kan også bruges til at kontrollere enhver computer, hvor en VNC-klient er installeret.
Opret forbindelse til Ubuntu fra Windows
Vil du styre din Ubuntu-computer fra en Windows-computer? Brug af den samme VNC-adresse (eller din Ubuntu-computers IP-adresse) kan du.
Først skal du dog have en VNC-klient, såsom VNC Viewer (fra VNC Connect), der er installeret på din Windows-computer. Derefter kan du oprette forbindelse til din Ubuntu-maskine ved at indtaste VNC- eller IP-adressen.
Se vores guide om oprettelse af en ekstern desktopforbindelse til Ubuntu fra Windows for detaljerede oplysninger.
Opret et Ubuntu Remote Desktop fra en Mac
Mac-brugere, der ønsker at oprette forbindelse til deres Ubuntu-maskiner, skal bruge det indbyggede VNC Viewer-værktøj.
Igen, tilslutning til din Ubuntu-maskine er et simpelt spørgsmål om at indtaste din IP-adresse eller den medfølgende VNC-adresse. Vil du have nogle detaljerede oplysninger om brug af VNC på en Mac?
Se vores tutorial til let support på fjernskrivebordet på Mac Sådan installeres Easy Remote Support på Mac Sådan installeres Easy Remote Support på Mac Læs mere.
Hvad med Ubuntu's RDP-support?
Det er også muligt at oprette forbindelse til en Ubuntu PC via RDP.
Remote Desktop Protocol er et proprietært system udviklet af Microsoft. Det har vist sig at være så vellykket, at RDP-server- og klientapps er tilgængelige på de fleste softwareplatforme.
RDPs autentificeringssystem er afhængig af dit computers brugernavn og adgangskode og er hurtig og nem at konfigurere.
Konfigurer Ubuntu RDP
Før du opretter forbindelse til Ubuntu via RDP, skal du kende den eksterne computers IP-adresse. Den nemmeste måde er at åbne en terminal og gå ind
ifconfig Husk at notere den inet-addr-værdi, der svarer til forbindelsestypen. Hvis Ubuntu-computeren f.eks. Er på Ethernet, skal du bruge denne IP-adresse.
Dernæst skal du installere xrdp. Dette er en RDP-server til Ubuntu (og andre Linux-enheder) og er påkrævet før fjernforbindelse.
Installer med
sudo apt install xrdp Når serveren er installeret, skal du starte med
sudo systemctl enable xrdp Når xrdp kører, er du klar til at bruge RDP.
Fjernbetjening Ubuntu med RDP
Som bemærket er RDP-klienter tilgængelige for de fleste platforme. For eksempel kan du bruge Remminas RDP-funktion, hvis du bruger en Linux-computer til fjernbetjening af Ubuntu. Tilsvarende er RDP indbygget i Windows.
Hvis du bruger et standardskrivebord, skal du bruge disse trin til at bruge RDP til at oprette forbindelse til Ubuntu.
- Ubuntu / Linux : Start Remmina, og vælg RDP i rullemenuen. Indtast den eksterne pc's IP-adresse, og tryk på Enter .
- Windows : Klik på Start, og skriv rdp . Se efter appen Remote Desktop Connection, og klik på Open . Indtast IP-adressen på din Ubuntu-computer, og klik på Opret forbindelse .

- Mac : Start med at installere Microsoft Remote Desktop 10-softwaren fra App Store. Start softwaren, klik på Tilføj skrivebord, tilføj IP-adressen under PC-navn og derefter Gem . Dobbeltklik blot på ikonet for forbindelsen i appvinduet for at starte en ekstern desktop-session.
Vores vejledning til brug af RDP på en Mac Microsoft Remote Desktop: Sådan får du adgang til Windows fra din Mac Microsoft Remote Desktop: Sådan får du adgang til Windows fra din Mac Microsofts gratis Remote Desktop-værktøj giver dig adgang til Windows fra din Mac. Sådan konfigureres eksternt skrivebord på en Mac. Læs mere hjælper her. Det sigter mod fjernbetjening af en Windows-pc, men opsætningen er den samme for Linux.
Bemærk, at RDP vil bede om dine Ubuntu PC-kontooplysninger, når forbindelsen først oprettes.
Kan du fjerne kontrol med Ubuntu væk hjemmefra?
Vil du oprette forbindelse til din Ubuntu-maskine, mens du rejser? Dette er lidt vanskeligere, men ikke helt umuligt. Du har brug for en statisk IP eller en dynamisk adresse fra en tjeneste som DynDNS.
Dette videresender dybest set en webadresse til en enhed, der kører DynDNS på dit netværk. Læs vores tutorial til brug af DynDNS til at oprette forbindelse til din computer overalt Opret forbindelse til dine hjemme-pc'er fra hvor som helst med DynDNS Opret forbindelse til dine hjemme-pc'er fra hvor som helst med DynDNS Læs mere for detaljer og eksempler.
Udforsk mere om: Fjernadgang, Fjernskrivebord, Ubuntu, VNC.

