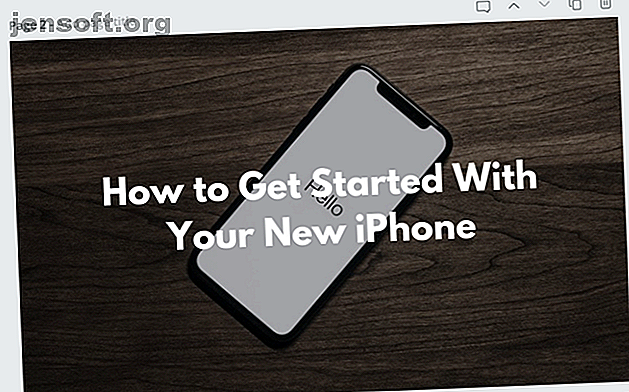
Sådan opretter du fantastiske billeder til din blog ved hjælp af Canva
Reklame
Når et blogindlæg deles på tværs af sociale medier, er det viste billede integreret med det. Derfor er et iøjnefaldende billede vigtigt. Der er dog en subtil kunst til at designe blogbilleder.
Heldigvis er det nemt at oprette fantastiske billeder til din blog ved hjælp af Canva, og det bør kun tage et par minutter. I denne artikel vil vi guide dig gennem processen fra start til slut.
Oprettelse af fantastiske billeder til din blog

I denne vejledning opretter vi et simpelt funktionsbillede til en blog. Det vil have et iøjnefaldende baggrundsbillede, et gennemsigtigt lag og tekst, så brugere på sociale medier kan læse titlen på indlægget, når de ruller gennem deres feeds. Når vi har spundet de grundlæggende, går vi videre til skabeloner.
Denne proces kan udføres med enhver billedredigeringsapp, men vi bruger Canva på grund af dens tilgængelighed og tilgængelighed.
Trin 1: Opret lærredet
Gå til canva.com og log ind på din konto.
Når du er logget ind, vises instrumentbrættet på skærmen. I denne tutorial bruger vi Canva 2.0. Hvis den version, der bruges, er Canva 1.0, skal du bruge muligheden fra sidebjælken til at opgradere, før du kommer i gang.
Fra Dashboard kan du gennemse og udforske populære formater som Facebook-indlæg, Instagram Story, Tumblr-overskrift osv.

Når vi designer et blogbillede, bruger vi indstillingen tilpassede dimensioner. Klik på knappen Brugerdefinerede dimensioner i øverste højre hjørne af vinduet og skriv opløsningen på det billede, du vil oprette. Klik på Opret nyt design, og en ny side med Canva Editor åbnes.

Trin 2: Tilføj et baggrundsbillede
Hvis dette er din første gang, du bruger Canva Editor, skal du bruge lidt tid på at udforske redigeringsgrænsefladen. De to hovedelementer her er sidefeltet til venstre og værktøjslinjen øverst på skærmen.
Sidepanelet på venstre side af skærmen finder du alle de billeder, grafik, aktiver, skabeloner, du har brug for sammen med dine uploads. Værktøjslinjen øverst er dynamisk. Det viser indstillinger baseret på det valgte element.
Den første ting, vi gør, er at tilføje et baggrundsbillede. Der er to måder at gøre dette på. Du kan enten uploade et baggrundsbillede, som du har forud valgt, eller du kan gennemse Canvas egen samling af gratis og betalte billeder.
Hvis du har brug for hjælp til at finde et baggrundsbillede, er her de bedste websteder til gratis stockfotos Top 10 websteder til ophavsret og royaltyfrie billeder og fotos Top 10 websteder til ophavsret og royaltyfrie billeder og fotos Vi har samlet en liste over de bedste ophavsret og royaltyfrie stockfotograferingswebsteder med millioner af gratis billeder og fotos. Læs mere for at komme i gang.
Upload af et billede er ganske enkelt. Alt hvad du skal gøre er at trække et billede fra din computer og slippe det på venstre sidepanel. Det uploadede billede vises derefter i afsnittet Uploads i sidebjælken. Klik på det for at tilføje det til lærredet.
For at søge efter et billede i selve Canva skal du klikke på Elementer og vælge Fotos . Brug derefter søgefeltet. Når du finder et billede, du kan lide, skal du blot klikke på det for at føje det til dit billede.

Når billedet er tilføjet, er det næste trin at placere det. Klik på øverste venstre eller øverste højre kant af billedet, og træk det derefter udad for at udvide billedet.

Du kan også klikke på billedet og flytte det rundt. Når du flytter det, vil du bemærke, at billedet automatisk klikker på gitteret. Dette hjælper dig med at centrere billedet perfekt.

Trin 3: Tilføj et gennemsigtigt lag
Nu er det tid til at tilføje et gennemskinneligt lag øverst på baggrundsbilledet. Dette lag er afgørende for at gøre teksten mere læsbar. Det øger øjeblikkeligt kontrast og læsbarhed. Det ser også mere elegant ud.
Klik på Elementer i sidebjælken og vælg derefter Former . Klik på den firkantede form for at tilføje den til lærredet. Derefter ændres størrelse på det, så det tager hele lærredet op.

Skift først farven på elementet. Som standard er det en hvid nuance. Klik på knappen Farve og skift den til en mørkegrå nuance.
Klik nu på knappen Gennemsigtighed (det er ved siden af positionsknappen ) og få gennemsigtigheden ned fra 100 til 30. Du kan lege med det nøjagtige antal. For de fleste baggrunde er 20 til 40 et godt interval for at bevare tekstlæsbarheden og for at vise baggrunden.

Trin 4: Tilføj tekst
Endelig, lad os tilføje noget tekst. Du kan gøre dette på to måder: ved at bruge en tekstskabelon eller ved at designe teksten selv. Canvas tekstskabeloner er smukke, men da de er designet til plakater, er de ikke nemme at redigere. Chancerne for at finde en skabelon, der er den perfekte længde og format til din titel, er ret lave.
Du kan udforske skabeloner i Canva ved at klikke på indstillingen Tekst fra sidebjælken . Rul ned for at se flere skabeloner. Hvis du kan lide noget, skal du klikke på det og derefter dobbeltklikke for at ændre teksten.

Til funktionsbilledet er det bedre at starte med et tomt tekstfelt. Klik på knappen Tilføj en overskrift for at oprette et tekstfelt. Dobbeltklik på det for at ændre teksten.

Marker hele tekstfeltet, og du kan se værktøjslinjen i den øverste ændring. Lad os først øge skriftstørrelsen. Hvis du designer et funktionsbillede, der er 1000 pixels bredt, vil jeg foreslå, at du går med 42-punkts skriftstørrelse eller højere, da det er lettere at læse på mobile enheder.
Den vigtigste del er imidlertid skrifttypen. Canva har et fantastisk udvalg af skrifttyper, fra legesomme til seriøse. Da vi holder tingene enkle her, er det bedst at gå med en Sans-serif-font, fortrinsvis med et fed skrift eller et pladetype.
Dette kan være et godt tidspunkt at læse vores guide til de vigtigste typografibetingelser De 5 vigtigste typografibetingelser, forklaret De 5 vigtigste typografibetingelser, forklaret. Vi har samlet en liste over de vigtigste typografibetingelser, der hjælper dig med at navigere med succes typografiens verden. Læs mere, så du forstår emnet mere fuldstændigt.
Prøv følgende skrifttyper for at se, om du kan lide, hvordan de ser ud. League Spartan, Montserrat, Alfa Slab One, Lato Heavy, Merriweather Sans Bold, Open Sans, PT Sans, Playfair Display Black og Raleway Heavy.

Når du har fået den rigtige skrifttype, kan du lege med justeringen og dens placering på tværs af billedet. Som nybegynder er det bedst at holde sig til den midterste linie tekst.
Trin 5: Tilføj grafik og logoer (valgfrit)
Nogle gange vil du måske lave et billedpunchier med en grafik eller et ikon. Du ønsker måske også at medtage dit websteds logo også i et hjørne af billedet.
For at søge efter grafik skal du klikke på knappen Elementer og vælge Grafik . Når du finder en grafik, du kan lide, skal du klikke på den for at føje den til dit billede. En grafik, når den først er tilføjet til billedet, kan ændres i størrelse og beskæres. Du kan endda ændre dens farve efter din præference.

Oprettelse af billeder med Canva: Så let som 1-2-3
Oprettelse af et elegant blogbillede er en enkel tretrinsproces. Vælg en god baggrund, tilføj et gennemskinneligt lag, og blend beskueren med en smuk type.
Hold det enkelt og opret et format, der fungerer til dit websted (sammen med dit websteds logo). Canva gør det nemt at kopiere billeder, så du kan bruge det samme format til at oprette flere blogbilleder. Derefter skal du kun udskifte billedet og teksten. Ingen grund til at starte fra bunden hver gang.
Når du har fået fat i nogle af de grundlæggende funktioner, skal du prøve at udforske skabeloner. Canvas skabeloner er som regel fulde af farve, skønt de nogle gange også kan være ganske høje.
Da de er fuldt redigerbare, kan du vælge og vælge bestemte dele af en skabelon (for eksempel titelteksten fra en skabelon og grafikken fra en anden) og oprette din egen sammenkogning.
I sektionen Skabeloner kan du finde skabeloner til hvert format, der kan tænkes fra YouTube-miniaturer til professionelle præsentationer. Gennemse rundt i skabeloner (eller vælg et nyt format fra Dashboard), så finder du flere ting, du kan oprette ved hjælp af Canva med nul indsats 10 Ting, du kan oprette med Canva med Zero Effort 10 ting, du kan oprette med Canva med Zero Effort Canva er så nem at bruge, at du ikke har brug for nogen designoplevelse eller færdigheder for at komme i gang. Læs mere .
Udforsk mere om: Blogging, Canva, Tips til billedredigering, Billededitor.

