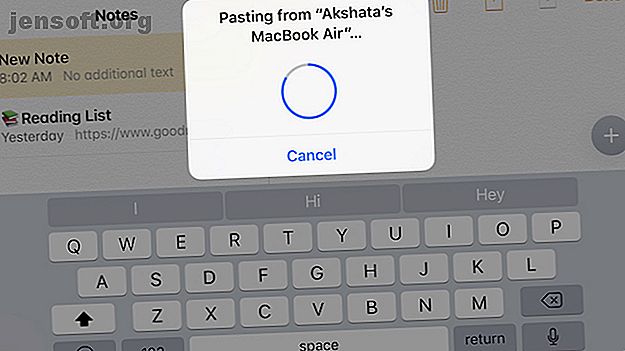
10 praktiske måder at bruge din Mac og iPhone sammen
Reklame
MacOS og iOS fungerer godt sammen. Hvis skrivebordet og telefonen begge kommer fra Apple, har du mange nyttige funktioner lige ved hånden.
Lad os udforske de bedste måder, du kan bruge begge enheder side om side.
1. Kopier og indsæt indhold

Det er let at flytte problemfrit mellem dine Apple-enheder takket være et specielt sæt funktioner kaldet Kontinuitet. Funktionen Universal Clipboard er en del af dette sæt, og det giver dig mulighed for at dele klippebordindhold mellem din Mac og iPhone.
Hvis du vil kopiere-indsætte tekst og grafik mellem de to enheder, skal du sikre dig, at på begge:
- Du er logget ind med den samme iCloud-konto.
- Bluetooth er tændt (se, hvordan du bruger Bluetooth på din Mac Sådan tænder du Bluetooth på din Mac og parrer nye enheder Sådan tænder du Bluetooth på din Mac og parrer nye enheder Her er hvordan du tænder Bluetooth på din Mac, parrer og tilslutter enheder og mestre denne nyttige teknologi på macOS. Læs mere).
- Du har aktiveret indstillingen Handoff. På macOS kaldes det Tillad overdragelse mellem denne Mac og dine iCloud-enheder og lever under Systemindstillinger> Generelt . På iOS finder du det opført som Handoff under Indstillinger> Generelt .
Derefter kan du kopiere indhold på din Mac og indsætte det hvor som helst på din iPhone og vice versa.
2. Genoptag opgaver

Så længe du har indstillingerne beskrevet i ovenstående afsnit på plads, kan du også stoppe opgaver på en enhed og genoptage dem på en anden.
For eksempel kan du begynde at skrive en note i Noter på din iPhone og afslutte den i Noter på din Mac. Den Notes-app, der er aktiv på din telefon, får et specielt ikon i din Mac's Dock helt til venstre. (Se efter Noter-ikonet med en lille telefon knyttet til det.) Klik på det Dock-ikon for at genoptage indtastningen af noten.
Hvis du genoptager en note fra Mac på din iPhone, skal du trykke på Notes-banneret, der vises nederst på skærmen til appskifte. For at afsløre denne skærm skal du dobbeltklikke på knappen Hjem på din telefon.
Denne Apple-funktion, Handoff, fungerer med forskellige apps, herunder Mail, Safari, Påmindelser og sider.
3. Slip filer, websider og mere

For at dele filer mellem din Mac og iPhone kan du bruge AirDrop, Apples indbyggede filoverførselsværktøj til stationære og mobile enheder.
Når du har aktiveret Wi-Fi og Bluetooth på begge enheder og sikret, at de er synlige, er deling enkel. (Enhederne behøver ikke være på det samme netværk for at AirDrop kan arbejde imellem dem.)
For at begynde delingen skal du vælge indstillingen Del> AirDrop fra genvejsmenuen for den fil eller mappe, du vil sende fra din Mac til din iPhone. Vælg derefter destinationsenheden, når den vises i dialogboksen Del .
Hvis du overfører filer i den anden retning, skal du først vælge dem, du vil sende. Tryk derefter på knappen Del for at afsløre AirDrop- indstillingen i menuen Del .

Du kan overføre ikke kun filer og mapper med AirDrop, men også andre typer data. Dette inkluderer websider, noter, kontakter og fotos.
Husk, at AirDrop til tider kan være temperamentsfuld. Hvis du har problemer med at bruge det, har vi et par tip til fejlfinding af dine filoverførselslammer.
4. Afspil musik, film og tv-shows

Du kan afspille lyd fra din iPhone på din Mac med et USB-kabel fra Lightning. Men hvis du vil streame (eller spejle) indhold trådløst fra din Mac og iPhone, kan du bruge Apples AirPlay-funktion. Fangsten er, at ingen af enhederne kan fungere som en AirPlay-modtager. Men en Apple TV kan. Dens pris starter ved $ 149.
Hvis du ikke ønsker at bruge så mange penge, kan du i stedet få et stykke software som Reflector ($ 15). Det simulerer en AirPlay-modtager og giver dig mulighed for at streame indhold fra din iPhone til Mac. Hvis du vil streame indhold fra din Mac til din iPhone, kan du bruge StreamtoMe.
Vores begyndervejledning til AirPlay Begyndervejledningen til Apple AirPlay-spejling på Mac og iOS Begyndervejledningen til Apple AirPlay-spejling på Mac og iOS Spekulerer du på, hvordan du bruger Apples AirPlay-spejling, eller har du brug for hjælp til at tilslutte din Mac til et Apple TV? Vi lærer dig det grundlæggende ved brug af AirPlay. Læs mere vil fortælle dig alt hvad du har brug for at vide om streaming og spejling på din Mac og iPhone.
5. Del en internetforbindelse

Du har brug for en enkel finjustering for at gøre din Mac internetforbindelse til et Wi-Fi-hotspot. Gå først til Systemindstillinger> Deling og aktiver afkrydsningsfeltet for Internetdeling . Klik derefter på Start- knappen ved bekræftelsesopfordringen.
Hvis du vil bruge din iPhone's internetforbindelse på din Mac (kendt som tethering), skal du aktivere indstillingen Personal Hotspot under Indstillinger på din iPhone. Din mobile enhed vises derefter på listen over netværk på din Mac, og du kan oprette forbindelse til den.
I stedet for Wi-Fi kan du også bruge Bluetooth eller et USB-kabel til bundning. Vores iPhone hotspot-guide kan hjælpe dig med at forstå ins og outs i hotspot-funktionen. Din oplevelse af denne funktion kan variere afhængigt af din udbyder. Hvis du står over for problemer, skal du gennemgå vores fejlfindingstips til iPhone-bundning.
6. Luk Safari-faner

Hvis du aktiverer iCloud-synkronisering til Safari på din Mac og iPhone, kan du lukke faner, der er åbne på den ene enhed fra den anden. Sådan konfigureres synkronisering:
- På macOS: Besøg Systemindstillinger> iCloud og aktiver afkrydsningsfeltet for Safari .
- På iOS: Gå til Indstillinger> Apple ID> iCloud, og drej på knappen til Safari til højre.
Når du har foretaget disse ændringer, vises fanerne Safari fra din iPhone i Safari fanebladet på din Mac. Det kan være nødvendigt at rulle ned for at se dem.
(For at afsløre fanebladskiftet skal du trykke på Skift + Cmd + Backslash (\) eller klikke på Vis> Vis fanebladoversigt ).
For at lukke en af iCloud-fanerne skal du klikke på knappen Luk, der vises, når du holder musepekeren over den. Hvis du vil have hurtig adgang til iCloud-faner, skal du holde værktøjslinjeknappen Vis iCloud Tabs praktisk.
På din iPhone finder du nu din Mac's Safari-faner, der er anført nedenfor dine aktive faner i fanebilledet. For at afsløre tabulatorskifte skal du trykke på knappen Tabs- værktøjslinjen nederst til højre. Skub fanenavnet til venstre for at afsløre dens Luk- knap.
7. Lås din Mac op ved hjælp af din iPhone

Du har brug for en tredjepart-app for at gøre det nemt at bruge din iPhone-adgangskode eller Touch ID-fingeraftryk for at låse din Mac op. Du kan prøve Tether (gratis) eller FingerKey ($ 3). Unlox ($ 4), tidligere kendt som MacID, er en anden stor mulighed.
Hvis du har et Apple Watch, kan du bruge det til at låse din Mac blot ved at sidde foran den. Det er funktionen Auto Unlock, der er i funktion. Når vi taler om dette, kan du muligvis gå glip af flere Apple Watch-funktioner som denne.
8. Skriv på din iPhone ved hjælp af din Mac-tastatur

Hvis en iPhone-app, du skriver til, har en Mac-version og understøtter iCloud-synkronisering, vises alt, hvad du skriver i appen på dit skrivebord, snart i mobilversionen og vice versa.
Selvom det ikke er en mulighed, kan en Mac-app, der simulerer et korrekt Bluetooth-tastatur, fungere. Vi anbefaler Typeeto ($ 20), som leveres med en gratis prøveperiode. Vores guide til at skrive på din iPhone med din Mac-tastatur viser dig, hvordan sådan software fungerer.
9. Foretag og modtag opkald fra din Mac

Du kan modtage og foretage både mobil- og FaceTime-opkald på din iPhone fra din Mac. For at gøre dette arbejde skal din Mac og iPhone være tilsluttet det samme netværk og logget ind med den samme iCloud og FaceTime-konto. Du skal også aktivere disse indstillinger:
- På macOS: Facetime> Indstillinger> Indstillinger> Opkald fra iPhone
- På iOS: Indstillinger> Telefon> Opkald på andre enheder> Tillad opkald på andre enheder (Fra det samme afsnit skal du aktivere afbryderkontakten til den pågældende Mac).
Når du modtager et opkald på din telefon, ser du en meddelelse om det på din Mac. Du kan acceptere eller afvise opkaldet fra selve meddelelsen.

For at foretage et opkald fra din Mac skal du først højreklikke på et telefonnummer eller dets link fra en hvilken som helst app. Klik derefter på knappen Opkald [Nummer] ved hjælp af iPhone- indstillingen i genvejsmenuen og derefter på Opkaldsindstillingen i den alarm, der vises.
10. Send og modtag SMS fra din Mac
Du kan bruge din Mac til at sende tekstmeddelelser ved hjælp af din iPhone, hvis du aktiverer videresendelse af tekstbeskeder fra Indstillinger> Meddelelser på din iPhone.
Du skal også sikre dig, at du kan nås på dit telefonnummer og din e-mail-adresse på iMessage. For at gøre dette, skal du sætte et flueben ved siden af de relevante kontaktoplysninger i appens indstillinger for Meddelelser:
- På macOS: Fra meddelelser> Præferencer> Konti
- På iOS: Fra indstillinger> Meddelelser> Send & modtag
Nu er du klar til at sende SMS fra din Mac. Start en iMessage-samtale, som du normalt gør, men se denne gang, om du kan vælge et telefonnummer, du vil sende beskeden til. Når tekstvideresendelse er på plads, skal du være i stand til det.
Mac Plus iPhone er lig med harmoni
Som Mac-bruger behøver du ikke altid at købe en iPhone (og omvendt), men hvis du gør det, kan det vise sig at være ganske praktisk. Du kan bruge en blanding af indbyggede funktioner og apps fra tredjepart til at flytte ubesværet fra din Mac til din iPhone og tilbage.
Apropos sømløse overgange, skal du tage et kig på disse iOS-apps, der kan tænde din Mac-oplevelse. De 6 bedste iPhone-apps, der superchargerer din MacBook eller iMac. De 6 bedste iPhone-apps, der superchargerer din MacBook eller iMac Supercharger din Mac ved hjælp af disse iPhone og iPad-apps til flere skærme, fjernadgang og meget mere. Læs mere .
Udforsk mere om: iCloud, iPhone-tip, Mac-tip, .

