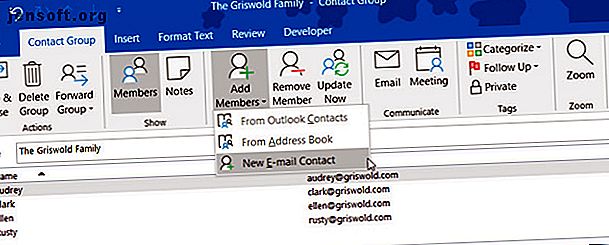
Sådan opretter du en e-mail-gruppe og distributionsliste i Outlook
Reklame
Det er mere almindeligt at sende e-mails til en gruppe i både vores forretnings- og personlige liv. Du kan bruge grupper til dit projektteam på arbejdet og dine nærmeste familiemedlemmer derhjemme. Oprettelse af en e-mail-gruppe til en distributionsliste i Microsoft Outlook kan spare dig meget tid.
Lås op for snydarket "Væsentlige Microsoft Outlook-tastaturgenveje"!
Dette vil tilmelde dig vores nyhedsbrev
Angiv din oplåsning af e-mail Læs vores privatlivspolitikNår gruppen er nedsat, kan du bare pope den i e-mailen og kontakte flere personer med en enkelt meddelelse. Hvis du aldrig har gjort dette før, er vi her for at hjælpe. Her er, hvordan du opretter en gruppe i Outlook til både Windows og Mac.
Forskelle mellem kontaktgruppe, kontaktliste, e-mail-gruppe og distributionslister
Der er virkelig ingen forskel mellem en kontaktgruppe, kontaktliste, e-mail-gruppe eller distributionsliste, når vi taler om Microsoft Outlook. Betegnelserne bruges om hverandre.
Faktisk tilbyder Microsoft Office supportwebsted nu udtrykket "Kontaktgruppe" i modsætning til "Distributionsliste":
Brug en kontaktgruppe (tidligere kaldet en "distributionsliste") til at sende en e-mail til flere personer ...
Outlook-applikationen bruger selv udtrykkene Kontaktgruppe (Windows) og Kontaktliste (Mac) på sit bånd, i dets menuer og i dets supportdokumenter. Så når vi bevæger os gennem trinnene nedenfor, er det de sætninger, du oftest ser.
Og før du går videre til trinnene, hvis du har brug for hjælp til at eksportere dine Outlook-kontakter Sådan eksporteres Outlook-kontakter til hvor som helst Sådan eksporteres Outlook-kontakter til hvor som helst Har du brug for at eksportere dine Outlook-kontakter og er ikke sikker på, hvor du skal begynde? Vi viser dig, hvordan du eksporterer fra Outlook og importerer til din destination. Læs mere på et tidspunkt, se vores guide.
Sådan opretter du en kontaktgruppe i Outlook på Windows
Åbn Outlook på din Windows-computer, og forbered dig på at oprette din kontaktgruppe.
- Vælg Personer nederst til venstre i Outlook-vinduet.
- Klik på Ny kontaktgruppe fra båndet.
- Giv din gruppe et navn.
Du kan også vælge Nye elementer > Flere poster > Kontaktgruppe i fanen Hjem- fanen.
Hvis du vil tilføje kontakter til din gruppe, skal du klikke på Tilføj medlemmer fra båndet. Du kan tilføje medlemmer fra dine Outlook-kontakter eller adressebog, eller du kan oprette nye kontakter.

For at tilføje medlemmer fra dine Outlook-kontakter eller adressebog skal du blot dobbeltklikke på deres navn i popup-vinduet, og det tilføjes til medlemsområdet nederst. Når du er færdig, skal du klikke på OK .
For nye kontakter skal du indtaste det navn, du vil have vist for dem i vinduet, indsætte deres e-mail-adresse og klikke på OK .

Når du er færdig med at tilføje medlemmer til gruppen, skal du klikke på Gem og luk fra båndet.
Ser du ikke disse knapper eller er interesseret i at tilpasse dit bånd? Her er, hvordan du får mest muligt ud af båndet og menuen i Office 2016 Sådan optimeres Office 2016-båndet eller menuinterfacet Sådan optimeres Office 2016-båndet eller menuinterfacet Søger du ofte efter menupunkter i Microsoft Office? Det er tid til at arrangere og tilpasse båndmenuen til dine personlige behov. Du vil blive overrasket over, hvor fleksibel og nem det er! Læs mere .
Komponer en Outlook-gruppe-e-mail på Windows
Når du har oprettet din e-mail-gruppe i Outlook, har du et par metoder til at sende medlemmerne en besked.
Skriv en e-mail fra postsektionen
I afsnittet Mail i Outlook kan du sende en e-mail til den kontaktgruppe, du oprettede, ved at gøre følgende.
- Klik på Ny e-mail .
- Begynd med at skrive det navn, du gav til kontaktgruppen i feltet Til . Eller du kan klikke på knappen To og søge efter gruppen eller vælge gruppenavn fra listen.
- Når du ser gruppen, skal du vælge den og klikke på OK .

Skriv en e-mail fra People-sektionen
Hvis du er i People-afsnittet i Outlook, skal du klikke på kontaktgruppen på din liste. Vælg derefter ikonet E- mail, så åbnes en ny e-mail med gruppen, der er befolket i feltet Til for dig.

Sådan opretter du en kontaktliste i Outlook på Mac
Åbn Outlook på din Mac, og gør dig klar til at oprette din kontaktliste.
- Vælg Personer nederst til venstre i Outlook-vinduet.
- Klik på Ny kontaktliste fra båndet.
- Giv din liste et navn.
Du kan også vælge Filer > Ny > Kontaktliste på menulinjen.
For at føje kontakter til din liste skal du bare begynde at skrive i felterne Navn og E-mail i popup-vinduet. Hvis du tilføjer et navn, der genkendes som en eksisterende kontakt, kan du se forslaget til den pågældende kontaktvisning. Derefter kan du bare vælge det for at føje den kontakt til listen.

Hvis du tilføjer nye kontakter, skal du blot indtaste deres navne og e-mail-adresser. Inden du afslutter, kan du også tildele en kategori til gruppen fra båndet. Du kan se muligheder som familie, venner og team.
Når du er færdig med at tilføje medlemmer til listen, skal du klikke på Gem og luk fra båndet.

Ny kontaktlisteknap gråtonet på Mac?
Hvis du ikke kan klikke på knappen Ny kontaktliste i båndet til afsnittet Personer, er dette en enkel løsning.
- Klik på Outlook > Præferencer på menulinjen.
- Vælg Generelt .
- Fjern markeringen i afkrydsningsfeltet ud for Skjul på min computer

Komponer en Outlook Group-e-mail på Mac
Når du har oprettet din e-mail-gruppe i Outlook, har du et par måder at sende en besked til dem.
Skriv en e-mail fra postsektionen
Du er sandsynligvis oftest i afsnittet Mail i Outlook, så følg disse trin for at sende en e-mail til den distributionsliste, du oprettede.
- Klik på Ny e-mail .
- Begynd med at skrive det navn, du har tildelt til kontaktlisten, i feltet Til . Alternativt kan du klikke på knappen Søg i højre side af feltet. Søg efter listen i boksen øverst.
- Når listen vises, skal du vælge den, og den vil springe lige ind.

Skriv en e-mail fra People-sektionen
Hvis du tilfældigvis befinder dig i People-afsnittet i Outlook, skal du blot holde musen over kontaktlisten, og når du ser ikonet E-mail-ikon, skal du klikke på det.
En ny e-mail åbnes med den kontaktliste på linjen Til, klar til at komponere din besked.

Fremskynde tingene med Outlook-grupper
Det er så let at oprette en gruppe i Outlook, at hvis du e-mailer nøjagtigt de samme personer regelmæssigt, kan det virkelig fremskynde din proces.
For at gøre endnu mere med dine e-mails og indbakke, kan du tjekke disse 10 tip til at blive bedre i Outlook 10 hurtige tip til at blive bedre på Outlook 10 hurtige tip til at blive bedre i Outlook Bruger du Outlook til sit fulde potentiale? Bliv en Outlook-master med vores udvalg af mindre kendte tip og tricks og se din produktivitet begynde. Læs mere .
Udforsk mere om: Kontaktadministration, E-mail-tip, Microsoft Office 2019, Microsoft Office 365, Microsoft Office-tip, Microsoft Outlook.

