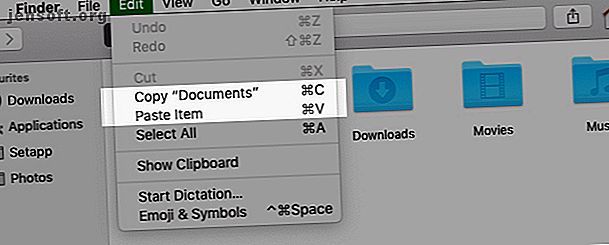
Sådan kopieres og indsættes på en Mac
Reklame
Spekulerer du på, hvordan du kopierer og indsætter på din nye Mac? Det er trods alt en grundlæggende handling, du skal bruge dagligt. Heldigvis er handlingen hurtig og smertefri, og du får fat på det på kort tid.
Supercharge din Mac-arbejdsgang med vores GRATIS macOS Finder-tastaturgenveje Snyderark!Som du kunne forvente, har du flere måder at kopiere og indsætte på en Mac. Vi dækker dem alle, og mens vi gør det, deler vi også nyttige ting med relateret information. Lad os begynde!
Sådan kopieres og indsættes på en Mac

Den nemmeste måde at kopiere og indsætte på en Mac er ved hjælp af to let at huske tastaturgenveje:
- Cmd + C til kopiering
- Cmd + V for at indsætte
Du vil sætte pris på disse, hvis du er skiftet over til macOS fra Windows. Genveje ligner Ctrl + C og Ctrl + V kopi-indsæt genveje, som du er kommet til at stole på der.
Ikke en fan af tastaturgenveje? Du foretrækker muligvis at kopiere-indsætte ved hjælp af menukommandoer. I dette tilfælde skal du, når du har valgt det emne, du vil kopiere, klikke på Rediger> Kopier for at kopiere markeringen til udklipsholderen.
Naviger derefter til det sted, hvor du vil oprette en duplikat af det valgte emne. Klik her på Rediger> Indsæt . For at indsætte kopieret tekst skal du sikre dig, at du placerer markøren på det nøjagtige sted, hvor du ønsker, at teksten skal vises.
En tredje mulighed, der er så let som at bruge tastaturgenveje involverer genvejsmenuen eller højreklik-menuen. Du finder kopier og indsæt kommandoer i denne menu, og de fungerer ligesom menukommandoer og genvejstaster.

Du kan bruge kopi-indsæt-kommandoerne med al slags indhold, inklusive tekst, billeder og dokumenter. Kommandoerne fungerer også på tværs af alle Mac-apps (inklusive Finder), medmindre kopierings- og / eller indsætfunktioner er blevet deaktiveret af en app eller webside.
Ønsker du kunne kopiere-indsætte tekst, som du gør på din iPhone? Du vil elske PopClip - det giver dig en iOS-lignende kontekstuel menu til kopipasta og andre handlinger.
Sådan indsættes uden formatering
Husk, at når du kopierer og indsætter tekst på Mac, som vi har beskrevet ovenfor, bevarer den indsatte tekst sin oprindelige formatering.
Vil du have, at den indsatte tekst skal følge formateringen af måldokumentet? Du skal bruge kommandoen Rediger> Indsæt og match stil i stedet for Rediger> Indsæt, mens du indsætter teksten. Når du indsætter med tastaturet, skal du bruge genvejen Option + Shift + Cmd + V i stedet for Cmd + V.
Denne nye genvej er hård at huske! Hvis du planlægger at bruge det ofte, kan du oprette en mindeværdig tastaturgenvej til den. Og hvis du er sikker på, at du aldrig vil bruge den originale indsæt kommando, hvorfor ikke genbruge dens genvej til at kopiere og indsætte tekst uden formatering hver gang?
Kopi-indsæt hurtigere med en klippebordadministrator

Chancerne er store, at du finder dig selv ved at kopiere og indsætte flere elementer fra et sted til et andet på din Mac hver dag.
Hver gang du vil indsætte noget, skal du hente det relevante indhold fra dets oprindelige placering for at flytte det til udklipsholderen. Det er kedeligt, men det behøver ikke være det. En god klippebordadministrator-app kan løse dette problem for dig. Det vil fjerne hvert element, du kopierer til udklipsholderen, og holde det søgbart og tilgængeligt, når du vil kopiere det igen.
Du kan gå efter en udklipsholder-app, der kun administrerer tekstindtastninger eller en, der gemmer tekst, billeder, hyperlinks, dokumenter og andet slags indhold. Vores anbefalinger inkluderer CopyClip, 1Clipboard, Pastebot og Paste.
Hvis du bruger en Mac-produktivitetsapp som Alfred, BetterTouchTool eller Keyboard Maestro, behøver du ikke at installere en dedikeret klippebord-app. Sådanne produktivitetsapps pakker ofte en klippebordstyringsfunktion.
Sådan kopieres og indsættes mellem dine Apple-enheder

Dine Apple-enheder kan dele et enkelt udklipsholder, hvilket betyder, at du kan kopiere data på din Mac og indsætte dem på din iPhone (og vice versa). For at få dette til, skal du sikre dig, at du har aktiveret Bluetooth på begge enheder, og at du også er logget på den samme iCloud-konto på dem.
Det næste trin er at aktivere Handoff- funktionen på begge enheder. At gøre dette:
- På Mac: Under Systemindstillinger> Generelt skal du markere afkrydsningsfeltet for Tillad overdragelse mellem denne Mac og dine iCloud-enheder .
- På iPhone: Åbn appen Indstillinger, og under Generelt> Overdragelse, skal du dreje på afbryderkontakten til Handoff til højre for at aktivere den.
Nu er kopi-indsættelse mellem din Mac og iPhone så enkel som at bruge de enhedsspecifikke kopi-indsæt-kommandoer, som det kræves. Det delte udklipsholder kaldes Universal Clipboard . Det er en del af Kontinuitet, et sæt funktioner, der lader dig bruge din Mac og iPhone sammen.
I øvrigt kan du også kopiere og indsætte mellem din Mac og iPhone med Kopieret til macOS og iOS. For at dele et udklipsholder mellem din Mac og Android-telefon skal du installere Alt-C-appen på begge enheder.
Vidste du, at du også kan synkronisere dit udklipsholder mellem macOS og Windows?
Sådan klippes og indsættes på en Mac

Når du vil flytte data til en ny placering i stedet for at kopiere dem der, skal du have en klip-indsæt kommando i stedet for en kopi-indsæt.
For at bruge kommandoen skal du kun udskifte Cmd + C- genvejen til kopiering med Cmd + X. I appmenuer og højreklik-menuer skal du vælge Klip i stedet for Kopiér . Pastegenveje og menuindstillinger forbliver de samme som før. Denne intuitive måde at flytte data på er ny for macOS.
Tidligere måtte du kopiere data som sædvanligt og bruge genvejen Cmd + Option + V på målplaceringen for at simulere en klip-indsæt handling. Det tilsvarende menupunkt ( Flyt element her ) dukkede kun op, hvis du holdt tasten Option nede mens du indsatte.
Denne usædvanlige måde at klippe-indsætte kommer stadig godt med bestemt indhold, f.eks. Finder-filer og -mapper. Den nye klippepasta-kommando fungerer fint med tekst, påmindelser, kontakter, objekter i dokumenter og så videre.
Er kopi-indsættelse den bedste måde at oprette duplikater på?
Nu ved du hvordan du kopierer og indsætter på Mac. Dette giver dig mulighed for at oprette duplikater af udvalgte elementer forskellige steder, mens originalerne forbliver intakte.
Vi må advare dig om, at selvom tekst-indsættelse af tekst er fin, kan du kopiere objekter som mapper og billeder uforsigtigt efterlade din Mac kort på plads. Når alt kommer til alt, tager hver kopi, du opretter, lidt plads på din harddisk.
Hvordan kan du opbevare kopier af objekter spredt over din Mac for hurtig adgang uden at løbe tør for diskplads, så? Svaret ligger i at skabe aliaser til bekæmpelse af Finder-rod Reducer Finder-rod og Mac-skrap med aliaser, tags og mere Reducer Finder-rod og Mac Junk med aliaser, tags og mere En grundig oprydning hver gang og da er nødvendig, men det kan kun tager dig så langt. Du har brug for en god strategi til at undvige rod såvel som at rydde det. Læs mere .
Udforsk mere om: Udklipsholder, Mac-tip, OS X Finder.

