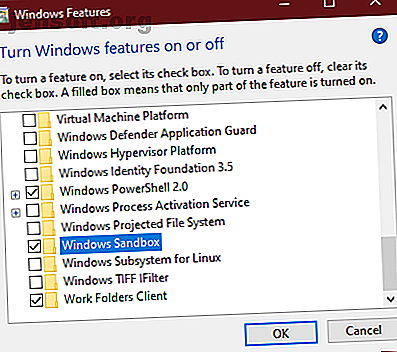
De bedste nye Windows 10-funktioner i maj 2019-opdateringen
Reklame
Windows 10 frigiver store opdateringer omtrent to gange om året, målrettet mod april og oktober. Den seneste udgivelse i skrivende stund er Windows 10. maj 2019-opdateringen (version 1903) . Selvom denne version ikke indeholder mange nye funktioner, gør den masser af små forbedringer i hele OS.
Lad os se på nogle af de nye funktioner og opdateringer i den nyeste version af Windows. Vi har opbevaret et arkiv med bemærkelsesværdige funktioner fra tidligere opdateringer, i tilfælde af at du er interesseret. Du er velkommen til at hoppe foran til ethvert afsnit.
Gå til en opdatering:
- Opdateringen i maj 2019
- Opdateringen i oktober 2018
- The Fall Creators Update
Sådan opdateres til den nyeste version af Windows 10
Du får til sidst alle funktionsopdateringer til Windows 10 gennem Windows Update. Microsoft ophæver disse opdateringer i batches, så du muligvis ikke får dem med det samme. Når det er tid, kan du se en meddelelse, der fortæller dig, at der er en stor opdatering, der verserer.
Det er også muligt at starte download manuelt, selvom Microsoft har ændret dette en smule. Tidligere skal du blot klikke på knappen Kontroller for opdateringer ved Indstillinger> Opdatering & sikkerhed> Windows Update beder om den nyeste version om at downloade. På grund af stenede lanceringer i fortiden viser Windows nu en separat prompt her, der spørger, om du vil opgradere til den nyeste funktionsopdatering.
Du får ikke vist denne meddelelse, medmindre du har installeret de seneste opdateringer. For at få en enklere måde skal du gå til download 10-siden og klikke på Opdater nu for at få fat i en applet, der vil starte downloadet.
Bare sørg for at tage forholdsregler, før du opdaterer Windows 10 Gør dette før hver Windows 10-opdatering eller -installation Gør dette før hver Windows 10-opdatering eller -installation Windows 10 får større opdateringer to gange om året plus månedlige opdateringer. Vi viser dig, hvad du skal gøre, før du kører Windows Update. Nu kan patch tirsdag komme! Læs mere .
Opdateringen i maj 2019
Lad os se på de bedste nye funktioner i version 1903, senest på skrivende tidspunkt.
Windows Sandbox til testning af software
De fleste af ændringerne i maj 2019-opdateringen er finjusteringer og forbedringer af eksisterende funktioner. Et af de få splinternye værktøjer er Windows Sandbox. Det er kun tilgængeligt for dem på Windows 10 Pro og nyere og giver dig mulighed for at køre software i et sikkert miljø.
Aktivér Windows 10 Sandbox
For at aktivere det, skal du sikre dig, at du har aktiveret virtualiseringsfunktioner på dit system. For at kontrollere dette skal du åbne Task Manager med Ctrl + Shift + Esc . Vælg Flere detaljer, hvis du kun ser en lille liste over apps her, og skift derefter til fanen Performance .
I CPU- afsnittet ser du et virtualiseringsfelt til højre. Hvis dette ikke siger Aktiveret, skal du følge vores vejledning til at aktivere virtualisering på din pc Kan ikke få virtualisering arbejde på din pc? 5 enkle løsninger, du kan prøve, kan ikke få virtualisering til at fungere på din pc? 5 enkle løsninger at prøve Kan ikke få virtualisering til at arbejde på dit system? Følg disse tip for at aktivere virtualisering og nyde virtuelle maskiner. Læs mere .
Når det er gjort, skal du skrive Windows-funktioner i Start-menuen og åbne linket Slå Windows-funktioner til eller fra . I den resulterende liste skal du finde Windows Sandbox, kontrollere den og trykke på OK . Du vil se en ny dialog, der installerer nogle nødvendige filer, og derefter bliver du bedt om at genstarte for at afslutte installationen.

Endelig kan du nu søge efter Windows Sandbox via menuen Start. Åbn det og bekræft administratorrettigheder, og du vil se et tomt Windows 10-skrivebord efter få øjeblikke.
Brug af Windows 10 Sandbox

Derfra har du et isoleret miljø, hvor du kan teste al software, du gerne vil. Det understøtter ikke træk og slip, men du kan blot kopiere og indsætte alle installatører eller andre filer, du gerne vil køre i sandkassen. Brug det til at teste software, som du ikke har tillid til på dit hovedsystem.
Når du er færdig, skal du lukke sandkassen, som du ville gøre for enhver anden app. Bemærk, at hvis du gør det, vil du helt ødelægge alt indeni, så du får en frisk boks næste gang du starter den.
Sandkassen giver især et altid opdateret miljø. Dette er meget mere strømlinet end en virtuel maskine, som kræver regelmæssig opdatering.
Mindre pres med Windows Update

Mens Microsoft frigiver nye versioner af Windows 10 omtrent hver sjette måned, understøtter den stadig ældre versioner i 18 måneder fra deres frigivelse. F.eks. Opdaterede Windows 10 oktober 2018 i november 2018 og vil modtage support indtil maj 2020.
Takket være ændringer i version 1903 er det nu lettere at blive på en ældre version, hvis du vil. I stedet for at tvinge dig til at installere disse større opdateringer kort efter, at de er lanceret, har du nu et valg i at gøre det. Hvis du ønsker at forblive på en tidligere version, skal du kun opgradere, når supportperioden på 18 måneder er gået.
For mennesker, der prioriterer stabilitet og ikke er interesseret i de nyeste funktioner, er dette en velkommen mulighed. Derudover lader Home-udgaven af Windows 10 dig nu pause i Windows Update 7 måder til midlertidigt at slukke for Windows Update i Windows 10 7 måder til midlertidigt at slukke for Windows Update i Windows 10 Windows Update holder dit system opdateret og sikkert. I Windows 10 er du overladt til Microsofts tidsplan, medmindre du kender skjulte indstillinger og justeringer. Så hold Windows Update under kontrol. Læs mere i et par uger. Tidligere krævede dette Pro-udgaven.
Gå ind i lyssiden

Der har været en masse hype sidst omkring mørke temaer, som Windows 10 allerede inkluderer. Men hvis du har en tendens til at foretrække det modsatte, vil du være glad for at opdage det nye lys-tema i Windows 10. Dette sætter mange displayelementer til at bruge en lysere tone.
Gå til Indstillinger> Tilpasning> Farver for at aktivere det. Under Vælg din farve kan du vælge det nye lys- tema, mørkt eller brugerdefineret . Hvis du vælger Brugerdefineret, kan du indstille separate indstillinger for din Windows-tilstand og apptilstand. Dette giver dig mulighed for at indstille Windows-elementer til mørke, mens du forlader apps i lystilstand, eller omvendt.
Opdel søgning og Cortana

I lang tid kombinerede Windows 10 Cortana og desktop-søgning. Dette betød, at når du åbnede søgepanelet, ville du se Cortana og hendes liste over funktioner. Det er lidt frustrerende, hvis du ikke er interesseret i Cortana, eller hellere vil bruge begge funktioner separat.
Nu kan du gøre netop det. Windows 10 indeholder separate ikoner for Cortana og søgning på proceslinjen. For at ændre, hvordan de ser ud, skal du højreklikke på et tomt rum på proceslinjen og vælge Vis Cortana-knap for at skifte det. Og under Søgning kan du vælge Skjult, Vis søgeikon eller Vis søgefelt .
Søgelinjen ser nu kun efter filer på din pc og webresultater. Du kan bruge fanerne øverst til at filtrere efter den type data, du gerne vil finde. Som et resultat er Cortana nu henvist til stemmesøgninger.
Kombineret med at deaktivere alle Cortana-indstillingerne under Indstillinger> Cortana> Tal med Cortana, kan du i det væsentlige skjule hende fra din visning uden nogen hacking i registreringsdatabasen.
Forbedret pc-søgning

Apropos søgning giver den indbyggede Windows 10-søgning nu flere muligheder. Gå til Indstillinger> Søg for at finde dem.
Under Tilladelser og historie finder du muligheder for at filtrere eksplicit indhold i webresultater og hvilket indhold der skal søges fra dine tilsluttede Microsoft-konti. De mest interessante indstillinger er imidlertid under fanen Søgning i Windows .
Her kan du vælge en ny udvidet søgningstilstand. Før dette ville Windows 10 kun søge på dine filbiblioteker og desktop, hvor filer ofte er gemt. Men hvis du vælger denne indstilling, vil Windows-søgning se på hele din pc. Dette er en praktisk mulighed, hvis du ikke opbevarer filer i biblioteker eller bare kan lide at søge i alt.
Du kan indstille mapper til at ekskludere fra disse søgninger nedenfor.
Diverse tweaks
Det viser sig, at Windows 10. maj 2019-opdateringen ikke har mange headlinefunktioner. De fleste af ændringerne er justeringer af eksisterende værktøjer. Vi detaljerede nogle af de mest bemærkelsesværdige nedenfor.
Specter Speed Fixes
Det forfærdelige Specter og Meltdown udnytter Meltdown og Spectre Lad enhver CPU sårbar at angribe Meltdown og Spectre Lad enhver CPU sårbar at angribe En enorm sikkerhedsfejl med Intel CPU'er er blevet afsløret. Meltdown og Spectre er to nye sårbarheder, der påvirker CPU'en. Du ER berørt. Hvad kan du gøre ved det? Read More var et stort emne i 2018. Disse problemer fik mange computere til at køre langsommere, men den seneste opdatering hævder at forbedre dette takket være nogle optimeringer.
Tiden viser, om det gør en forskel.
Forbedret Game Bar
Windows 10 Game Bar er et værktøj, der samler mange nyttige spilindstillinger et sted. I den seneste udgave af Windows 10 modtog den en opgradering. Du kan nu administrere musikafspilning fra Spotify fra Game Bar ud over at oprette memes.
Afinstaller flere standardapps

En af de første opgaver, som de fleste mennesker udfører med et nyt system, er at afinstallere Windows 10 bloatware-apps. Hvordan man nemt fjerner Bloatware fra Windows 10 Sådan nemt fjernes Bloatware fra Windows 10 Windows 10 kommer med sit eget sæt af forudinstallerede apps. Lad os se på de metoder, du kan bruge til at fjerne bloatware på din pc og debloat Windows 10. Læs mere. I maj 2019-opdateringen kan du afinstallere flere apps end tidligere tilladt. Nu kan du chuck Mail, Kalender, Film & TV og andre apps.
Nogle afinstallerer stadig ikke denne måde, f.eks. Microsoft Store og Edge. Men at være i stand til at fjerne flere apps, som du aldrig bruger, er en velkommen ændring.
Log ind uden adgangskode
Du kan nu oprette en Microsoft-login uden en adgangskode. Ved at angive dit telefonnummer vil Microsoft sende dig en login-kode, hver gang du logger på. Du kan bruge denne metode til at logge på Windows 10 og derefter bruge en Windows Hello-godkendelsesmetode Hvordan fungerer Windows Hello og hvordan aktiverer jeg det? Hvordan fungerer Windows Hello, og hvordan aktiverer jeg det? Vil du have sikker adgangskodefri adgang til din computer? Windows Hello kan gøre det, men først skal du konfigurere det. Læs mere som en pinkode eller fingeraftryk til fremtidige login.
Dette er angiveligt for at bekæmpe tyveri af adgangskode, så vi får se, om det bliver mere mainstream.
Start menuforfininger
En mindre ændring, der kun påvirker nye installationer eller konti, er en renere Start-menu. Den har færre fliser, hvilket gør den mindre rodet. Du kan nu også fjerne grupper af fliser, så du kan fjerne alle de modbydelige annoncer på én gang.
Opdateringen i oktober 2018
Hvis du ikke ønsker at opdatere til den nyeste version af Windows 10 lige nu, er her de sejeste nye funktioner i opdateringen oktober 2018 (version 1809).
Din telefonapp
Efter sin mislykkede Windows Phone-platform har Microsoft omfavnet Android (og iOS i mindre grad) med apps og tværplatformkompatibilitet med Windows. Appen Din telefon i Windows 10 tager dette endnu længere.
Det giver dig mulighed for at tekst og få adgang til fotos på din Android-telefon (7.0 eller nyere) lige fra din pc. Du kan endda trække et foto fra din telefon til din pc for at åbne det i en app. iPhone-brugere får ikke al den funktionalitet, men de kan stadig sende websider fra deres telefon til computer.
Mens du har mange tredjepartsindstillinger til tilslutning af Android og Windows Kontinuitetsalternativ: 5 Bedste Windows-programmer til Android Kontinuitetsalternativ: 5 Bedste Windows-programmer til Android Jaloux på macOS og iOS kontinuitet? Her er flere fantastiske apps til at få Windows og Android til at synkronisere perfekt. Læs mere, at se flere indbyggede værktøjer er altid velkommen.
Forbedret skærmbilledeværktøj
Det grundlæggende kodningsværktøj håndterer enkle skærmbillederbehov, men det mangler nogen strømbrugerfunktioner. I oktoberopdateringen kan du tjekke det nye Snip & Sketch-værktøj som en erstatning.
Tryk på Win + Shift + S for at åbne vinduet og fange et skærmbillede. Øverst kan du skifte mellem rektangel og optagelsestilstande til frit form eller få fat i et fuldskærmbillede. Når du har fanget et område, er det umiddelbart tilgængeligt på dit udklipsholder.
Klik på den resulterende anmeldelse, og du kan foretage grundlæggende redigeringer af dine skærmbilleder som tegning og beskæring. Derfra kan du gemme det, kopiere til dit udklipsholder eller åbne det i en anden app for yderligere redigeringer.

File Explorer Dark Theme

Windows 10 har inkluderet et mørkt tema i nogen tid, men det var tidligere begrænset til Store-apps. Aktivering af mørk tilstand ved Indstillinger> Tilpasning> Farver giver også din File Explorer en mørk makeover.
Det er ikke lige så forbløffende som macOS Mojaves mørke tilstand, men det er en velkomstindstilling, hvis du kan lide mørke temaer eller ofte bruger din pc om natten. Aktivering af dette gør også din højreklik-menu i File Explorer og desktop mørk.
Forbedret HDR-support
Efterhånden som 4K-skærme med mere kraftfulde skærmindstillinger bliver mainstream, gør Windows 10 det lettere at aktivere HDR, hvis du har kompatibel hardware. Windows 10 har støttet HDR i fortiden, men det var ikke altid praktisk at konfigurere.
Nu kan du gå til Indstillinger> System> Skærm og klikke på Windows HD-farveindstillinger for at konfigurere HDR. Du kan se, om dine tilsluttede skærme understøtter HDR-funktioner og kan justere dem, hvis dette er tilfældet.

Forbedringer af startmenuen

Søgefunktionen i Start-menuen har altid været en hurtig måde at finde apps, filer, indstillinger og mere på din pc. I den seneste opdatering er det endnu lettere at komme til det indhold, du ønsker, hurtigt.
Når du søger efter noget, viser menuen et eksempelpanel, der illustrerer de bedste resultater for din søgning. Dette kan være Bing-resultater for en websøgning, indstillinger som at åbne som administrator, hvis du søger efter software eller forhåndsvisninger af dokumenter.
Forbedring af klippebord og historie
En ny genvej til udklipsholderen i Windows 10 giver dig mulighed for at kopiere og indsætte på tværs af enheder uden ekstra apps. Bare tryk på Win + V så ser du det nye udklipsholdervindue.

Dette giver dig en oprindelig klippebordadministrator, så du kan indsætte noget, du har kopieret, selvom det ikke er det seneste. Du kan også fastgøre klip, du bruger ofte for at få nem adgang. Plus, Windows forbinder dit udklipsholder på tværs af alle enheder, du bruger til at opdatere oktober 2018 eller nyere.
For at konfigurere dette, skal du se på Indstillinger> System> Klippebord .

Strømforbrug i Task Manager

Hvis du ønsker at få mere batterilevetid ud af din Windows-laptop Sådan optimeres Windows 10 til batterilevetid Sådan optimeres Windows 10 til batterilevetid Batterilevetiden er en temmelig vigtig faktor for mobile enheder. Mens Windows 10 tilbyder nye funktioner til styring af strømindstillinger, bidrager standarderne ikke nødvendigvis til optimal batterilevetid. Tid til at ændre det. Læs mere, kan du undre dig over, hvor meget strøm apps trækker. I Task Manager ( Ctrl + Shift + Esc ) kan du nu se en post til strømforbrug under fanen Processer .
Dette sammen med trendfeltet for strømforbrug giver dig mulighed for at vide, hvor meget energi apps bruger. Begræns, hvor ofte du holder dem åbne, og du bør se forbedret batterilevetid.
Bluetooth-batteriniveau
Du kan nu se batteriets levetid for tilsluttede Bluetooth-enheder (hvis understøttet) ved Indstillinger> Enheder> Bluetooth og andre enheder .
Overstyre regionale indstillinger

Windows 10 angiver nogle visningsmuligheder, f.eks. Datoformat og ugedag, baseret på dit område. Nu kan du tilsidesætte disse, hvis du vil. Besøg Indstillinger> Tid og sprog> Region, og klik på Skift dataformater for at justere dem.
Gør tekst større
Windows 10 giver dig nu mulighed for at øge størrelsen på tekst på tværs af operativsystemet uden at skalere. Åbn Indstillinger> Brugervenlighed> Skærm, og træk markøren Gør tekst større, som du ønsker.
Bedre Windows Update-automatisering
Windows Update forsøger at registrere, hvornår du ikke bruger din pc og installerer automatisk opdateringer i disse tider. I tidligere versioner var dette ikke for smart og vil undertiden installere en opdatering, når du bare trådte væk et øjeblik.
Heldigvis gør opdateringen i oktober 2018 dette smartere. Windows vil nu bedre forstå, når du er gået væk i en kort eller længere periode nu. Dette skulle resultere i færre inopportune opdateringer.
Game Bar Forbedringer

Windows 10's spillelinje er nu dens egen app og kommer med nogle forbedringer. I den nyeste version kan du justere lydindstillinger lige fra linjen. Derudover kan du se et diagram, der viser spilstatistikker som FPS sammen med CPU og anden hardwarebrug.
Aktivér spillelinjen under Indstillinger> Spil> Spillelinje .
The Fall Creators Update
Hvis du bruger Windows 10 version 1709, her er de funktioner, du skal kigge efter.
People-app
Microsoft fremskynder sit sociale spil med applikationen People. En ny tilføjelse til proceslinjen, People giver dig mulighed for at kontakte enkeltpersoner via e-mail og Skype direkte fra proceslinjen. For at aktivere skal du højreklikke på proceslinjen og markere knappen Vis personer .
Du kan bruge appen People til at dele sjovt indhold med familie og venner eller til at administrere forretningskontakter og projekter. Uanset om det er et dokument, PowerPoint-præsentation, billede eller video, skal du bare trække og slippe indhold direkte fra din pc til en bestemt kontaktperson.
Den mest nyttige komponent i People-appen er måske kommunikation på tværs af applikationer, hvilket betyder, at du kan se kommunikation på tværs af flere chats og meddelelser i en enkelt desktop-app. Mens der kun er nogle få udvalgte applikationer til People-appen (nemlig Xbox, E-mail og Skype), har Microsoft også lagt grundlaget for mulig Facebook- og Twitter-integration. Det gør People til en potentielt fantastisk standardapp.
Blandet virkelighed
I den originale Fall Creators Update drillede Microsoft 3D-redigering og 3D-smartphonekamera modellering. Nu har det udvidet dette 3D-program til en hel blandet reality-platform til Windows 10.
Hvordan? Windows 10's Edge-browser var den første, der fuldt ud understøtter WebVR, som giver brugerne adgang til og interagerer med virtual reality-projekter online via Edge-browseren. Selvom dette muligvis ikke virker så imponerende, er det virkelig fremadrettet fra Microsoft: i nogle kredse eksisterer fremtiden for webudvikling i 3D-rum.
Er du ikke interesseret i VR-projekter? Hvorfor ikke gennemse Edge på en VR-rumvæg ved hjælp af Microsofts Mixed Reality Portal (MRP)? MRP giver brugerne mulighed for at integrere en 3D-oplevelse på deres desktop ved hjælp af Microsofts HoloLens.
Microsoft har også udviklet et svar på den voksende popularitet af sociale medias AR (augmented reality) -integrationer, navnlig Snapchats ansigtsfiltre og 3D World Lens-teknologi. Vil du ikke springe til HoloLens? Nyd Microsofts Mixed Reality Viewer, hvor alt hvad du har brug for er et webcam for at nyde den udvidede reality-godhed, Windows 10 har at tilbyde. Klik blot på din Start-menu, skriv blandet virkelighed, og vælg indstillingen Mixed Reality Portal for at komme i gang.
Det vil være interessant at se, hvor en teknisk behemoth som Microsoft vil tage denne nye form for medier.
OneDrive On-Demand
Mens OneDrive er installeret som standard på de fleste Windows 10-maskiner, er der få, der udnytter sit fulde potentiale. Det kan ændre sig med Windows 10's On-Demand Sync. Mens de fleste online depoter kun tillader dig at uploade og downloade filer ved hjælp af din konto, giver One-Drive nu brugere mulighed for at gemme filer lokalt, uploade dem til skyen og dele visningslinks som standard.
Det betyder, at du kan uploade, slette, redigere og downloade en række forskellige filer og formater vha. OneDrive skylagring. Dette sparer dyrebar lokal opbevaringsplads og giver dig ro i sindet om status for dine vigtigste dokumenter.
Telefonlink
I denne tidsalder er interaktion på tværs af enheder (telefon til pc, tv til telefon osv.) Absolut vigtigst. Microsoft har besluttet at lukke kløften endnu mere, og nu giver brugerne mulighed for at linke iOS- og Android-enheder til deres Windows 10-maskiner.
For at aktivere telefonforbindelse skal du indtaste linketelefon i din startmenu og klikke på linket din telefonindstilling . Indtast derefter dit telefonnummer i følgende vindue.
Ved at linke din telefon kan du i øjeblikket kun dele websteder fra din smartphones Edge-browser til din pc via browserens delingsindstilling . Hvis du ikke vidste det, kan du også vælge at se telefonunderretninger på dit Windows 10-skrivebord ved hjælp af Cortanas smartphone-app!
Selvom telefonbeskedfunktionen blev frigivet før Windows 10 Fall Creators Update, viser disse to stille funktioner, at Microsoft er viet til at lukke afstanden mellem mobil og desktop.
Emoji-panel
Det er rigtigt: Windows 10 er nu endelig udstyret med sit eget standard emoji-tastatur. Du kan få adgang til dit emoji-tastatur i Windows 10 vha. Tastaturkommandoen Windows-tast + periode (.) Eller Windows-tast + semikolon (;) .
Selvom det var lidt uventet, kudos til Microsoft for at give brugerne den Windows emoji-funktion, de længe har ønsket.
Det nye emoji-tastatur er dog ikke uden det. For øjeblikket tillader det kun brugere at indtaste en emoji ad gangen, før de forlader som standard. Lad os håbe, at Microsoft anerkender det og løser dette problem i de opdateringer, der kommer.
Microsoft Edge forbedringer
Opdateringen af Windows 10 Fall Creators pakkes meget på Microsoft Edges funktionsliste. For det første er fastgørelse af websteder lige så nemt som at gå på hjemmesiden og vælge Pin denne side til funktionen Opgavelinje i panelet Edge-browserindstillinger. Du kan også feste websteder til din Startmenu ved hjælp af den samme proces.
Andre aspekter af Edge, der ikke tidligere var tilgængelige før, inkluderer: PDF tekst-til-tale, forbedret PDF-redigering, administrering af tilladelser, bogmærkeimport, redigering af foretrukne (bogmærke) URL'er for lettere opslag og gennemsøgning på din telefon og fortsat med din pc.
Mens Edges nye funktioner ikke er nøjagtigt chok og ærefrygt, viser de dog, at Microsoft stadig er forpligtet til at skabe en seriøs konkurrence til browsermarkedet. Hvis Microsoft holder dette op, kan Edge endda blive din valgte browser.
Historie Remix
Microsoft vove sig ind i filmproduktionens verden (endnu en gang) med sit seneste eksperiment, Story Remix . Story Remix er en funktion i Windows 10 Fotos-applikationen, der giver brugerne mulighed for at oprette, redigere og score korte film ved hjælp af billeder og videoklip af hvad de måtte ønske sig.
Som de fleste andre funktioner i Fall Creators Update er dette både til personlig og professionel brug. Køre en hundeplejevirksomhed og vil sende kunderne en skræddersyet video af deres hundes plejeproces? Alt hvad du skal gøre er at oprette en mappe med billeder og videoer ved hjælp af din Fotos-app, og Windows vil oprette en fantastisk kortfilm på få sekunder med mindre interaktion. Bedst af alt, det kræver ingen viden om videoredigering!
Dette kan lyde som din run-of-the-mill automatiske videooprettelsestjeneste, men det er det ikke. Microsoft har taget skridt i at integrere AI og dyb læring i Story Remix, hvilket tillader avancerede indstillinger som f.eks. At udvælge udvalgte personer fra et samlet udvalg af videoer automatisk. Du kan også tilføje tekst eller tegninger til disse videoer for en ekstra personlig flair.
Ikke kun kan du tilføje flad tekst til en video; Du kan også integrere 3D-modeller i videoer. Den mest imponerende del om Story Remix er dens integration af 3D-objekter og animationer i den optagne video. Story Remix giver dig mulighed for at integrere 3D-modeller (hvoraf de fleste Microsoft har frigivet) problemfrit i din video, så brugerne kan redigere og oprette kvasi-CGI-korte film uden nogen 3D-modellering eller videoredigeringsoplevelse.
Selvom det ikke er den mest veldokumenterede funktion i Fall Creators Update, er det fantastisk at bemærke, at Microsoft ikke blot giver brugerne 3D-muligheder. Det giver brugerne mulighed for at lege med og lære om 3D-modellering og AG-integration.
GPU-statistik

Hvis du er et overklok-aficionado, ved du, hvor vigtig ydeevnen af dine pc-komponenter er. Microsoft forstår dette og har taget et lille skridt med at appease tech geeks ved at have den elskede Task Manager til at give realtid GPU-statistik.
Husk, at du ikke kan ændre funktioner som ventilatorhastighed via din Task Manager. Du kan dog se din GPU's anvendelsesprocent, hukommelsesstatistik, driverversioner med mere.
Flydende design
Brugere har længe ventet på en Windows 10 UI-revision. Langsomt men sikkert kommer ventetiden til ende. Lad os sige hej til den ydmyge begyndelse af Microsofts flydende designsystem, et slankt og subtilt UI-designprojekt, der blev antydet i den seneste opdatering af Fall Creators.
Fluent Design lover at tilbyde brugerne en anden type UI-oplevelse, der bringer sådanne funktioner som subtilt sløret vinduesgennemsigtighed, interaktive vinduesektioner, lysbaserede farveskemaer og et generelt slankere program / controller-forhold.
Skala, dybde, lys er måderne, hvorpå Microsoft vælger at mærke det nye design. Ud fra det lille der er frigivet, ser det ud til, at Microsoft går videre til større, bedre, glattere og mere integreret UI-design.
Som det står, kan du allerede se et par aspekter af brugergrænsefladen i den nyeste version af Windows med små apps som Windows 10 Calculator og den nyligt frigivne People-app.
Linux-integration
I et andet stort skridt for Microsoft giver Windows 10 Fall Creators Update nu brugere mulighed for at installere Linux-distributioner direkte fra Microsoft Store og på deres Windows-maskiner.
Husk, at denne funktion ikke svarer til en dobbelt boot. Du kan f.eks. Ikke bruge musen og tastaturversionen af Ubuntu. I stedet giver Fall Creators Update brugerne mulighed for at køre Bash-kommandoer ved hjælp af forskellige Linux-distros direkte i Windows 10-miljøet.
Hvis du vil installere Ubuntu på Windows, skal du klikke på Start- menuen og skrive windows-funktioner . Klik derefter på funktionen Tænd eller sluk for Windows-funktioner . I det følgende vindue skal du finde og kontrollere indstillingen Windows Subsystem for Linux .

Klik på OK . Du bliver bedt om at genstarte din pc. Når du er genstartet, skal du gå til Microsoft Store ved at klikke på Start-menuen, skrive butik og vælge Microsoft Store- indstillingen. Søg efter Linux i dette vindue. Du ser en hurtig omtale Linux-distributioner. Klik på Hent apps, og fortsæt med at installere din favorit.

Det er det - du kører officielt en fuldgyldig Linux-distribution lige sammen med Windows 10.
Windows 10 forbedrer sig altid
Nu er du opmærksom på alle de seje funktioner, der kan tjekkes i den nyeste Windows 10-version. Microsoft laver mange justeringer med hver opdatering, så det er værd at opdatere, når du er klar til noget nyt. Vi opdaterer denne ressource hver gang en ny større opdatering til Windows 10-udgivelser.
For mere kan du tjekke de mest oversete Windows 10-funktioner De 10 mest overset Windows 10-funktioner De 10 mest oversettede Windows 10-funktioner Windows 10 har masser af funktioner, men du har muligvis overset nogle af dem. Lad os se på 10 Windows 10-funktioner, du ikke vil gå glip af! Læs mere du burde vide om.
Billedkredit: realinemedia / Depositphotos
Udforsk mere om: Windows 10, Windows Update, Windows Upgrade.

