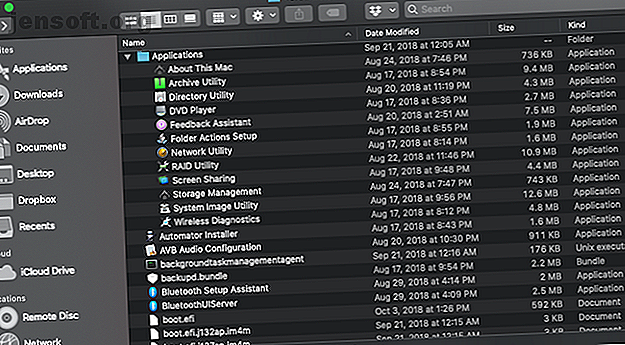
En oversigt over den skjulte CoreServices-mappe i macOS
Reklame
Hvis du er Mac-bruger, kender du sandsynligvis mappen Hjælpeprogrammer, der er indlejret i / Applications . Du er dog muligvis ikke opmærksom på en anden mappe, der er fyldt med værktøjet, der gemmer sig dybere i dit system.
Det kaldes CoreServices, og det indeholder en masse applikationer, som du ser hele tiden på din Mac, selvom du aldrig "åbner" dem i traditionel forstand. Blandt dem er Siri, Finder, Games (jap, der stadig findes), Bluetooth Setup Assistant og Weather skal alle bo et eller andet sted, og det sted er CoreServices. Lad os se det ordentligt.
Hvor finder du CoreServices?
CoreServices er i din ekstremt nødvendige, men underbrugte, bibliotekmappe . Bibliotek- mappen lever igen i din systemmappe .
Bemærk: Dette er ikke Bibliotek-mappen i Macintosh HD, og det er heller ikke Bibliotek-mappen i din Hjem-mappe. Du kan finde det ved at gå til Macintosh HD> System> Bibliotek> CoreServices .

Nu, hvor du har fundet CoreServices-mappen, lad os se på nogle af de mest nyttige apps, der bor i den. Bemærk, at de fleste af disse er gemt i mappen Programmer i CoreServices.
Om denne Mac
Denne app viser grundlæggende systemoplysninger om din Mac. Du kan også få adgang til det ved at gå til Apple-menuen> Om denne Mac .
- Oversigt giver et resumé af hardware- og softwareoplysninger, som model, processorhastighed, total hukommelse, macOS-version og serienummer. Derudover åbner knappen Systemrapport Systeminformation, som giver dig et dybt dyb ned i specifikationerne på din Mac.
- Skærme indeholder information om de indbyggede og tilsluttede skærme, såsom størrelse og opløsning.
- Opbevaring fortæller dig, hvor meget ledig plads der er til rådighed på dine drev. Hvis du trykker på knappen Administrer, får du desuden Storage Management .
- Support og service har nyttige ressourcer såsom brugermanualen og links til AppleCare.
Arkivværktøj
Archive Utility komprimerer filer til et ZIP-arkiv, hvilket i høj grad kan reducere den samlede størrelse på filen. Den nemmeste måde at bruge Arkivværktøj på er blot at Ctrl + Klik på en fil og trykke på Komprimere .
Hvis du starter denne app fra mappen, kan du imidlertid også justere præferencerne. Du kan ændre den mappe, hvor ZIP-filer og udvidede filer gemmes, eller vælge at slette den originale fil, når arkivet er oprettet.
Katalogværktøj
Dette værktøj bruges bedst af Mac-administratorer, der har brug for at binde deres maskiner til en katalogtjeneste som Active Directory eller Open Directory. Det giver dig mulighed for at administrere indstillinger såsom oprettelse af mobilkonto og søgepolitikker.
DVD afspiller
Selvom Apple ikke har solgt en bærbar computer med en indbygget DVD-afspiller siden 2016, findes der stadig DVD-afspiller. Det er skjult dybt i dit systembibliotek og venter formodentlig på den dag, du genopdager alle dine Dawson's Creek DVD'er og køber et eksternt diskdrev.
Netværksværktøj
Netværksværktøj tager flere nyttige terminalkommandoer og sætter dem i en praktisk app. Det er et ekstremt nyttigt program til forbedring af dit netværk med din Mac.
- Info indeholder oplysninger om dine netværksgrænseflader. Brug rullemenuen til at vælge Wi-Fi, Ethernet eller hvilken grænseflade du bruger til at oprette forbindelse til internettet. Hjælpeprogrammet viser oplysninger som din IP-adresse, MAC-adresse, netværkshastighed og om dette link er aktivt eller ej.
- Netstat leverer oplysninger, der mest er fordelagtige for netværksadministratorer. Det viser oplysninger, der er relateret til de pakker, der er sendt og modtaget af din computer.
- Ping giver dig mulighed for at kontrollere, om du kan oprette forbindelse til en bestemt IP, eller hvor hurtigt pakker passerer mellem denne IP og din maskine. Det er nyttigt at teste en forbindelse til et specifikt sted, eller hvis din computer overhovedet er tilsluttet internettet.

- Opslag tager en IP eller et websted og returnerer det websted eller IP, som det er tilknyttet.
- Traceroute tager en webadresse eller IP og viser dig ruten, som en pakke tager for at komme dertil, inklusive IP'erne for alle servere, som den skal passere, inden den når sin endelige destination. Det er nyttigt (men hovedsagelig bare sjovt) at se, hvor mange servere du bliver dirigeret for at komme til næsten ethvert websted.
- Whois og Finger kan vise dig, hvem der har registreret et indtastet domæne eller e-mail-adresse. Du kan bruge den til at finde ud af for eksempel den enhed, der sender dig spam fra en bestemt adresse.
- Portscan giver dig mulighed for at indsætte en IP og se, hvilke porte der er tilgængelige på denne maskine. Det er nyttigt, når du prøver at oprette forbindelse til en bestemt maskine og vil sikre dig, at den port, du opretter forbindelse til, er åben.
Skærmedeling
VNC eller Virtual Network Computing er en software, der gør det muligt for en computer at kontrollere en anden fjernt. macOS har en indbygget VNC-klient kaldet Screen Sharing.
Du skal konfigurere deling af ekstern skærm på begge maskiner for at kunne bruge denne funktion. For at gøre det skal du gå til Systemindstillinger> Deling> Fjernstyring og markere afkrydsningsfeltet. De skal også være tilgængelige for hinanden, enten via et lokalt netværk eller VPN.
Når du åbner skærmdeling, skal du indtaste værtsnavnet på den maskine, du vil styre. Skriv derefter brugernavnet og adgangskoden for en registreret bruger af målmaskinen, når du bliver bedt om det.
Når du har logget ind, vises målmaskinens skærm på din skærm, og du vil kunne kontrollere musen og tastaturet eksternt.
Storage Management
Denne app dukkede op i macOS Sierra, og giver dig en vis indsigt i, hvad der optager plads på din Mac. Det nedbryder din lagerplads efter type. Det vil også give nogle muligheder for at styre denne lagring bedre, såsom at tømme papirkurven automatisk eller fjerne iTunes-køb, hvis du ikke bruger dem.

System Image Utility
Dette er et andet værktøj, der hovedsageligt kommer Mac-administratorer til gode. Det giver dig mulighed for at oprette et macOS-installationsprogram, end du kan lægge på en server, som du derefter kan få adgang til via dit netværk.
Trådløs diagnose
Hvis du har problemer med at oprette forbindelse til dit Wi-Fi-netværk, kan du bruge nogle tredjepartsværktøjer til at diagnosticere dine Wi-Fi-problemer Brug din Mac til fejlfinding af din Wi-Fi-forbindelse Brug din Mac til fejlfinding af din Wi-Fi-forbindelse en bedre WiFi-forbindelse på din MacBook? OS X leveres med værktøjer, der kan hjælpe. Læs mere, eller du kan bruge trådløs diagnose. Åbn programmet enten fra CoreServices-mappen, eller hold Option nede, og tryk på Wi-Fi-ikonet i din menulinje for at åbne Wireless Diagnostics fra Finder.
Den analyserer din netværksforbindelse og giver nyttige tip til opsætning af dit netværk og tilpasning af dine DNS-indstillinger.
Hvor trådløs diagnose virkelig skinner, er det dog med sine logfiler. Hvis dine trådløse problemer er intermitterende og svære at bevise, kan du bede Wireless Diagnostics om at overvåge dit netværk for frafald. Når den registrerer en, kan den logge den i mappen / var / tmp, så du har dokumenteret bevis for et dropout, som du kan vise til din internetudbyder eller tekniker.
Lær mere om standardapps på din Mac
Nu, hvor du har taget et dybt dykk ned i CoreServices-mappen, skal du niveau op på din MacOS-systemkendskab ved at læse op på alle de apps, der følger med din Mac. En komplet guide til standard Mac-apps og hvad de gør En komplet guide til standard Mac Apps og hvad de gør Din Mac leveres med en masse apps til alle mulige opgaver, men du kan stadig blive forvirret over, hvad de gør, eller om du faktisk har brug for nogle af dem Læs mere, især dem i mappen Hjælpeprogrammer. Lær mere om Keychain Access, Terminal, Script Editor og mere for virkelig at komme under hætten på din computer.
Udforsk mere om: Mac, Mac-apps, Mac-tip.

