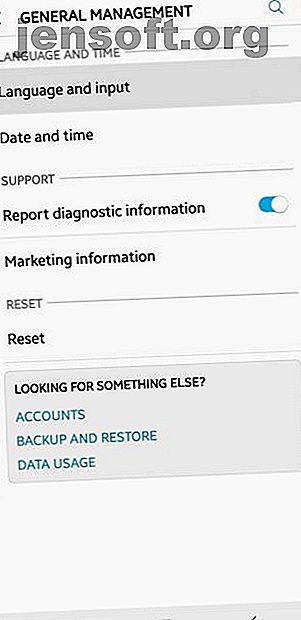
Sådan forbindes et USB-tastatur til din Android-telefon
Reklame
Android-enheder er nået langt, selv når det gælder om at udskifte laptops og desktops til hverdagens opgaver som at notere. Men selv nu, med alle de fremskridt, der er gjort, ligger Android-telefoner stadig på et kritisk område: at skrive!
Jeg har prøvet alle mulige alternative tastaturer til Android. Min favorit er Gboard med bevægelser (ca. 50 WPM), men alligevel kan jeg skrive tre gange hurtigere med et fysisk tastatur. Når du har brug for hastighed, er “thumb-typing” ikke nok.
Her er, hvordan du tilslutter et fysisk tastatur til en hvilken som helst Android-mobilenhed og forvandler det til en desktop-erstatning Ditch Your Desktop! Drej din smartphone til en udskiftning af skrivebordet Ditch dit skrivebord! Drej din smartphone til et skrivebordskifte Vil du grøft skrivebordet og bare bruge din smartphone? Du kan gøre det! Læs mere . Den mest ligefremme mulighed er et USB-tastatur, og alt hvad du behøver er et tilbehør på $ 5, som du kan gribe fra Amazon.
Alt hvad du behøver er USB OTG
Bemærk, at Android-enheder er tyndere end forbindelsesbiten på et USB-kabel - så hvordan forbinder man faktisk et USB-tastatur til en Android-enhed? Med en adapter kaldet USB On-the-Go (OTG), der findes i flere former og størrelser.
Specifikt har du brug for en USB-til-Micro-USB-adapter (til ældre telefonmodeller) eller en USB-til-USB-C-adapter (til nyere telefonmodeller). Ikke sikker på, hvilken du har brug for? Lær alt om de forskellige USB-kabeltyper og hvordan du identificerer USB-C-kabler.
Ksmile USB-til-Micro-USB OTG-adapter Ksmile USB-til-Micro-USB OTG-adapter Køb nu på Amazon $ 4, 35 Basesailor USB-til-USB-C OTG-adapter Basesailor USB-til-USB-C OTG-adapter Køb nu på Amazon $ 6, 99
Tidligere havde jeg Ksmile USB-til-Micro-USB OTG-adapter til min gamle Moto E, men bruger nu Basesailor USB-til-USB-C OTG-adapter til min Samsung Galaxy S8. Hvis du foretrækker et kabel, kan du overveje kabeltyperne 6-tommer L-formet USB-til-Micro-USB OTG-kabel eller Kabelmaterialerne 6-tommer USB-til-USB-C OTG-kabel.
Kabelmateriale 6-tommer L-formet USB-til-Micro-USB OTG Kabelkassemateriale 6-tommer L-formet USB-til-Micro-USB OTG-kabel Køb nu på Amazon $ 8.99 Kabelmaterialer 6-tommer USB-til-USB- C OTG-kabelkabelsager 6-tommer USB-til-USB-C OTG-kabel Køb nu på Amazon $ 5, 99
Uanset hvilken type du får, fungerer de alle på samme måde: Sæt den rigtige side af kablet i din Android-enhed, og sæt derefter dit USB-tastatur ind i USB-siden af kablet. Forbindelse etableret!
Du kan også lege med andre USB-relaterede anvendelsesformål, som at forbinde et DSLR-kamera til din Android-enhed 6 Kreative anvendelser til din Android Tablet 6 Kreative anvendelser til din Android Tablet Har du en Android tablet? Du vil nyde disse kreative anvendelser til det! Læs mere .
Opsætning af det eksterne USB-tastatur til Android
Når dit tastatur er tilsluttet, skal du tage to minutter at indstille det korrekt. Det vil sandsynligvis arbejde lige ud af kassen, så dette trin ikke er strengt nødvendigt - men det vil ikke tage lang tid, og du kan lige så godt finjustere det til din smag fra starten:



- Naviger til din enhedsindstillinger.
- Tryk på Generel styring .
- Tryk på Sprog og input .
- Tryk på Fysisk tastatur .
- Under sektionen for det tastatur, du har tilsluttet (f.eks. "Apple Inc. Magic Keyboard"), kan du vælge et tastaturlayout for hver tastaturapp, der er installeret på din enhed. Jeg bruger Gboard, så jeg ændrede mit Gboard-layout til engelsk (USA), Colemak-stil . (Hvorfor bruger jeg Colemak? Én enkel ændring kan øge din skrivehastighed med 50% En simpel ændring kan øge din skrivehastighed med 50%. Dit tastatur kan være ved at nedsætte din skrivehastighed, så her er en enkel ændring, du kan foretage for at låse din ægte skrivehastighed. Læs mere)
Åbn nu enhver app, og start med at skrive. Det skulle fungere. Tillykke!
Bemærk: Skærmbillederne ovenfor er til Samsung Galaxy S8, der kører Android 8.0 Oreo. Trinene kan se lidt anderledes ud for dig afhængigt af din enhedsproducent, model og Android-version.
Et par tip, du burde vide
En ting, som jeg syntes overraskende, er, at Android faktisk understøtter de fleste af de "specielle" taster på et tastatur. Da jeg ser, hvordan touchscreen-tastaturapps ikke er en-til-en-replikation, troede jeg ikke, at dette ville være sandt. Men det er!
For eksempel fungerer tasterne Hjem, Slut, Side op, Side ned og Slet fint. Dette er så nyttigt, når du skriver langform, f.eks. Når du noterer eller skriver et papir. Enter- tasten fungerer også som forventet, indsættelse af nye linjer eller indsendelse af formularer alt efter konteksten.
Udskrivningsskærm fungerer også, hvilket udløser skærmbilledehandlingen på operativsystemniveau. Da det at tage skærmbilleder på Android kan være en smerte, er dette en forbløffende enkel løsning, der er ejendommelig, men alligevel praktisk.
Windows-tasten (hvis du bruger et Windows-tastatur) og Kommando-tasten (hvis du bruger et Apple-tastatur) udløser særlig funktionalitet afhængigt af din version af Android. På min Samsung Galaxy S8 bringer det Google Assistant op.
Medietaster er ramt eller misset. Når jeg tilslutter mit generiske mekaniske tastatur, er tasterne til lydstyrkekontrol og afspilningskontrol funktionelle. Men når jeg tilslutter mit Apple Magic Keyboard, registreres ingen af de særlige taster. Det er muligvis et emne, der kun er Apple, og jeg forventer fuldt ud, at de fleste tastaturmedietaster fungerer fint.
Jeg har fundet to ulemper ved at bruge et USB-tastatur med en Android-enhed: 1) der er ingen hurtig måde at skifte tastatursprog eller layout, og 2) du mister adgangen til ting som emojier og specielle symboler, der ikke kan skrives med en fysisk tastatur.
Hvorfor ikke bare bruge en bærbar computer?
Jeg har en bærbar computer, som jeg elsker og bruger dagligt. Men jeg kan tænke på et par lejligheder, når tilslutning af et tastatur til Android kan vise sig at være en bedre pasform end at bære rundt på en ordentlig bærbar computer:
- Android-enheder og tastaturer kan ofte købes for billigere end prisen på en bærbar arbejdsstation.
- Du kan fjerne tastaturet og bruge mobilenheden på egen hånd efter behov. (2-i-1-bærbare computere findes, men er dyre.)
- Du kan beholde alt dit arbejde på Android-enheden i stedet for at synkronisere det med en bærbar computer.
- Du kan bruge den bestemte Android-app, du kan lide, som ikke er tilgængelig på din bærbare computer.
- Android-enheder har længere batterilevetid end bærbare computere.
Når alt er konfigureret og fungerer, kan du endda tage det et skridt videre ved at spejle din Android-skærm til en computer. Du ønsker sandsynligvis ikke at arbejde sådan 24/7, men hvis du lejlighedsvis har brug for en større skærm, så prøv det! Du kan også kontrollere Android ved hjælp af din computers mus og tastatur.
Stadig ikke solgt på ideen om at bruge et USB-tastatur med Android? Se andre måder at indtaste på en Android-telefon 6 forskellige måder at indtaste på en Android-telefon 6 forskellige måder at indtaste på en Android-telefon Du ved, hvordan du skriver på din Android-telefon, men vidste du, at du også kan skrive med Morse-kode, din stemme og mere? Læs mere og måder at navigere på din Android-telefon på.
Billedkredit: bambambu / Shutterstock
Udforsk mere om: Android-tip, tastatur, produktivitetsticks, touch-typning, USB.

