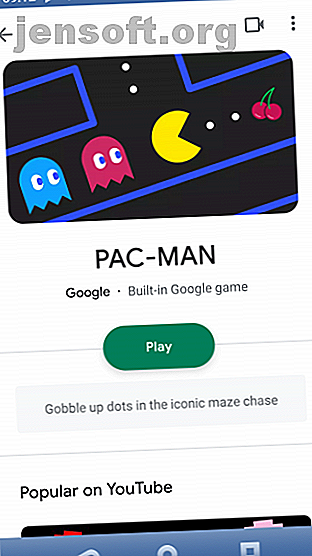
De bedste apper til skærmoptager til Android
Reklame
Spekulerer du på, hvordan du optager skærmen på din Android-enhed? Måske vil du vise, hvor godt du har afsluttet et spil eller hjælpe nogen med at finde et indstillingselement. Måske har du lyst til at optage en videochat eller demonstrere en app eller et spil, du har udviklet.
Uanset hvad der er tilfældet, har du brug for en skærmoptagerapp til Android. Flere muligheder er tilgængelige, fra indbyggede værktøjer til tredjepartsapps. Her er de bedste app-baserede Android-skærmoptagere sammen med en bonusmulighed for udviklere.
De 5 bedste skærmoptagerapps til Android
Hvis du vil holde det ligetil, kan du installere en simpel Android-skærmoptager på din enhed. Start appen, tryk på posten, skift opgaver til den app eller det spil, du vil optage, og spil.
Efter nogle test og undersøgelser har vi nedbragt de fem bedste skærmoptagerapps til Android til disse valg:
- Google Play-spil
- Skærmoptager
- AZ-skærmoptager
- Mobizen skærmoptager
- AirDroid
Du har dog andre muligheder for at gøre dette. For eksempel har din telefonproducent muligvis inkluderet en skærmoptagelsesapp på din enhed. Alternativt, hvis du bruger en brugerdefineret Android ROM, kan det have en skærmoptager bagt i.
Derudover kan du også registrere din enhedsskærm ved hjælp af Android SDK. Gå til slutningen af listen for at finde ud af, hvordan det fungerer.
1. Sådan screenes post på Android med Google Play-spil



Den første måde at optage spil på Android er at bruge Google Play-spil. Dette giver dig mulighed for at registrere enhver titel med Google Play Games-integration.
Åbn først Play Games-hub på din enhed, skift derefter til Mine spil. Rul til venstre og højre gennem listen for at finde det ønskede spil, og tryk på for at vælge. I øverste højre hjørne af visningen skal du se et kameraikon. Tryk på dette for at starte optagelsen.
Du har to muligheder for videokvalitet: 720P HD og 480P SD . Du skal også se, hvor meget HD-optagelsestid der er tilbage, baseret på telefonens opbevaring.
For at fortsætte skal du vælge en kvalitetsindstilling og derefter Start . Spillet åbnes med et sæt skærmoptagerkontroller. Du kan trække disse rundt på skærmen ved at holde spilikonet (eller billede fra kameraet). Du kan også se et mikrofonikon, kameraikon og optageknap. Tryk på de to første for at slå og tænde. Når der er trykket på Optageknappen, tælles der tre sekunder til optagelse.
Når du trykker på Stop, gemmes videoen på din enhed. Du kan enten redigere det eller uploade direkte til YouTube.
Interessant nok er du ikke begrænset til spil. Hvis skærmoptagelsesknapperne er synlige, kan du åbne en app og optage den også.
Download: Google Play-spil (gratis)
2. Optag din Android-skærm med skærmoptager


Tidligere kendt som EZ Screen Recorder, denne intuitive app er et enkelttryk Android skærmoptagelsesværktøj. Uanset om du optager spil eller apps, tilbyder det ubegrænset optagelsestid, et billedredigeringsværktøj og videotrimmeværktøj. Du kan endda livestream fra appen samt tilføje udsigten fra telefonens kamera.
Du styrer Android-skærmoptagelsen via de flydende kontroller, som du kan flytte overalt på skærmen.
Appen giver dig mulighed for at streame video til YouTube, Facebook, Twitch og andre. I mellemtiden kan du justere billedhastigheden, bitrate, videokvalitet og komprimering, hvis du vil.
Download : Screen Recorder (gratis)
3. AZ-skærmoptager


AZ Screen Recorder er en fleksibel mulighed, der fungerer på ældre enheder (Android 5 Lollipop og nyere) uden rod. Det er også velegnet til nuværende enheder med en masse konfigurationer, der hjælper dig med at optage din Android-skærm.
Du kan justere opløsningen af dine optagelser samt indstille billedhastighed, bithastighed og retning. Der er også muligheden for at optage i time-lapse-tilstand. Igen starter du og kontrollerer optagelser ved hjælp af de bevægelige flydende menukontroller. Du kan endda optage lyd fra din telefon og inkludere udsigten fra det frontvendte kamera.
Om nødvendigt kan du redigere optagelser i appen. AZ gør det nemt at derefter let dele dem via dit foretrukne sociale netværk eller uploade dem til YouTube.
Download : AZ-skærmoptager (gratis, køb i appen tilgængelig)
4. Mobizen Screen Recorder


Påstand om at være ”den mest brugervenlige, praktiske skærmoptager”, Mobizen tilbyder de værktøjer, du har brug for for at optage spil og apps undervejs.
Ved hjælp af den obligatoriske flydende menu giver Mobizen dig mulighed for at optage din Android-skærm med op til 1440p, hvilket er 2K-opløsning. Der er maksimalt 60 billeder i sekundet, hvilket giver dig fremragende optagelser i høj kvalitet. Optagelser kan omfatte din reaktion (via "facecam" - din telefons frontvendte kamera) og al lyd fra din telefons mikrofon.
Du kan også et brugerdefineret vandmærke til dine videoer, så du kan bevare ejerskabet og opbygge dit personlige brand. Bemærk, at du dog skal betale for at låse op for standardmærket.
Mobizen Screen Recorder tilbyder også platformspecifikke versioner til Samsung og LG-enheder.
Download : Mobizen Screen Recorder (gratis, køb i appen tilgængelig)
Download : Mobizen Screen Recorder til Samsung (gratis, køb i appen tilgængelig)
Download : Mobizen Screen Recorder til LG (gratis, køb i appen tilgængelig)
5. AirDroid

AirDroid er muligvis ikke den første app, der kommer til at tænke på, når du tænker på at optage din Android-enheds skærm. Imidlertid kan dette skærm spejlingsværktøj bruges til at optage video af din Android-aktivitet på din pc.
Du har brug for desktop-appen for at dette kan fungere i stedet for webgrænsefladen.
Du skal blot installere Android-appen og skrivebordsappen, og oprette derefter en konto. Synkroniser derefter din telefon med din computer ved hjælp af appen. Vælg AirMirror> Vis kun tilstand fra skrivebordsappen, og du vil se videokameraikonet. Klik på dette for at starte optagelsen, og start derefter din telefon som planlagt.
Optagelser gemmes på din pc - kontroller AirDroid-indstillingsskærmen for den nøjagtige placering. Du vil bemærke, at der ikke er noget "facecam" eller redigeringsværktøj ombord med denne løsning. Tværtimod er dette for eksisterende AirDroid-brugere, eller enhver, der ikke har brug for funktionerne i en typisk Android-skærmoptager.
Hvis AirDroid ikke fungerer efter dine behov, er andre Android-skærmspejling apps tilgængelige. De kan også tilbyde skærmoptagelse som en mulighed.
Download : AirDroid (gratis, abonnement tilgængeligt)
Download : AirDroid desktop-klient (til Windows eller Mac)
Lav en skærmoptagelse ved hjælp af Android SDK
Skærmoptagerapps kan være et problem for nogle. Den flydende controller er ofte vanskelig at bruge med større fingre, f.eks. Det kan også vises i den færdige video - noget du måske finder uønsket.
Så hvis en app ikke er egnet, kan du i stedet bruge Android SDK (Software Development Kit) og Android Debug Bridge (ADB). Når dette kører på din computer, kan du optage din Android-skærm uden en dedikeret app.
Android SDK er kompatibel med Android 4.4 og nyere. Start med at installere det fra siden Android Studio Developer Tools.
Derefter henvises til vores Android ADB-guide Sådan bruges ADB og Fastboot på Android (og hvorfor du skal) Sådan bruges ADB og Fastboot på Android (og hvorfor du skal) At lære at mestre ADB og Fastboot kan gøre din Android-oplevelse til en hel masse bedre. Læs mere for at konfigurere det på din computer og Android-telefon. Når det fungerer, skal du tilslutte din telefon til din pc ved hjælp af det korrekte USB-kabel, så du sikrer, at skærmen er låst op. Start kommandolinjen, og indtast følgende:
adb shell screenrecord /sdcard/FILENAME.mp4 (Husk at ændre “FILENAME” til det navn, du vil give filen.)
Dette begynder optagelse. Du kan derefter begynde at bruge din telefon, måske for at demonstrere, hvordan du bruger en app. Når du er færdig, skal du trykke på Ctrl + C for at stoppe optagelsen og gemme MP4-filen på din telefon.
Alt hvad du har brug for for at optage apps og spil på Android
Uanset hvilken foretrukken tilgang du har, skal du finde noget passende, hvis du har brug for en måde at optage apps på Android på. Uanset om det er den indbyggede funktionalitet i Google Play (eller nogle spil) eller en dedikeret app, skal du sørge for at bruge en løsning, som du er tilpas med.
Når du har optaget dine optagelser, hvad derefter? Det kan godt være, at du synkroniserer den med din pc til redigering - eller du kan bruge en Android-videoredigeringsapp. De 10 bedste videoredigeringsapps De 10 bedste videoredigeringsapps Du behøver ikke nødvendigvis en stærk pc til at redigere videoer. Her er de bedste videoredigeringsapps til spirende videoredigerere. Læs mere !
Udforsk mere om: Android Apps, Optag video, Screen Capture, Screencast.

