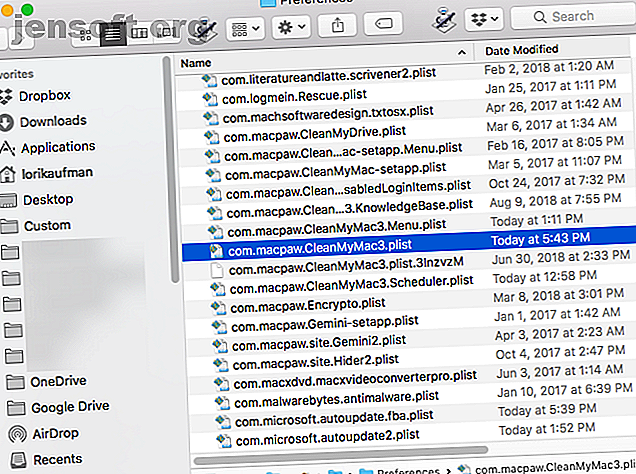
11 Skjulte Mac-indstillinger, som du kan låse op med standardkommandoen
Reklame
Mange macOS-apps har en menu med indstillinger, der giver dig mulighed for at ændre deres indstillinger. Du kan også ændre Mac-indstillinger i panelet Systemindstillinger .
Men ikke alle indstillinger er tilgængelige i dialogboksen Indstillinger eller Indstillinger. Derfor skal du vide om standardindstillingen Terminal-kommandoen. Dette giver dig mulighed for at ændre skjulte indstillinger for apps og Mac-systemet ved hjælp af kommandolinjen.
I dag viser vi dig nogle nyttige skjulte indstillinger på din Mac, som du kan ændre ved hjælp af kommandoen standardindstillinger .
Hvad er ejendomslister?
Appindstillinger og brugerpræferencer gemmes i filer, der kaldes egenskabslister (PLIST-filer). Men manuel redigering af PLIST-filer anbefales ikke. Standardindstillingen giver dig mulighed for sikkert at ændre indstillinger og præferencer i PLIST-filer uden at grave i dem for hånd.
PLIST-filer gemmes to steder på din Mac. Bruger PLIST-filer gemmes i ~ / Bibliotek / Præferencer / . Tilde (~) tegnet repræsenterer din hjemmemappe. Systemdækkende indstillinger gemmes i / Bibliotek / Præferencer / .
Navne på PLIST-filer er domæner og hører normalt til individuelle apps. For eksempel er domænet til Clean My Mac 3 com.macpaw.CleanMyMac3 . Så egenskabslisten til Clean My Mac 3 er com.macpaw.CleanMyMac3.plist .

Se brugerindstillinger
Du kan se brugerpræferencer for en app ved hjælp af kommandoen standardindstillinger . Du ønsker måske at gøre dette, før du foretager ændringer i præferencer. På den måde ved du, hvad de originale indstillinger var, hvis du vil vende tilbage til dem.
For at se alle brugerpræferencer skal du åbne terminalen (i / Programmer / Hjælpeprogrammer / mappen), indtaste følgende kommando ved prompten og trykke på Enter .
defaults read Udgangslisten vises i terminalvinduet. Dette vil være ret langt, fordi det inkluderer alle indstillinger for hver app. Du kan også sende output til en tekstfil, hvis du vil gemme den. Bare tilføj > [sti og filnavn] til slutningen af kommandoen. For eksempel at gemme alle brugerpræferencer til en fil på skrivebordet, skal du skrive følgende kommando og trykke på Enter .
defaults read > ~/Desktop/userpreferences.txt 
Du er måske ikke ligeglad med brugerpræferencerne for alle apps på din Mac. Heldigvis kan du også se brugerpræferencerne for en individuel app ved hjælp af dens domæne og PLIST-fil. For eksempel at få vist præferencerne for Encrypto-appen ved at skrive følgende kommando.
defaults read com.macpaw.Encrypto Som ovenfor kan du tilføje en sti og filnavn som ovenfor for at gemme den i en fil, hvis du vil. 
Anvendelse af ændringer ved hjælp af kommandoen Standardindstillinger
Hvis du ændrer en indstilling for en app, der kører i øjeblikket ved hjælp af kommandoen standard, vil appen ikke se ændringen. Det kan endda overskrive, hvad du gjorde. Således skal du lukke en app, før du ændrer dens indstillinger med standardindstillingen .
I tilfælde af Dock and Finder skal du genstarte dem, når du har foretaget en ændring af indstillingerne. For at genstarte Dock skal du bruge følgende kommando i et terminalvindue:
killall Dock Brug følgende kommando til at genstarte Finder:
killall Finder For de præferencer, der er anført nedenfor, inkluderer vi den relevante killall- kommando, hvor det er nødvendigt. På den måde kan du i de fleste tilfælde blot kopiere kommandoen og indsætte den i et terminalvindue (højreklik på prompten og vælg Indsæt ).
1. Vis altid skjulte filer i Finder

Som standard viser Finder ikke alle filer. Nogle filer er skjult for visningen - for det meste filer, du ikke har brug for. Skjulte filer har en prik i begyndelsen af filnavnet. Du kan også skjule dine egne filer Sådan skjules praktisk talt alt på din Mac: En produktivitetsguide Sådan skjules praktisk talt alt på din Mac: En produktivitetsguide Vil du have et mere produktivt arbejdsområde? Lad os gå gennem hvert hjørne på din Mac og skjule alle de ting, du ikke har brug for. Læs mere på samme metode.
For altid at vise skjulte filer i Finder skal du indtaste følgende kommando med prompten i et terminalvindue.
defaults write com.apple.finder AppleShowAllFiles TRUE && killall Finder For at skjule alle skjulte filer igen skal du køre den samme kommando, men erstatte SAND med FALSE :
defaults write com.apple.finder AppleShowAllFiles FALSE && killall Finder 2. Vis altid den udvidede udskrivningsdialog som standard

For at få yderligere udskrivningsmuligheder på en Mac skal du klikke på Vis detaljer i dialogboksen Udskriv. Hvis du ofte bruger disse ekstra udskrivningsmuligheder, kan du ændre en indstilling for at vise den fuldt udvidede dialogboks Udskriv hver gang.
Indtast følgende kommando med prompten i et terminalvindue.
defaults write -g PMPrintingExpandedStateForPrint -bool TRUE Hvis du vil gå tilbage til standarddialogboksen uden de ekstra indstillinger, skal du indtaste den samme kommando og erstatte SAND med FALSE :
defaults write -g PMPrintingExpandedStateForPrint -bool FALSE 3. Skift standardskærmbilleder Format og placering

Din Mac-system indeholder flere praktiske genveje til at tage skærmbilleder Sådan tages skærmbilleder på Mac: Tip, værktøjer og tricks til at vide, hvordan man tager skærmbilleder på Mac: Tips, værktøjer og tricks, du skal vide. Skal du tage et skærmbillede på din Mac? Her er de bedste genveje, tip og apps til macOS-skærmbilleder. Læs mere, ligesom Cmd + Shift + 3 for at fange hele skærmen og Cmd + Shift + 4 for at vælge et område, der skal fanges.
Vi har beskrevet, hvordan man bruger standardindstillingerne til at ændre standardindstillinger for skærmbilleder Sådan ændres standardskærmbillede Billedformat & andre egenskaber [Mac] Sådan ændres standardskærmbillede Billedformat og andre egenskaber [Mac] Læs mere, som standardfilen format til skærmbilleder, og hvor de automatisk gemmes i.
4. Træk Dashboard-widgets til skrivebordet

Mange mennesker glemmer eller ved ikke noget om Mac Dashboard. Det er skjult bag en tastaturgenvej ( F12 ). Widgets på Dashboard er som gadgets i Windows og inkluderer genstande som et ur, vejrpanel og lommeregner.
Du kan flytte widgets fra instrumentbrættet til dit skrivebord Sådan placeres dine widgets på skrivebordet [Mac] Sådan placeres dine widgets på skrivebordet [Mac] Læs mere ved hjælp af en kombination af en standardkommando og genvej til Dashboard.
5. Slip af betjeningspanelet
Hvis du ikke bruger Dashboard overhovedet, kan du slippe af med det. Hvis du har en ældre Mac med en lille hukommelse, kan du muligvis deaktivere Dashboard, så det ikke bruger ressourcer i baggrunden.
Indtast følgende kommando ved prompten i et terminalvindue:
defaults write com.apple.dashboard mcx-disabled -boolean YES && killall Dock For at bringe Dashboard tilbage skal du bare køre ovennævnte kommando og erstatte JA med NEJ :
defaults write com.apple.dashboard mcx-disabled -boolean NO && killall Dock 6. Skjul skrivebordsikoner helt

Du kan muligvis opleve, at din Mac-desktop bliver rodet med filer og mapper, især hvis du har en mindre skærm. Du kan skjule alle ikoner på dit skrivebord for at frigøre dig selv fra rodet. Filerne og mapperne er stadig tilgængelige i Desktop- mappen i Finder.
Vi dækkede, hvordan man skjuler skrivebordsikonerne som en del af at rydde op på dit Mac-skrivebord for at øge produktiviteten. Sådan ryddes op på dit Mac-skrivebord og øges produktivitet. forårsage kognitiv stress. Her er, hvordan du renser dit Mac-skrivebord for et bedre arbejdsmiljø. Læs mere .
7. Vis systeminfo på loginskærmen

Du kan se systemoplysninger (computernavn, macOS-version og IP-adresse) på loginskærmen ved at klikke på uret, men denne funktion er ikke aktiveret som standard.
For at aktivere det skal du indtaste følgende kommando i et terminalvindue:
sudo defaults write /Library/Preferences/com.apple.loginwindow AdminHostInfo HostName For at deaktivere denne funktion skal du indtaste følgende kommando:
sudo defaults delete /Library/Preferences/com.apple.loginwindow AdminHostInfo 8. Nulstil tilpasning af dock

Når du først konfigurerer en Mac, indeholder dokken et lagersæt med ikoner. Disse vises i standardstørrelsen nederst på skærmen. Du kan tilpasse Dock 10 Hidden Terminal-kommandoer til tilpasning af Mac Dock 10 Hidden Terminal-kommandoer til tilpasning af Mac Dock Fra enkle justeringer som tilføjelse af skjulte stacks til nylige elementer, til kun at vise de aktuelt åbne applikationer - der er meget, du kan gøre for at tilpasse din Mac-dock. Læs mere, inklusive tilføjelse af appikoner til Dock, flytning af den til en anden position på skærmen og automatisk at gemme Dock.
En nem måde at hurtigt nulstille Dock til dens standardindstillinger er at indtaste følgende kommando i vinduet Terminal:
defaults delete com.apple.dock && killall Dock 9. Føj mulighed for at afslutte til Finder

Vidste du, at du rent faktisk kan afslutte Finder? Som standard er der ingen mulighed for at afslutte i Finder, men du kan tilføje en.
Indtast følgende kommando i terminalen:
defaults write com.apple.finder QuitMenuItem -bool TRUE && killall Finder For at fjerne indstillingen Afslut skal du gentage ovennævnte kommando og erstatte SAND med FALSE :
defaults write com.apple.finder QuitMenuItem -bool FALSE; killall Finder 10. Vis en app ad gangen
Du kan have mange apps, der vises på dit skrivebord ad gangen. Men hvis du arbejder på en lille skærm, kan det være nyttigt at kun vise en app ad gangen. Når enkelt-app-tilstand er aktiveret, skjules alle andre åbne apps ved at åbne en minimeret app.
Indtast følgende kommando i et terminalvindue for at prøve det:
defaults write com.apple.dock single-app -bool TRUE && killall Dock Hvis du vil deaktivere enkelt apptilstand, skal du udskifte Sande med FALSE i denne kommando:
defaults write com.apple.dock single-app -bool FALSE && killall Dock 11. Skift rækker og kolonner i Launchpad

Du kan tilpasse Launchpad ved at omarrangere apps. Men du kan også ændre antallet af rækker og kolonner, der vises i Launchpad. Som standard viser det syv kolonner og fem rækker med apps.
For at ændre antallet af kolonner skal du indtaste følgende kommando i et terminalvindue. Erstat X med det antal kolonner, du ønsker:
defaults write com.apple.dock springboard-columns -int X For at ændre antallet af rækker skal du bruge denne kommando og igen udskifte X med antallet af rækker:
defaults write com.apple.dock springboard-rows -int X Tving derefter en genstart af Launchpad og genstart Dock med følgende kommando:
defaults write com.apple.dock ResetLaunchPad -bool TRUE && killall Dock For at vende tilbage til standardantallet af kolonner og rækker skal du indtaste følgende kommandoer:
defaults delete com.apple.dock springboard-rows defaults delete com.apple.dock springboard-columns killall Dock For at nulstille Launchpad, inklusive arrangementet af apps, skal du indtaste følgende kommando i terminalen:
defaults write com.apple.dock ResetLaunchPad -bool TRUE; killall Dock Lær mere om standardkommandoen
Dette er kun en prøveudtagning af, hvad standardkommandoen kan gøre. Tjek SS64's side om standardindstillinger for mere information. Og herrbischoffs GitHub-side har mange kommandoer, du kan prøve.
Bare rolig, hvis du ikke har det godt med at bruge standard- kommandoen. Du kan bruge et tredjepartsværktøj til at ændre indstillinger på din Mac 4 Hjælpeprogrammer til finjustering af din Mac uden terminal 4 Hjælpeprogrammer til finjustering af din Mac uden terminalen Vil du finjustere din Mac sikkert og uden at bruge terminalen? Disse apps giver dig mulighed for at foretage ændringer til macOS med et par klik. Læs mere .
Udforsk mere om: Kommandoprompt, Mac-tricks, Performance Tweaks, Terminal.

