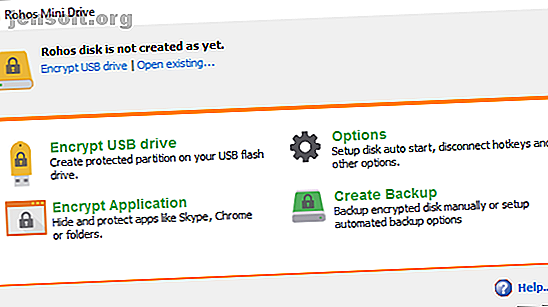
Sådan krypteres et flashdrev: 5 Værktøjer til beskyttelse af adgangskode
Reklame
Vil du lære at kryptere et flashdrev? Desværre kan du ikke kodeordbeskytte hele drevet. Men du kan kryptere partitioner, mapper og arkiver.
Medmindre du vil investere i et krypteret flashdrev med hardwarekryptering, kan du bruge freeware-applikationer til at opnå et lignende niveau af USB-beskyttelse.
Denne artikel opsummerer de nemmeste måder til adgangskodebeskyttelse eller kryptering af filer og mapper på et USB-flashdrev.
1. Rohos Mini Drive: Opret en krypteret partition
Mange værktøjer kan kryptere og kodeordbeskytte dine data. De fleste kræver dog administratorrettigheder for at køre på en given computer. Rohos Mini Drive fungerer imidlertid, uanset om du har administratorrettigheder på målcomputeren eller ej.
Den gratis udgave kan oprette en skjult, krypteret og adgangskodebeskyttet partition på op til 8 GB på dit USB-flashdrev. Værktøjet bruger automatisk on-the-fly-kryptering med AES 256-bit nøglængde.
Takket være den bærbare Rohos Disk Browser, som du installerer direkte på dit flashdrev, behøver du ikke krypteringsdrivere på det lokale system. Derefter kan du få adgang til de beskyttede data hvor som helst.

Klik på Krypter USB-drev fra Rohos Mini Drive-startskærmen, vælg drevet, angiv en ny adgangskode, og klik på Opret disk . Dette vil oprette en adgangskodebeskyttet og krypteret container på dit eksterne drev.

Du kan åbne den beskyttede container ved at klikke på ikonet Rohos Mini.exe fra rodmappen på dit USB- tommeldrev . Efter indtastning af adgangskoden monteres Rohos-disken som et separat drev, og du kan få adgang til den via File Explorer.
For at lukke din Rohos-partition skal du højreklikke på Rohos-ikonet i Windows-proceslinjen-meddelelsesområdet og vælge Afbryd forbindelse .

Download: Rohos Mini Drive
2. VeraCrypt: Krypter dit hele flashdrev
VeraCrypt er efterfølgeren til TrueCrypt. Det kommer som en bærbar app, der kører direkte fra dit flashdrev. VeraCrypt kræver administratorrettigheder for at fungere. Det bruger on-the-fly AES 256-bit kryptering. Den gratis version er begrænset til drevstørrelser på 2 GB.
VeraCrypt-funktioner on-the-fly-kryptering Hvordan fungerer kryptering, og er det virkelig sikkert? Hvordan fungerer kryptering, og er det virkelig sikkert? Læs mere ved hjælp af flere forskellige krypteringsalgoritmer, herunder 256-bit AES, Serpent og TwoFish samt kombinationer af disse. Ligesom Rohos Mini Drive kan det oprette en virtuel krypteret disk, der monteres som en rigtig disk, men du kan også kryptere hele partitioner eller lagerenheder.
Download VeryCrypt Portable og installer det på dit USB-drev. Når du starter den bærbare app, viser den dig alle tilgængelige drevbogstaver. Vælg en, og klik på Opret lydstyrke . Dette starter guiden VeraCrypt Volume Creation .

Hvis du vil kryptere hele dit USB-flashdrev, skal du vælge Kryptere en ikke-systempartition / -drev og klikke på Næste .

I det næste trin kan du vælge mellem en Standard eller en skjult VeraCrypt-lydstyrke . Brug af en skjult lydstyrke reducerer risikoen for, at nogen tvinger dig til at afsløre din adgangskode. Bemærk, at du bliver nødt til at formatere hele USB-drevet. Sådan formateres et USB-drev, og hvorfor du skulle have brug for, hvordan du formaterer et USB-drev, og hvorfor du bliver nødt til at formatere et USB-drev er let. Vores guide forklarer de nemmeste og hurtigste måder at formatere et USB-drev på en Windows-computer. Læs mere, hvis du vil oprette en skjult VeraCrypt-lydstyrke.
Vi fortsætter med Standard VeraCrypt-lydstyrken . Klik på Vælg enhed i det næste vindue, vælg din flytbare disk, bekræft med OK, og klik på Næste .

Hvis du vil kryptere hele USB-drevet, skal du vælge Krypter partition på plads og klikke på Næste . VeryCrypt advarer om, at du skal have en sikkerhedskopi af dataene, i tilfælde af at noget går galt under kryptering.
Vælg nu Kryptering og Hash-algoritme ; du kan gå med standardindstillingerne. Nu skal du indstille din volumenadgangskode . I det næste trin vil dine tilfældige musebevægelser bestemme krypteringens kryptografiske styrke.

Vælg nu din Wipe Mode ; jo flere visker, jo sikrere. I det sidste vindue skal du klikke på Krypter for at starte krypteringen.

Download: VeraCrypt Portable
Bemærk: Et alternativ til VeraCrypt Portable er Toucan, en bærbar app, der lader dig synkronisere, sikkerhedskopiere og sikre dine filer. Hvis du bruger Windows 10 Professional, Business eller Enterprise, kan du også bruge BitLocker til at kryptere dine drev.
3. SecurStick: Opret en sikker zone på dit USB-drev
Dette værktøj er et produkt fra det tyske computermagasin c't. Det kræver ikke installation og fungerer med Windows, Linux og Mac uden administratorrettigheder. For at opsætte den skal du dog køre en EXE fil fra det flashdrev, du vil kryptere.
For at opsætte SecurStick skal du downloade og pakke ZIP-arkivet ud og derefter kopiere EXE-filen på din USB-stick. Kørsel af EXE-filen starter en kommandoprompt og browservindue. Indtast en adgangskode, og klik på Opret for at installere Safe Zone.

Næste gang du starter SecurStick EXE-filen, rammer du et login-vindue. Logning monteres Safe Zone. Alle filer, du kopierer til SafeZone, krypteres automatisk. Bemærk, at lukning af kommandopromptvinduet lukker din Safe Zone-session.
Den nemmeste måde at fjerne SecurStick helt fra dit flashdrev er at formatere drevet.
Download: SecurStick
Bemærk: Lad dig ikke udsætte af den tyske downloadside! Værktøjets grænseflade blev fuldstændigt portet til engelsk, som vist ovenfor.
4. Sådan krypteres dit flashdrev på en Mac
Hvis du bruger en Mac, behøver du ikke et tredjepartsværktøj til at kryptere dit USB-flashdrev.
Først skal du formatere flashdrevet med Apples HFS + filsystem. Bemærk, at dette sletter alle filer, der er gemt på det, hvilket betyder, at du skal tage sikkerhedskopi af dem. Vælg dit flashdrev fra appen Diskværktøj og klik på Slet . I popup-vinduet skal du specificere filformatet, Mac OS Extended (Journaled), og klikke på Slet i nederst til højre for at formatere drevet.

Nu er du klar til at oprette et krypteret flashdrev. Højreklik på drevet i Finder, vælg Krypter og tilføj et kodeord. Processen starter øjeblikkeligt og kan tage et par minutter, afhængigt af størrelsen på din USB-stick. Kort fortalt har du et krypteret og adgangskodebeskyttet USB-drev.
5. Cryptsetup: Krypter dit USB-drev på Linux
Cryptsetup er en gratis funktion til opsætning af kryptografiske volumener ved hjælp af AES 256-bit kryptering. Det er tilgængeligt fra standard Linux-depotet.
Bemærk: Du bør ikke bruge dette værktøj, hvis du har til hensigt at bruge de krypterede filer uden for Linux. Adgang til dit krypterede flashdrev kræver desuden en Cryptsetup-installation.
For at kryptere din USB-stick i Linux skal du installere både Gnome-diskværktøjet og Cryptsetup fra sudo apt-get . Hvis du bruger Ubuntu, skal det allerede være installeret. Start derefter diske fra skrivebordet, kig efter dit flashdrev, og vælg at formatere drevet eller en enkelt partition med krypteringsindstillingen.
På dette tidspunkt vælger du også en adgangskode. Bemærk, at du skal overskrive alle eksisterende filer.
Reference: Cryptsetup
Hvis du bruger Ubuntu Linux, se venligst vores komplette fil- og mappekrypteringsvejledning Sådan krypteres filer og mapper i Ubuntu Sådan krypteres filer og mapper i Ubuntu Vidste du, at du kan beskytte dine personlige filer på Linux ved at kryptere dine filer og mapper ? Sådan gør du ved hjælp af Ubuntu og GnuPG. Læs mere .
Sådan gemmer du individuelle filer med et kodeord
Som nævnt ovenfor kan du ikke sikkert beskytte hele din USB-stick uden adgangskode uden at bruge kryptering. Hvis du imidlertid holder sig væk fra den tidskrævende krypteringsproces for hele mapper og har brug for en virkelig hurtig måde at kun beskytte et par udvalgte filer, kan du blot gemme dem med en USB-adgangskode.
Mange programmer, inklusive Word og Excel, giver dig mulighed for at gemme filer med en adgangskode.
For eksempel i Word, mens dokumentet er åbent, skal du gå til Filer> Info, udvide menuen Beskyt dokument og vælge Krypter med adgangskode .

Indtast nu din adgangskode, og bekræft den for at beskytte dit dokument.

Til sidst skal du gemme dit dokument, og glem ikke adgangskoden.

For at beskytte PDF-filer med adgangskode på dit USB-flashdrev kan du bruge PDFTK Builder, som også leveres som en bærbar app.
Sådan oprettes et kodeordbeskyttet filarkiv
Arkivværktøjer som 7-Zip kan også kryptere og kodeordbeskytte dine filer med AES-256.
Installer og kør 7-Zip, højreklik på filen eller mappen på dit USB-drev, og vælg 7-Zip> Tilføj til arkiv . Vælg arkivformat i vinduet Tilføj til arkiv og tilføj et kodeord. Klik på OK for at starte arkiverings- og krypteringsprocessen.

Download: 7-Zip
Dine personlige filer, beskyttede og krypterede
Nu ved du, hvordan du krypterer et flashdrev (ved hjælp af en adgangskode) på Windows, Mac og Linux. Du kan også beskytte Windows-mapper. Og har du krypteret dine smartphone-data endnu? Hvis du har et par ekstra USB-sticks 7 anvendelser til en USB-stick du ikke vidste om 7 anvendelser til en USB-stick du ikke vidste om Du har brugt USB-pinde til at transportere filer mellem computere og sikkerhedskopiere filer, men der er meget mere, du kan gøre med en USB-stick. Læs mere, du kan gøre noget nyttigt med dem!
Udforsk mere om: Kryptering, adgangskode, USB, USB-drev.

