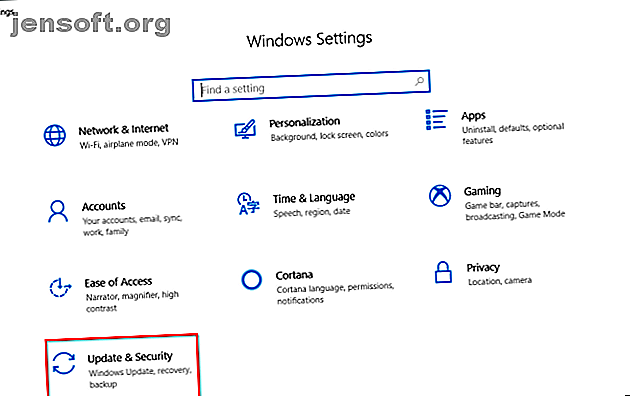
9 ting at gøre, før du bruger en ny computer
Reklame
Den første ting, du vil gøre med en ny computer, er at springe lige ind i det. Men vi anbefaler ikke at gøre det. Der er nogle opgaver, som du skal tage sig af, inden du begynder at bruge din nye maskine. Disse opgaver er lette at udføre, og du behøver ikke at lægge for meget.
I det lange løb kan det gøre din pc sikrere, hurtigere og bedre klar til fremtiden. Udfør disse Windows-tilpasninger, før du bruger din nye computer.
1. Gennemgå opdateringsindstillingerne
Microsoft frigiver periodiske opdateringer til Windows 10. Kvalitetsopdateringer består af både fejl og sikkerhedsrettelser, mens Feature-opdateringer er betydelige opgraderinger. I de nylige versioner af Windows 10 (efter 1809) giver Microsoft dig mere praktisk kontrol over opdateringerne.
Åbn appen Indstillinger og naviger til Opdatering & sikkerhed> Windows Update .

Klik på Skift aktive timer for at forhindre, at Windows automatisk genstarter din pc. View-opdateringshistorikken organiserer pænt de opdateringer, der er installeret på dit system. Hvis en opdatering forårsager et problem, skal du klikke på Afinstaller opdateringer og følge dialogboksen.
De avancerede indstillinger giver dig flere detaljerede muligheder for at kontrollere og konfigurere opdateringer. Bemærk, at Windows 10 Pro giver flere muligheder end Windows 10 Home.

Skift til pauseopdateringer giver dig mulighed for midlertidigt at pause alle opdateringer. Aktivér opdateringsmeddelelser for at spørge dig, når en afventende opdatering kræver en genstart.
Under Vælg, når opdateringer skal installeres, kan du separat udsætte installationen af kvalitetsopdateringer (op til 30 dage) og funktionsopdateringer (op til et år). Denne indstilling er kun tilgængelig i Windows 10 Pro.

2. Kontroller strømplanen
Vær meget opmærksom på strømstyringsindstillinger for produktivitetsfordele. Det hjælper dig med at forlænge batteriets levetid og balansere ressourceforbruget, mens du udfører en intensiv computeropgave.
Åbn appen Indstillinger og naviger til System> Strøm og sleep . Indstil hviletid, inden skærmen bliver mørk, og tiden inden den går i dvale.

Klik på linket Yderligere strømindstillinger for at åbne siderne med strømindstillinger i Kontrolpanel. Du kan oprette en brugerdefineret Windows-strømplan i henhold til dine behov Spar energi og udvid din batterilevetid med brugerdefinerede Windows-strømplaner Spar energi og forlæng din batterilevetid med brugerdefinerede Windows-strømplaner Læs mere.

Hvis du vil finjustere det yderligere, skal du klikke på Skift avancerede strømindstillinger . Indstillingerne i denne dialogboks giver en hel del granulær kontrol over strømrelaterede begivenheder. Du kan skræddersy dem til dine hardware- og softwarebehov.

3. Batterisundhed og kalibrering
Laptopbatteriet er et vigtigt stykke hardware, men alligevel er vi ofte mindre informerede og mindst begejstrede for dets sundhed. Når du køber en ny maskine, er det nødvendigt at overvåge batterisundhed lige fra starten. Hvis du ikke ved, hvor du skal starte, har vi en guide til nogle af de bedste tredjepartsdiagnostiske værktøjer til analyse af bærbar batterisundhed De 6 bedste værktøjer til analyse af bærbar batterisundhed De 6 bedste værktøjer til analyse af bærbar batterisundhed Betaler du opmærksom på din laptop batteri? Her er de bedste værktøjer til at blive på toppen af din bærbare batteris levetid og sundhed. Læs mere .
Over tid mindskes batteriets kapacitet. Batteriet holder op med at holde opladningen og viser svingende aflæsninger. Derfor skal du kalibrere det nu og da.
Overvågning af batteriets helbred fortæller dig, hvornår du skal kalibrere batteriet og tage korrigerende trin for at øge levetiden. Besøg din bærbare computers producentwebsted om kalibreringsproceduren. Eller følg instruktionerne i produktvejledningen.

4. Opret et gendannelsesdrev
Når din pc har problemer og ikke starter, kan et USB-gendannelsesdrev hjælpe dig med at fejlfinde og løse disse problemer. Gendannelsesdrevet starter din pc i et Windows-gendannelsesmiljø, der består af mange nyttige hjælpeprogrammer.
For at oprette et gendannelsesdrev skal du skrive "gendannelse" i søgefeltet og vælge appen Gendannelsesdrev fra resultaterne. I vinduet skal du markere Sikkerhedskopier systemfiler til gendannelsesdrevet .

Der er to fordele ved at vælge denne mulighed. Du kan nulstille pc'en og få adgang til andre Windows-gendannelsesmiljøværktøjer fra selve drevet.
Bemærk: Det er bedst at vælge et tomt USB-drev med en kapacitet på mindst 16 GB.
5. Afinstaller Bloatware og Sluk annoyances
Bloatware er en app forudinstalleret eller tilgængelig på dit system, som du ikke ønsker. Disse apps er generelt prøveversioner, inklusive antivirus, spil og DVD-rippere. Du finder masser af apps og spil, der strøler Start-menuens Alle apps og fliser.
I de fleste tilfælde er det let at fjerne dem. Der er tre forskellige tilgængelige metoder:
- Traditionel afinstallation
- Med PowerShell-kommandoer
- Brug af tredjepartsudinstalleringsværktøjer
Her er guiden til, hvordan man let fjerner bloatware i Windows 10 Sådan fjernes Bloatware let fra Windows 10 Sådan fjernes Bloatware let fra Windows 10 Windows 10 kommer med sit eget sæt af forudinstallerede apps. Lad os se på de metoder, du kan bruge til at fjerne bloatware på din pc og debloat Windows 10. Læs mere. Der er også andre typer irritationer, som uønsket reklame i Start-menuen.
Sluk for Start Menu Annoncering
Windows 10 vil ofte vise dig foreslåede apps eller spil i Start-menuen. For at stoppe dette skal du navigere til Indstillinger> Tilpasning> Start og slukke Vis forslag lejlighedsvis i Start .

Deaktiver låseskærmsannoncer
Windows 10 viser nogle gange dig annoncer på låseskærmen via Windows Spotlight. For at deaktivere dette skal du gå til Indstillinger> Tilpasning> Lås skærm og indstille baggrunden til et billede eller et lysbilledshow.

Deaktiver pop op-nøgler til nedsat proceslinje
Vedvarende Windows 10-tip inkluderer anbefalinger om brug af Microsoft Edge. For at deaktivere dette skal du gå til Indstillinger> System> Underretninger og handlinger og slukke for Få tip, tricks og forslag, mens du bruger Windows- indstillingen.
Sluk også for Vis mig Windows-velkomstoplevelsen efter opdateringer, og når jeg logger ind .

Deaktiver Annoncering af File Explorer
Microsoft bruger File Explorer til at annoncere OneDrive-lagring og Microsoft Office 365-service. For at stoppe dette, gå til Vis> Indstillinger> Skift mappe og søgemuligheder . I vinduet Mappeindstillinger, der vises, navigerer du til fanen Vis og slukker Vis underretninger om synkroniseringsudbyder .

6. Opret et systemgendannelsespunkt
Funktionen Systemgendannelse er en del af gendannelsesværktøjet for hurtigt at fortryde de nylige ændringer i hardware eller software, der gjorde systemet ustabilt. Det gør dette ved at oprette gendannelsespunkter med jævne mellemrum. Når du aktiverer Systemgendannelse, tager tjenesten Volume Shadow Copy et lejlighedsvis øjebliksbillede af den lokale lagringsvolumen.
Snapshots tager højde for forskellen i detaljerne i systemkonfiguration - driverfiler, registreringsdatabaseindstillinger, tredjepartsapps med mere. For at kontrollere status for Systemgendannelse skal du åbne Kontrolpanel og klikke på System> Systembeskyttelse . Hvis et drev er tændt, betyder det, at gendannelsespunktet fungerer for det drev.

Som standard opretter Windows automatisk et gendannelsespunkt en gang om ugen, lige inden du installerer nye enhedsdrivere, Windows Update med mere. Du kan også oprette et gendannelsespunkt til enhver tid.
7. Opsætning af Windows Defender-sikkerhed
Mange mennesker ignorerer opsætning af Windows Defender, før de bruger en ny computer. Det er vigtigt at konfigurere dem korrekt. Fra Windows 10 1809 er alle indstillinger flyttet til Windows Security app.
Virus- og trusselsbeskyttelse
Her kan du se detaljerne om nylige scanninger (manuel eller automatisk). Klik på Administrer indstillinger for at justere flere indstillinger. Cloud leveret beskyttelse sammen med automatisk indsendelseseksempel aktiveret hjælper dig med at blokere malware i realtid, selvom det ikke er i databasen.

Bloker Ransomware med kontrolleret mappeadgang
Denne funktion, der blev introduceret i version 1709, forhindrer ondsindede og mistænkelige apps i at foretage ændringer i filer, der er gemt i bestemte mapper. For at aktivere denne funktion skal du gå til Virus- og trusselsbeskyttelsesside og klikke på Administrer ransomware-beskyttelse . Tænd for kontrolleret mappeadgang, og rediger listen over mapper.

App & browserkontrol
Du kan kontrollere, hvordan Windows opfører sig, når du downloader apps og filer fra internettet. Tænd Windows Defender Application Guard for at åbne Edge i et sikkert, isoleret browsing-miljø. Udnyttelsesbeskyttelse anvender automatisk mange udnyttelsesforebyggelsesteknikker til systemprocesserne og apps.

Enhedssikkerhed
Windows 10 bruger også virtualiseringsbaseret sikkerhed for at forhindre angreb i at indsætte ondsindet kode i processer med høj sikkerhed.

8. Opsætning af planlagt backup-rutine
Ingen garantier for vedligeholdelse mod harddiskfejl eller tyveri. Enhver potentiel katastrofe kan ødelægge din computer og dine data. For at beskytte dine data skal du tage regelmæssige sikkerhedskopier.
Her er vores ultimative Windows 10-guide til at tage sikkerhedskopier The Ultimate Windows 10 Data Backup Guide The Ultimate Windows 10 Data Backup Guide Vi har sammenfattet enhver sikkerhedskopi, gendannelse, gendannelse og reparation, vi kunne finde på Windows 10. Brug vores enkle tip og aldrig fortvivl over mistede data igen! Læs mere .
Nøglekrav til hardware og software
En eller to eksterne harddiske på mindst 1 TB eller mere med USB 3.0. Brug den første disk til systemsikkerhedskopiering og en anden til sikkerhedskopiering af data. Eller hvis det føles overflødigt, skal du dele drevet i to partitioner.
Du skal vælge en app, der giver dig mulighed for at tage backup af data automatisk i henhold til en tidsplan med minimal manuel indgriben. Cloudopbevaringstjenester som Dropbox eller Google Drive fungerer bedst til at synkronisere valgte filer og ikke som et komplet backup-værktøj. Overvej Backblaze, Backblaze B2, Amazon S3, Amazon Glacier, Google Storage Nearline og mere.
9. Brug Ninite til at installere flere apps
Når du har opsat din computer, ønsker du sandsynligvis at installere dine foretrukne apps. Men at skulle downloade, installere og holde dem ajour er tidskrævende og irriterende. Ninite giver dig mulighed for automatisk at installere flere apps i et fald og spare tid. Klik på knappen Get Your Ninite i bunden af listen.

Download Ninite-installationsfilen. Lad derefter Ninite tage sig af installationen af alle apps. Apps installeres lydløst i baggrunden med standardindstillinger og det også på standardplacering. Ninite tilbyder endda en opdateringscheck-app til $ 10 / år, som med jævne mellemrum kontrollerer for eventuelle opdateringer, som Ninite understøtter og installerer dem automatisk for dig.
Apps, du skal installere på en ny computer
At få en ny computer er en spændende tid. Selvom disse tip ved første øjekast kan virke meget, er det ikke svært. Din pc vil være sikrere, hurtigere og bedre udstyret til dine opgaver.
Mens der er snesevis af eller flere fantastiske Windows-apps, er det let at konfigurere en ny installation at vide, hvilke der er must-have. Læs dette stykke for at finde ud af nogle fantastiske Windows-apps, du skal installere med det samme sammen med alternativer Ny pc? 15 Skal have Windows-applikationer, du skal installere første nye pc? 15 Skal have Windows-applikationer, du skal installere først Har du en ny computer eller bare geninstalleret Windows? Disse vigtige apps er must-have-software til Windows 10, uanset hvad! Læs mere .
Udforsk mere om: Computervedligeholdelse, Computertips.

