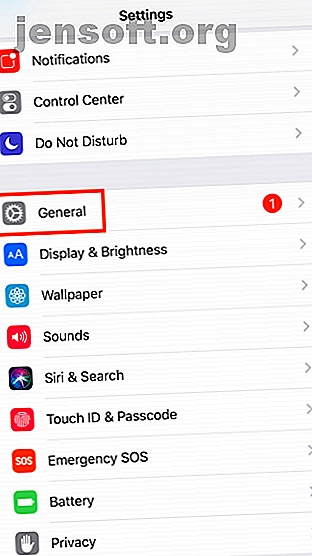
Blinker din telefonskærm? Prøv disse 7 rettelser
Reklame
Opfører din telefon skærm sig underligt? Det kan skyldes en række grunde. Løse interne forbindelser, buggy-software er blot nogle af de problemer, der muligvis fungerer på displayet.
Derfor er her flere rettelser, du kan prøve, hvis din telefons skærm flimrer.
1. Genstart din telefon
Den nemmeste måde at sikre, at dette ikke er en midlertidig hikke, er først at genstarte din telefon. At gøre det dræber alle de aktive tredjeparts baggrundstjenester og processer. Det vil også opdatere telefonens komponenter, hvis nogen af dem var gået ned under en opgave.
Efter genstart, hvis skærmen ikke længere mislykkes, skal du gå videre og gennemgå alle de nyeste apps, du har installeret.
2. Udfør en hård nulstilling



Genstart er den mest rudimentære fejlfindingsmetode, du kan udføre, og for de fleste problemer vil det gøre det.
Hvis det imidlertid ikke fikserer et flimrende display, er det næste trin at udslette din telefon ved at udføre en hård nulstilling. Det vil gendanne din telefon til dens fabriksindstillinger og rydde cachen.
Så hvis der er uforarbejdede data, der hæmmer telefonens funktioner, ryddes en hård nulstilling med det samme. Selvfølgelig kan du sikkerhedskopiere din telefon (her er, hvordan du sikkerhedskopierer Android 4-værktøjer til sikkerhedskopiering af din Android-enhed til din pc. 4 Værktøjer til sikkerhedskopiering af din Android-enhed til din pc. Sikkerhedskopiering af din Android-enhed til en pc er den bedste måde at sikre, at du aldrig mister dyrebare data. Her er de bedste løsninger til sikkerhedskopiering af din telefon. Læs flere data; læs dette for at tage backup af din iPhone eller iPad. Sådan sikkerhedskopieres din iPhone og iPad. Sådan sikkerhedskopieres din iPhone og iPad. ville du gøre det, hvis du mistede din iPhone i morgen? Du skal have en sikkerhedskopieringsplan, og vi viser dig, hvordan du sikkerhedskopierer til iCloud eller iTunes. Læs mere), før du fortsætter, hvis der er noget, du gerne vil gendanne senere.
På Android kan du nulstille din telefon ved at gå ind i Indstillinger> System . Her skal du indtaste Nulstil indstillinger og trykke på Slet alle data . Kan du ikke finde det? Søg efter “fabriksindstilling” i indstillingsmenuen.
iOS-brugere skal gå til Indstillinger> Generelt, trykke på knappen Nulstil og slette alt indhold og indstillinger . Din telefon tager et par minutter at nulstille afhængigt af mængden af data, den har.
3. Start i fejlsikret tilstand (kun Android)


Alternativt kan Android-brugere også prøve at skifte til sikker tilstand i et par timer. Sikker tilstand giver dig i bund og grund brug af din telefon med den originale software, den blev leveret med - uden ændringer fra tredjepart og de apps, du har downloadet.
I modsætning til en nulstilling af fabrikken opbevarer sikker tilstand din telefons data, og du kan vende tilbage til den regelmæssige oplevelse når som helst du ønsker. Safe mode er imidlertid kun et diagnostisk værktøj og løser ikke problemet.
Hvis telefonen fortsætter med at fungere fint i sikker tilstand, vil du med sikkerhed vide, at det er et softwarefejl, og du bliver nødt til at implementere en fabriksindstilling.
For at starte din telefon i sikker tilstand på Android skal du trykke på tænd / sluk-tasten . Tryk på og hold tænd / sluk- knappen nede i prompten. Din telefon genstarter snart i sikker tilstand. Flimringen skulle være stoppet.
Gentag proceduren ved at vælge funktionen Genstart for at afslutte sikker tilstand.
Imidlertid er der en chance for, at processen kan være lidt anderledes på en brugerdefineret Android-hud. Hvis ovennævnte trin ikke fungerer, kan du prøve at kontakte din enhedsproducent eller gå videre til deres supportwebsted.
4. Deaktiver automatisk lysstyrke


Indstillingen for automatisk lysstyrke er ansvarlig for konstant at ændre skærmens belysning baseret på lyssensordata. Men en softwareopdatering eller hardwarefejl kan føre til uventede snags inklusive displayflimre. Derfor er en anden ligetil handling, du kan tage, at deaktivere indstillingen i menuen Indstillinger.
Det er til stede under Indstillinger > Skærm på Android og Indstillinger > Generelt > Tilgængelighed > Vis overnatningssteder på iOS.
5. Kontroller for opdateringer
Det er muligt, at det problem, du står over for, måske er skabt af en rodet softwarebygning. I disse situationer er dit bedste alternativ at vente på opdateringer med rettelser eller skure producentens fora efter en midlertidig løsning.
Du kan endda vende tilbage til en ældre firmware, som nogle virksomheder (som OnePlus) tillader. Besøg din enheds supportwebside, tag en dateret firmwarefil og blitz den med det indbyggede gendannelsesværktøj. Du finder typisk instruktioner til at gøre dette på supportsiden.
6. Deaktiver hardwareoverlays


For at gengive grafik bestemmer din telefon dynamisk, om jobbet skal håndteres af CPU'en eller GPU'en. Mens overgangen normalt er sømløs, kan en beskadiget eller ældre telefon kæmpe med at danne kompositterne. Når det sker, er der en mindre forsinkelse mellem opgaver, hvorfor skærmen svinger, fordi det dybest set ikke har noget at vise dig.
For at løse dette kan du indstille telefonen til at tildele al grafik til GPU'en. Indstillingen kan findes under Udviklerindstillinger Hver Android-bruger skal justere disse 10 Udviklermuligheder Hver Android-bruger skal justere disse 10 Udviklermuligheder Android's Udviklingsindstillinger-menu indeholder mange værktøjer til dem, der skriver apps, men du kan få noget ud af det, også. Her er de mest nyttige indstillinger, der skjuler sig i Udviklerindstillinger. Læs mere som deaktiver HW-overlays. Bemærk, at dette vil forbruge ekstra strøm, da GPU normalt er reserveret til relativt mere krævende apps.
7. Få det kontrolleret af en professionel
Din sidste udvej er naturligvis at komme i kontakt med enhedens producent og få den tjekket af en professionel. Hvis ingen af de nævnte teknikker fungerede, er det sandsynligvis en hardwarefejl. I de fleste scenarier skal du indlevere din telefon for en reparation.
Der er ingen garanti for, at nogen af disse trin vil være i stand til at gemme din telefon. Selv hvis din OEM har en løsning, er chancerne for, at det ikke er billigt. Så det er værd at give hver enkelt af disse et skud, inden du beslutter mellem en betalt reparation eller en ny telefon:
- Genstart din telefon
- Udfør en hård nulstilling
- Start i sikker tilstand
- Deaktiver automatisk lysstyrke
- Søg efter opdateringer
- Deaktiver hardwareoverlays
- Få det kontrolleret af en professionel
Da din telefon spiller en så aktiv rolle i dit liv og det faktum, at den huser et væld af komponenter i en lommeformet formfaktor, er et flimrende display sandsynligvis. Et andet sådant problem er en revnet skærm, der koster meget mere at reparere.
Men selv i dette scenarie er der nogle praktiske trin til fastgørelse af en revnet smartphone-skærm.
Og for andre typer problemer, skal du tage et kig på disse rettelser til, når dine Android-telefonbatterier ikke fungerer. 5 Rettelser, du skal prøve, når dine Android-telefonknapper ikke fungerer. 5 Rettelser, der skal testes, når dine Android-telefonknapper ikke fungerer. en knap på din Android-telefon, der ophørte med at fungere? Prøv disse rettelser for at reparere eller arbejde omkring en defekt smartphone-knap. Læs mere .
Udforsk mere om: Android, iPhone, Smartphone-reparation.

