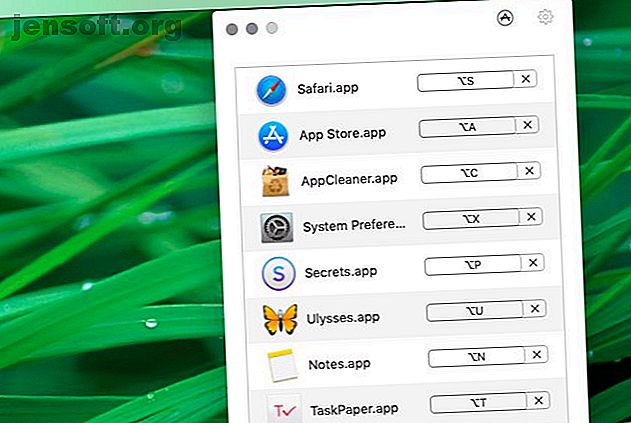
7 små tidsbesparende Mac-apps, du vil blive forelsket i
Reklame
macOS leveres med masser af tidsbesparende værktøjer og genveje. Men du finder så mange flere på nettet, der sparer timer. Lad os udforske syv af disse perler.
Lås snyderarket til "mest nyttige Mac-tastaturgenveje" nu!
Dette vil tilmelde dig vores nyhedsbrev
Angiv din oplåsning af e-mail Læs vores privatlivspolitikHvad har de tilfælles? Hver er let, enkel at bruge og gratis.
1. Thor

Thor sidder i menulinjen og giver dig mulighed for at oprette tilpassede tastaturgenveje til dine apps. Dette er din chance for at blive kreativ og opsætte genveje, som du ikke har problemer med at huske.
Jeg har oprettet genveje til mine foretrukne apps som kombination af en ændringsnøgle ( valgmulighed ) og det første af appnavne.
For eksempel er min genvej til Ulysses-appen Option + U og Safari er Option + S. Til min password manager-app, Secrets, bruger jeg Option + P —P til adgangskoder - da Option + S allerede er taget.
Download: Thor
2. HiddenMe

HiddenMe er en hurtig måde at skjule skrivebordets rod når gæsterne kommer over. Én tastaturgenvej er alt, hvad det kræver for at skubbe appen til handling. Så er det eneste, du har tilbage med, det tapet, du aldrig får se (eller en ensfarvet, hvis du foretrækker det).
Download: HiddenMe
3. Owly

Alles yndlingsværktøj til at holde en MacBook vågen, koffein, fungerer ikke længere. Amfetamin er en gratis og effektiv erstatning, men med alle dens indstillinger kan du måske finde det for meget for en sådan grundlæggende funktion.
Hvis du ønsker en app, der er enkel med koffein, så prøv Owly. Det kommer fra udviklerne af det fantastiske Battery Health-værktøj.
Owly giver dig et par forudindstillede varigheder for at forhindre din Mac i at gå i dvale. Kontrol-klik på Owlys menulinjeikon for at skifte appens funktion. Som standard holder Owly din Mac vågen på ubestemt tid, men du kan ændre standarden til en anden forudindstilling fra appens indstillinger.
KeepingYouAwake fungerer stort set det samme som Owly, så du kan prøve det i stedet.
Download: Owly
4. CornerCal

CornerCal er en simpel ur-app, der sætter dato og klokkeslæt i din Mac's menulinje. Det er sandt, at macOS allerede har denne funktion, men CornerCal er bedre, fordi den leveres med en enkel, meget tiltrængt kalender.
Klik på CornerCals ur i menulinjen for at afsløre kalenderen, der ligner meget en indbygget macOS-app.
Hvis du vil have en kalenderapp, der giver dig mulighed for at tilføje begivenheder og påmindelser til iCal, er CornerCal ikke det. Prøv Itsycal i stedet. Det er gratis og en flerårig favorit blandt Mac-brugere overalt.
Download: CornerCal
5. Overdreven

iTunes kan være irriterende, selv når du ikke bruger det. Appen er indstillet til at dukke op ved forskellige lejligheder, f.eks. Lige efter at den er opdateret, eller når du tilslutter Bluetooth-hovedtelefoner. Det er også frustrerende, når du udløser iTunes via weblink.
Alt dette er i fortiden, når du installerer og kører Overkill. Appen stopper iTunes i sine spor, når den prøver at starte, så du kan komme videre med dit arbejde uden afbrydelse. Du bliver nødt til at sætte en pause på Overkill fra menulinjen, hvis du rent faktisk vil bruge iTunes. (Men du kan stadig oplade din iPhone ved at forbinde den til din Mac.)
En pæn funktion ved Overkill er, at du kan bruge den til at forhindre enhver app, ikke kun iTunes, i at starte.
Hvis alt hvad du vil gøre er at forhindre iTunes i at indlæse, når du tilslutter din iPhone, behøver du ikke Overkill eller nogen anden app til det. Du kan gøre det fra iTunes selv. Besøg iTunes> Præferencer> Enheder, og vælg dette afkrydsningsfelt: Undgå, at iPods, iPhones og iPads synkroniseres automatisk .
Du kan også bruge din Macs Image Capture-app til at tildele ny standardadfærd for tilsluttede enheder.
Download: Overkill
6. Nem flytte + Ændre størrelse

Dette værktøj er til tunge musebrugere. Det giver dig mulighed for at skalere og flytte vinduer hurtigere ved at klikke på et hvilket som helst område i et appvindue i kombination med en eller flere ændringstaster.
Dette betyder, at du ikke behøver at nå ud til et hjørne eller kant af et vindue for at ændre størrelsen på det. På samme måde kan du gøre det uden at nå til titellinjen, når du vil flytte et vindue.
Standardmodifikatorerne er Cmd og Control . Hvis du trykker på dem begge i kombination med et venstre museklik, kan du trække vinduet rundt. Hvis du skifter venstre klik med et højreklik, kan du ændre størrelsen på vinduet. (Denne opførsel ser ud til at være velkendt, hvis du også er en Linux-bruger.)
Du kan vælge en eller flere modifikatorer efter dit valg som standard fra appens indstillinger.
Download: Easy Move + Resize
7. Mos

Rulleretningen for enhver ekstern mus, som du opretter forbindelse til din Mac, afspejler retningen for den indbyggede pegefelt og vice versa. Så hvis du ændrer den ene, ændres den anden også.
Det er ikke ideelt, hvis du foretrækker Apples standardrulleretning, mens du bruger pegefeltet, men ikke mens du bruger musen. Selvfølgelig kan det modsatte være tilfældet for dig i stedet.
(Apple kalder sin standard rulleretning Natural . Her, hvis du stryger op på pegefeltet, ruller du ned ad siden).
I alle tilfælde ville det ikke være praktisk, hvis du kunne kontrollere musens rulleretning uafhængigt af pegefeltet? Mos giver dig mulighed for at gøre netop det, og giver dig også muligheden for at rulle musehjulet glat.
Når du har installeret appen, vil du se, at musens rulleretning er det modsatte af pegefeltets rulleretning. Besøg appens indstillinger for yderligere at kontrollere musens rulleopførsel.
Download: Mos
Flere små apps, din Mac vil elske
Hjælpeprogrammerne ovenfor løser ikke store problemer for dig, men de fremskynder din macOS-workflow en god smule.
Mens du udforsker dem, kan du også tjekke vores ultimative liste over menulinjeapps til mange andre fremragende værktøjer. Og glem ikke minimalistiske Mac-apps, der kan forenkle din arbejdsgang 11 Minimalistiske Mac-apps for at forenkle din arbejdsgang 11 Minimalistiske Mac-apps til at forenkle din arbejdsgang Interesseret i Mac-apps, der ikke prøver at gøre det hele? Her er 11 minimalistiske apps til macOS, der gør en opgave usædvanligt godt. Læs mere meget.
Udforsk mere om: Mac-apps, Mac-menulinje, Mac-tricks.

