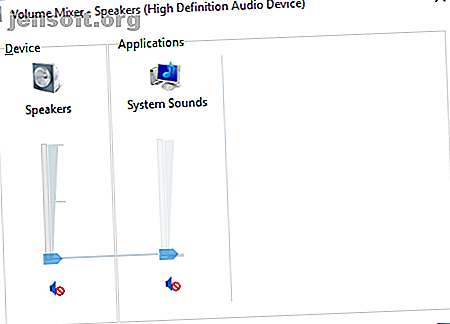
7 trin til at løse lydproblemer på Windows 10
Reklame
Har Windows 10 ikke lyd ? Vi ved, hvor frustrerende det er, når din lyd ikke fungerer. Denne artikel dækker syv hurtige og lette løsninger til at fikse din lyd på Windows 10.
Lås op snyderarket "Windows Keyboard Shortcuts 101" nu!
Dette vil tilmelde dig vores nyhedsbrev
Angiv din oplåsning af e-mail Læs vores privatlivspolitikSådan rettes manglende lyd i Windows 10
1. Kontroller dine lydindstillinger

Nu, før du siger "Men Gavin, jeg har gjort det, " har du virkelig gjort det? Det kan være de mest indlysende ting, vi overser. Uden at fornærme din beregningsevne, skal du sørge for at kontrollere, at du ikke ved et uheld har slået Windows 10 af - det er let gjort.
Kontroller samtidig din:
- Kabler
- stik
- Højttalerforbindelser
- Hovedtelefonforbindelser
- Eventuelle andre lydforbindelser
Hvis Windows 10 stadig ikke har nogen lyd, skal du læse videre.
2. Rul tilbage eller geninstaller lyddrivere
Drivere har altid haft en ulykkelig evne til at skabe problemer. Windows 10 er ikke anderledes. Når Windows 10 tager kontrol over driveropdateringer, ender dit system nogle gange med den forkerte driverkonfiguration Sådan finder du og udskifter forældede Windows-drivere Sådan finder du og udskifter forældede Windows-drivere Dine drivere er muligvis forældede og har brug for opdatering, men hvordan skal du vide ? Her er hvad du har brug for at vide, og hvordan du går ud på det. Læs mere .
I de tidlige dage af Windows 10 (især efter opgraderingscyklus fra Windows 7, 8 og 8.1) gjorde driveropdateringer mange brugere utilfredse. Microsoft har forbedret driveropdateringsprocessen enormt siden den tid Sådan får du vist alle nyligt opdaterede drivere i Windows Sådan vises alle nyligt opdaterede drivere i Windows Vil du se, hvilke drivere Windows 10 automatisk har opdateret for nylig? Sådan kontrolleres listen over nylige opdateringer. Læs mere, og producenterne er nu dybt inde i Windows 10-økosystemet.
Som sådan konfigureres nye drivere til Windows 10 i stedet for at forsøge at få en gammel Windows 7, 8 eller 8.1 driver til at passe.
Windows 10 giver os et par muligheder for at bekæmpe en irriterende driver. Først kan vi prøve at bare rulle det tilbage til den sidste gode konfiguration. Højreklik på knappen Start, vælg Enhedshåndtering, og højreklik på din lyddriver, vælg Egenskaber og gennemsøg fanen Driver . Tryk på Rollback Driver- indstillingen, hvis den er tilgængelig, og Windows 10 starter processen.

Hvis du som det ovenstående billede ikke har nogen mulighed for at rulle driveren tilbage, skal du enten Opdatere eller geninstallere driveren. Når vi beskæftiger os med lyddriverproblemer, skal du gå til en geninstallation. Dette fjerner den krænkende driver under processen og giver dit system en dejlig ren i stedet.
Før du fortsætter med afinstallationen, skal du sikre dig, at du har den nye producentversion af driveren. Du kan downloade dem direkte fra hardwareudstederens websted eller i nogle tilfælde via en tredjepart-leverandør.
I den samme fane Egenskaber skal du bemærke den sidste mulighed: Afinstaller . Klik på dette, så møder du vinduet Bekræft enhedsinstallation . Afhængigt af driverudstederen kan dette vindue også indeholde en mulighed for at slette driversoftwaren til denne enhed . Hvis dette er tilfældet, skal du markere afkrydsningsfeltet og trykke på OK .

Når du tørrer driverne, skal du genstarte dit system og installere den nye driver.
Vi har tidligere skrevet om, hvordan du bedre kan styre Windows 10-opdateringer Sådan administreres Windows Update i Windows 10 Sådan administreres Windows Update i Windows 10 For kontrolfreaks er Windows Update et mareridt. Det fungerer i baggrunden og holder dit system sikkert og kører problemfrit. Vi viser dig, hvordan det fungerer, og hvad du kan tilpasse. Læs mere og kør generelt reglen over det til tider uregelmæssige Windows 10 automatiske opdateringssystem.
3. Opdater IDT High Definition Audio CODEC
Nogle systemer kan støde på problemer med deres IDT High Definition Audio CODEC. Dette kan rettes med en manuel driveropdatering, der giver os mulighed for at vælge den lyddriver, vi ønsker at bruge.
Højreklik på Start-menuen, og vælg Enhedshåndtering . Udvid sektionen Lyd, videospil og controllere . Hvis du finder IDT High Definition Audio CODEC, skal du højreklikke og vælge Opdatere driver-software . I det næste panel skal du vælge Gennemse min computer efter driver-software, efterfulgt af Lad mig vælge fra en liste over enhedsdrivere på min computer . Dette giver os mulighed for at vælge fra alle drivere, der er forudinstalleret på vores system.

Under Model skal du vælge High Definition Audio Device, efterfulgt af Next, efterfulgt af Yes . Det kan være nødvendigt, at du genstarter dit system for at ændringerne får virkning.
4. Fix Realtek Audio
Realtek kører pop-up alt-til ofte i forumindlæg, der diskuterer lydproblemer. Jeg har ikke oplevet problemer med Realtek-drivere personligt, men det ser ud til at være et almindeligt Windows 10-lydproblem. Der er et par rettelser til Realtek-lydproblemer nedenfor.
Opdater Wi-Fi-drivere
Én fix fokuseret på at deaktivere Realtek WLAN-drivere, afinstallere og geninstallere den nyeste version - selvom du allerede har den nyeste version installeret.
Først skal du gå til Realtek-webstedet og downloade den seneste relevante version til dit system. Højreklik på Start-menuen, vælg Enhedshåndtering og gennemsøg dine Realtek Wireless LAN-drivere. Højreklik på og afinstaller . Gå nu til den fil, du har downloadet, pak ud mappen, gennemsøg setup.exe, og følg instruktionerne. Du skal genstarte dit system efter installationen.
Deaktiver frontpanelstik
Denne fix kan være meget systemspecifik, men den fik bestemt et system, og den kan også løse dit.
Reddit-bruger Tiflotin løste et vedvarende Realtek-lydproblem ved at deaktivere detektering af frontstik inden i selve Realtek HD Audio Manager. Den tilknyttede tråd inkluderer skærmbilleder, i tilfælde af at du har brug for yderligere vejledning. Hvis du allerede trækker dit hår ud, kan det være værd at prøve!
5. Deaktiver lydforbedringer
Næste op er Windows 10 Audioforbedringer . Audioforbedringer er indbygget Microsoft og tredjepartspakker designet til at sikre, at din systems specifikke lydhardware fungerer perfekt. Bortset fra når det ikke gør det. Disse meget "forbedringer" kan forårsage dit Windows 10-lydproblem. Heldigvis er de enkle at slukke for.
Skriv lyd i Start-menu-søgefeltet, og klik på indstillingen Lydkontrolpanel . I den nye boks, der åbnes, skal du højreklikke på standardenheden og vælge Egenskaber . Klik på fanen Forbedringer, og sørg for at markere afkrydsningsfeltet Deaktiver alle forbedringer og Anvend . (Dette er, hvordan du skifter mellem standardlydenheder.) Problemer med flere enheder? Gentag processen for hver liste.
6. Genstart lydtjenester
Windows spiller ikke altid bold, og undertiden er det hele bag kulisserne. Lydtjenester kan undertiden på mirakuløst vis deaktivere sig selv, men vi kan bruge dem til at give din lyd et spring igang.
I søgefeltet Start-menu skal du skrive Tjenester og trykke på Enter . Rul ned til Windows Audio . Hvis tjenesten er stoppet af en eller anden grund, fungerer din systemlyd ikke korrekt. Genstart det ved at dobbeltklikke og vælge Start . Mens du er her, skal du tjekke tjenestens opstarttype. Lydtjenester skal som standard være indstillet til Automatisk . Hvis det er noget andet - Automatisk (forsinket start), Manuel eller deaktiveret - skift det tilbage.
Her er tre flere måder, du kan placere Windows Services-menuen 3 måder Windows Services-menuen er faktisk nyttig 3 måder Windows Services-menuen er faktisk nyttig Hver Windows-bruger skal kende disse grundlæggende indstillinger i menuen Services. Tag et øjeblik på at lære dem nu. Læs mere til god brug.
7. Prøv lydfejlfinding
Du kan også bruge den indbyggede lydfejlfinding, så Windows 10 kan identificere og løse sine egne problemer. Hvis du har brugt de indbyggede Microsoft-fejlfindere før, ved du, at de ikke altid fanger alt, men det kan være værd at tage et skud.
Gå til kontrolpanel> Fejlfinding> Fejlfinding af lydafspilning, og følg instruktionerne.
Kan du høre mig nu?
Vi har dækket nogle af de mest almindelige Windows 10-lydproblemer, og forhåbentlig kan du høre den vidunderlige verden igen i stereo.
Selvom det ikke er en endelig løsning til hvert nummer, ser Windows 10 ud til at virkelig gerne du bruger den indbyggede High Definition Audio Drivers, og den enorme mængde rettelser, jeg har læst, involverer opdatering, afinstallation, geninstallation og rulling af denne driver. Og der er nok gratis Windows-fejlfindingsværktøjer De bedste gratis Windows 10-reparationsværktøjer til at løse ethvert problem De bedste gratis Windows 10-reparationsværktøjer til at løse ethvert problem Hvis du løber på systemproblemer eller useriøse indstillinger, skal du bruge disse gratis Windows 10-reparationer værktøjer til at løse din pc. Læs mere for at hjælpe dig med at løse eventuelle problemer.
Udforsk mere om: Computervedligeholdelse, drivere, fejlfinding, Windows 10.

