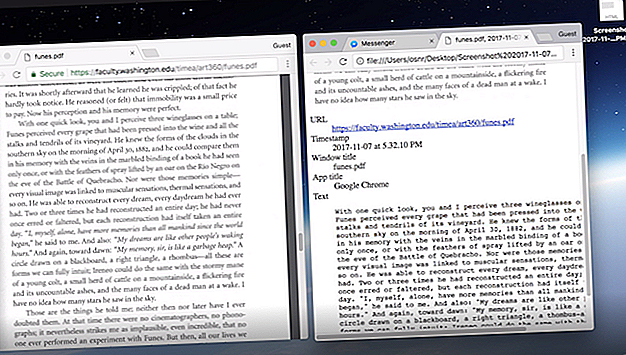
6 måder at tage skærmbilleder, som du hurtigt kan søge efter
Reklame
Skærmbilleder reddes, når kopiering og indsætning ikke fungerer. Men disse skærmbilleder kan hurtigt samles op over tid, og der er ingen god måde at søge i teksten inden for dem som du ville med en samling af tekstfiler.
Derefter, med lignende navngivne filer og miniaturer, kan det være en opgave at organisere dem. Løsningen? Brug en app, der ikke kun tager skærmbilleder, men bruger OCR-teknologi til at genkende teksten i skærmbillederne.
Her er nogle strålende apps, der genkender teksten i et skærmbillede og hjælper dig med at administrere dem let.
1. Screenotate (Windows, Mac)

Screenotate er et skrivebordsværktøj, der bruger OCR til at udtrække den tekst, der findes i billedet. Desuden kommer appen med en række funktioner, der hjælper dig med bedre at organisere og dele dine skærmbilleder.
Screenotate registrerer også yderligere metadata inklusive titlen på vinduet, oprindelses-URL, tidspunktet og mere. Den bruger disse oplysninger til at omdanne hvert skærmbillede til en selvstændig HTML-fil. Det giver dig mulighed for let at slå et specifikt skærmbillede op. Hvis det er den tekst, du er interesseret i, kan du direkte kopiere den fra HTML-dokumentet.
Du kan konfigurere en brugerdefineret tastaturgenvej til at fange skærme. Screenotate lever som en widget i menuen og proceslinjen, hvorfra du kan søge eller gennemse de seneste skærmbilleder.
Derudover kan du trække ethvert skærmbillede over en app eller et websted som Messenger, hvis du vil dele det.
Screenotate er gratis, så længe du har det godt med et vandmærke over dine skærmbilleder. Hvis ikke, koster det et engangsgebyr på omkring $ 15.
Download: Screenotate til Mac | Windows (gratis, $ 15)
2. Firefox ScreenshotGo (Android)


Firefox ScreenshotGo-app er en screenshot-app til styring med en indbygget OCR-funktion.
Tag et skærmbillede med et tryk på en flydende knap, der er lagt på din Android-skærm. Firefox ScreenshotGo kategoriserer det automatisk i samlinger som Chathistorie, Shopping og Nyheder. Så hvis du f.eks. Sætter et skærmbillede af en WhatsApp-chat, placeres den i Chathistorik. Du kan selvfølgelig flytte dem manuelt og oprette nye kategorier.
Med et tryk på en knap udtrækker den optiske tegngenkendelse teksten og gør alle dine skærmbilleder søgbare.
Ønsker du at søge på internettet med nogen uddraget tekst? Tryk længe på teksten for at kopiere den, og tryk derefter langsomt i adresselinjen i din webbrowser for at indsætte den og søge på nettet efter den tekst.
Den flydende knap, som du bruger til at tage skærmbillede, er valgfri. Du kan slå overlay fra appens indstillinger, hvis du vil.
Download: Firefox ScreenshotGo (gratis)
3. Gyazo
Gyazo er et andet screenshot-værktøj, der gør det dobbelte job godt. Det kan trække tekst fra dine skærmbilleder, så du kan søge i dem. I modsætning til resten kan Gyazo imidlertid OCR-animerede GIF'er og ikke kun skærmbilleder.
Det er en no-brainer at bruge. Tag et skærmbillede, og appen mærker det automatisk for at holde det bedre organiseret.
I Gyazo kan du placere skærmbilleder i individuelle samlinger og redigere dem med et antal kommentareværktøjer. Så snart billedet er gemt, genererer appen et åbent link, du kan bruge til at dele filen med andre. Du kan tilmelde dig Gyazo for at synkronisere dine skærmbilleder på tværs af forskellige platforme og søge dem overalt.
Gyazo starter ved $ 3, 99 pr. Måned og er tilgængelig på næsten alle platforme inklusive iOS, Mac, Chrome, Windows og Android. Der er en gratis version, men den er ret begrænset og lader dig ikke søge.
Download: Gyazo til Android | iOS | Windows | Mac | Linux ($ 3, 99, prøve tilgængelig)
4. Evernote

Evernote indekserer hver gemt note og gør alt søgbart. Den avancerede OCR kan identificere tekst inden for alle JPG-, PNG-, GIF- og scannede PDF-filer i dens noter. Appen er i stand til at indeksere 28 maskinskrevne sprog og 11 håndskrevne sprog. Du kan ændre sproget, som Evernote bruger til at indeksere billederne ved at ændre genkendelsessproget i dine kontoindstillinger.
Brug appen Evernote Scannable på iOS til hurtige optagelser. På Android kan du bruge Evernotes indbyggede kamera til optagelser .
På Mac og Windows giver Evernote dig anlægget kaldet Helper . Med Helper kan du udføre en masse hurtige handlinger. En af dem er at tage skærmbilleder.
Du kan få fat i hele skærmen, en app-vindue eller ethvert valgt område. Du kan affyre Evernote Helper enten fra menuen / proceslinjen eller ved at trykke på Ctrl + Cmd + C på en Mac og Win + Shift + S på en Windows-pc for skærmbilleder.
Mens Evernote er gratis, hvis du er en let bruger, bliver du til sidst nødt til at opgradere til Premium-abonnementet, hvis du planlægger at gemme alle dine skærmbilleder.
Besøg: Evernote
Download: Evernote til Android | iOS (gratis, premium-planer)
Download: Evernote Scannable til iOS (gratis)
5. OneNote

Tilsvarende kan Microsofts notatplatform scanne dine billeder efter tekst. Alt hvad du skal gøre er at tilføje det med en af de tilgængelige metoder.
OneNote 2016 på Windows har et indbygget skærmklipværktøj, der findes øverst på appen. Hvis du er på en Mac, kan du installere OneNotes browserudvidelse og uden problemer synkronisere dine webklip. Du har den direkte mulighed for selv at uploade de skærmbilleder, du tager på din computer. Som Evernote kan du også oprette en IFTTT-applet til at dele hvert mobilskærmbillede med OneNote.
Du behøver ikke at aktivere nogen indstillinger, da det behandler disse billeder til OCR i baggrunden. Når du søger på OneNote, skurer appen også de vedhæftede billeder.
Bemærk, at disse funktioner kun er tilgængelige på OneNotes desktop Office 365-version, ikke dem i App Store.
Holder fast mellem OneNote og Evernote? Tjek vores detaljerede guide, der sammenligner de to notatoptagende apps Evernote vs. OneNote: Hvilken note-tagende app er den rigtige for dig? Evernote vs. OneNote: Hvilken app, der tager note, er den rigtige for dig? Evernote og OneNote er fantastiske notat-apps. Det er svært at vælge mellem de to. Vi sammenlignede alt fra interface til noteorganisation for at hjælpe dig med at vælge. Hvad fungerer bedst for dig? Læs mere .
Besøg: OneNotes downloadside (gratis, abonnement tilgængeligt)
6. Google Drev

Google har integreret sine OCR-algoritmer på sine tjenester, og de er blandt de mest nøjagtige, som du kunne forvente. Dens cloud-lagringstjeneste, Drive er ikke anderledes og giver dig mulighed for at slå filer op på baggrund af tekst eller hvad de handler om. For eksempel kan du søge efter hundebilleder ved blot at indtaste "hund". Det understøtter en lang række skriftlige og indtastede sprog.
For at tilføje skærmbilleder til dit Drive-bibliotek kan du vælge mellem en række måder. Du kan gå IFTTT-ruten med noget, der ligner en opskrift til Android til Google Drev, installere backup-skrivebordsværktøjet til at uploade fra skærmbilledets placering automatisk Sådan synkroniseres kun specifikke filer i Dropbox eller Google Drive Sådan synkroniseres kun specifikke filer i Dropbox eller Google Drev skyopbevaring, der tager for meget plads? Prøv selektiv synkronisering for at ekskludere store filer og mapper på Dropbox og Google Drev. Læs mere eller med Google Fotos, inkluder mappen Screenshots på din telefon.
Besøg: Google Drive
Prøv flere avancerede OCR-apps
Med disse apps kan du endelig bringe en række ordre til dit skærmbillede kaos uanset hvilket operativsystem du er på. Selvom de fleste af dem kræver, at du opgraderer, er det prisen værd, hvis du ofte tager skærmbilleder.
Men hvis du ønsker at hente det nøjagtige indhold fra skærmbilleder, har du brug for disse gratis OCR-apps, der er bygget til at konvertere billeder til tekst 7 Bedste gratis OCR-softwareapps til at konvertere billeder til tekst 7 Bedste gratis OCR-softwareapps til at konvertere billeder til tekst Tekst Vil du have OCR-software gratis? Denne artikel samler de syv bedste programmer, der gør billeder til tekst. Læs mere .
Udforsk mere om: OCR, skærmbilleder.

