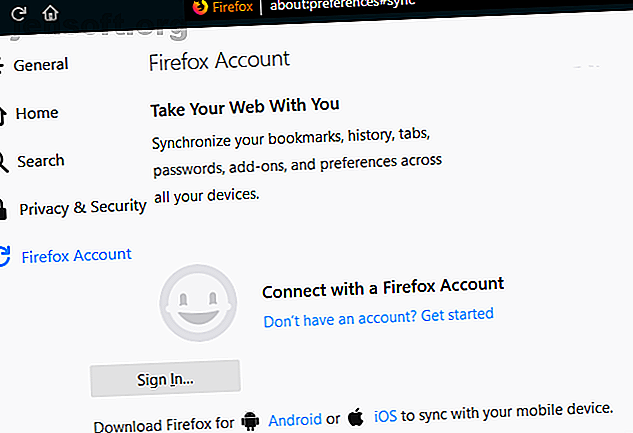
Sådan bruges Firefox Sync til at holde dine browserdata synkroniserede
Reklame
Dage med at have den perfekte browseropsætning på en computer og miste den, når du flytter til en anden maskine, er forbi. Det er nu nemt at synkronisere browserdata på dine enheder. Dette giver dig mulighed for at arbejde med den samme konfiguration på dit skrivebord, din bærbare computer og din telefon.
Download vores GRATIS Firefox genveje snyderark for at øge din produktivitet 10x!Du er sandsynligvis fortrolig med Chrome synkronisering, men vidste du, at Firefox tilbyder lignende funktioner? Lad os se på, hvordan du synkroniserer dine Firefox-data på tværs af enheder.
Kom godt i gang med Firefox Sync
Du har ikke brug for nogen specielle browserudvidelser eller tredjepartssoftware for at gøre dette arbejde. Browseren kan gøre alt for dig med den indbyggede Firefox Sync-funktion.
Åbn Firefox på din computer for at få adgang til det. Klik på menuen med tre linjer øverst til højre, og vælg derefter Indstillinger . I denne menu skal du vælge fanen Firefox-konto i venstre side.
Dette viser dig en kort introduktion til Firefox Sync. Hvis du ikke har en Firefox-konto endnu, skal du klikke på Har du ikke en konto? Kom først i gang med teksten. Dette fører dig til siden med oprettelse af Firefox-konto.

For at oprette en konto skal du indtaste din e-mail-adresse, oprette en adgangskode og specificere, hvor gammel du er. Når du har oprettet og bekræftet din konto (eller hvis du allerede har en konto), kan du klikke på Log ind og indtaste dine legitimationsoplysninger.
Firefox sender dig muligvis en bekræftelses-e-mail som en ekstra sikkerhedsforanstaltning. Klik bare på linket i denne e-mail for at bekræfte login. Når det er gjort, begynder Firefox at synkronisere dine data.
Administrer, hvad Firefox synkroniserer
Gå tilbage til Valg> Firefox-konto for at se, hvad Firefox Sync håndterer.

Du kan vælge mellem følgende typer data:
- Bogmærker: Hold dine foretrukne sider tilgængelige overalt. Det kan være en god ide at følge vores guide til styring af Firefox-bogmærker En komplet guide til styring af Firefox-bogmærker En komplet guide til styring af Firefox-bogmærker Lær hvordan du opretter, organiserer og administrerer dine bogmærker i Firefox, så du ikke ender med et rodet, kaotisk kollektion. Læs mere for at rydde op inden synkronisering.
- Historik: Synkroniser listen over websteder, du har besøgt.
- Åbn faner: Giver dig adgang til faner fra en enhed på en anden.
- Tilføjelser: Dette synkroniserer alle udvidelser, men du kan ikke installere desktopudvidelser på mobilen.
- Login: Hvis du har gemt brugernavne og adgangskoder til Firefox, kan du flytte dem hen over enheder. Du skal indtaste din hovedadgangskode, hvis du har indstillet en, for at synkronisere disse.
- Valgmuligheder: Synkroniser dine præferencer, så du ikke behøver at finpusse dem, hver gang du opretter en ny computer.
Under Enhedsnavn kan du indstille et klart navn, så du ved, hvilken enhed det er.
Brug af Firefox Sync på andre computere
Når du har gennemgået ovenstående, er du klar til at bruge Firefox Sync. På din bærbare computer eller en anden computer skal du blot installere Firefox, som du normalt ville. Dette fungerer uanset hvilken platform du bruger Firefox på, så Windows-, Mac- og Linux-brugere kan alle deltage i det sjove.
Når det er installeret, skal du følge de samme instruktioner for at åbne menuen Indstillinger og logge ind på din Firefox-konto. Browseren synkroniserer de data, du har valgt efter kort tid.
Det meste er sømløst; din historie og bogmærker skal vises lige, hvor du har dem andre steder. Husk, at du muligvis igen skal logge på tilføjelser, som f.eks. Adgangskodeadministratorer, på din nye computer, før du bruger dem.
Få adgang til synkroniserede faner på skrivebordet
En af de sejeste frynsegoder med Firefox Sync er muligheden for at få adgang til faner, der er åbne på andre enheder. Dette gør det nemt for dig at hente læsning på din telefon, hvor du for eksempel slap på din computer.
Vi diskuterer, hvordan man åbner synkroniserede faner på mobilen inden for et øjeblik. Hvis du vil åbne faner fra andre enheder på en computer, skal du klikke på ikonet, der ligner en boghylde til højre for adresselinjen.
Udvid her posten Synkroniserede faner, og du vil se fanerne fra hver af dine andre enheder. Hvis du ofte bruger denne funktion, kan du aktivere indstillingen Vis synkroniserede faner Sidepanel . Dette giver dig nem adgang til synkroniserede faner i venstre side af din browser.

Brug af Firefox Sync på mobil
En enorm fordel ved at bruge en service som denne er at holde din mobil- og desktop-browsere på samme bølgelængde. Heldigvis fungerer Firefox Sync også på den mobile version af browseren til Android og iOS.
Når du har installeret den mobile version, skal du trykke på Menu- knappen (derefter Indstillinger på Android) og vælge Log ind for at synkronisere . Du skal indtaste dine Firefox-kontooplysninger for at føje den til din konto.


Derefter vil dine kontoinfo som historie og bogmærker begynde at downloade til din telefon. Tryk på din kontoinfo i Indstillinger for at justere de muligheder, som du kan på skrivebordet.
For at få adgang til faner fra andre enheder på din mobil skal du åbne en ny Firefox-fane og rulle over til overskriften Historik . Tryk på Synkroniserede enheder, og du vil se en liste over dine åbne faner fra andre synkroniserede computere og telefoner.



Håndtering af din Firefox-konto
Nu hvor du har en Firefox-konto, er det en god ide at sikre dig, at den er konfigureret, som du kan lide. Klik på Administrer kontotekst under dit navn på fanen Firefox-konto under Indstillinger for at se.
Du kan se muligheder for at ændre dit kontobillede og displaynavn, hvis du ønsker det. Hvis du indstiller en sekundær e-mail, kan du have en sikkerhedskopi placering til alarmer.

Mere vigtigt er det, at du kan generere en gendannelsesnøgle i afsnittet Kontogendannelse . Dette giver dig mulighed for at komme tilbage i dine Firefox Sync-data, hvis du glemmer din adgangskode. Vi anbefaler også at aktivere totrins-godkendelse , så du har brug for en sikkerhedskode ud over din adgangskode, når du logger ind.
Endelig skal du tjekke Enheder og apps for at se overalt, hvor du er logget ind i Firefox. Hvis du ser enheder, du ikke længere bruger, skal du klikke på Afbryd forbindelse for at fjerne dem fra din konto.
Husk at tage backup af Firefox for
Så stor som Firefox Sync er, er det vigtigt at bemærke, at dette ikke er en ordentlig backup-service. På grund af dette skal du tage regelmæssige sikkerhedskopier af din Firefox-profil for at undgå at miste data. En profil gemmer alle dine vigtige data, f.eks. Bogmærker, adgangskoder og lignende. For at gøre dette skal du først finde din Firefox-profil.
Gør det ved at klikke på knappen med tre linjer øverst til højre på Firefox og vælge Hjælp> Oplysninger om fejlfinding . Dette åbner en ny fane med alle mulige tekniske oplysninger; du er interesseret i feltet Profilmappe . Klik på knappen Åbn mappe, og et File Explorer-vindue åbnes for din mappeprofil.

Gå op på et mappeniveau (så du er i profiler- biblioteket i stedet for din faktiske profil). Luk nu Firefox.
Når Firefox er helt lukket, skal du klikke på din profilmappe (dens navn er en streng med tilfældige tegn, der ender i .default ) og trykke på Ctrl + C for at kopiere den. Klik derefter bare på et andet sted for at oprette en sikkerhedskopi.
For de bedste resultater skal du placere det på et eksternt drev eller i skyopbevaring, så du har en kopi i tilfælde af harddiskfejl, tyveri osv.
Firefox Sync gør flere enheder til en leg
Hvis du bruger Firefox på mere end en enhed, skylder du dig selv at konfigurere Firefox Sync. Det forhindrer dig i at spilde tid på at konfigurere Firefox på nye computere eller telefoner, og lader dig holde dine browserdata synkroniserede, uanset hvilken platform du er på. Du behøver ikke lade din browser leve isoleret længere!
Brug mere end bare Firefox? Vi har vist gode måder at integrere Chrome og Firefox 9 måder til at synkronisere Firefox og Chrome på: Bogmærker, adgangskoder og mere 9 måder at synkronisere Firefox og Chrome: Bogmærker, adgangskoder og mere Det er nemt at arbejde med to browsere, hvis du holder din data synkroniseret. Her er nogle måder at få Chrome og Firefox til at fungere i harmoni. Læs mere for at gøre det lettere at jonglere dem.
Udforsk mere om: Mozilla Firefox, Online bogmærker.

