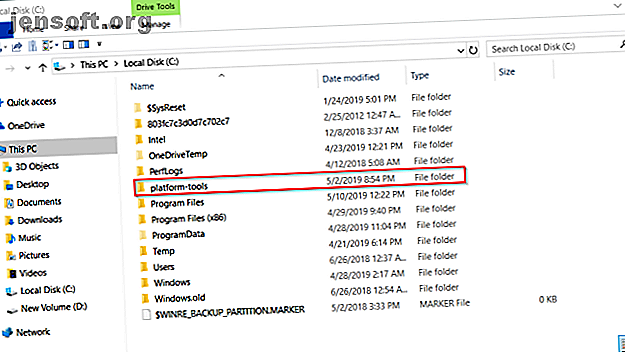
6 Android ADB-apps til kraftfulde funktioner uden rod
Reklame
At rodfeste din enhed medfører betydelige risici, især hvis du er ny til processen. Nogle producenter eller luftfartsselskaber nægter muligvis at overholde din garanti, og du kan endda miste enheden.
Hvis du hellere ikke vil rodfæste, men stadig ønsker strømfunktion, kan du justere mange skjulte indstillinger for at forbedre din brugeroplevelse med Android Debug Bridge (ADB).
En almindelig misforståelse med ADB er, at det kun er nyttigt for udviklere eller med en rodet enhed. Men det er ikke sandt. Vi viser dig nogle tredjeparts apps, der drager fordel af ADB for at aktivere kraftfulde funktioner uden at rodfæste din enhed.
Opsætning af ADB på dine enheder
Det er vigtigt at konfigurere ADB korrekt, før du installerer disse tredjeparts apps. Proceduren og udførelsen er forskellige på Windows og macOS.
Trin 1 : Download Android SDK Platform Tools. Hvis du bruger en Mac, er Homebrew den foretrukne metode til installation af ADB - se vores vejledning til at starte med Homebrew, hvis du er ny til det. Når du har installeret Homebrew, skal du åbne Terminal og indtaste:
brew install homebrew/cask/android-platform-tools Trin 2 : Hvis du er på Windows, skal du installere ADB-driverne til din enhed. Du finder en liste over links til dette på Android-udviklerwebstedet. Du kan også prøve det enkle “15 sekunder ADB-installationsprogram” -værktøj fra xda-udviklere. Du har ikke brug for nogen drivere til Mac.
Trin 3 : Ekstraher zip-filen til dit C: drev. Indholdet sidder i en mappe kaldet platformværktøjer . På Mac lever denne mappe i mappen Casks .

På Android



Tilbage på din Android-enhed skal du følge disse trin:
Trin 4 : Aktivér Developer Options (hvis det ikke allerede er). For at gøre dette skal du gå til Indstillinger> Om telefon og trykke på Build nummer syv gange.
Trin 5 : Sæt din telefon i computeren. Når den er tilsluttet, skal du trykke på den USB-forbindelsesmeddelelse, der vises. Sørg for, at forbindelsestilstanden er indstillet til PTP .
Trin 6 : I Indstillinger> Udviklerindstillinger skal du skifte USB-debugging- skyderen og fortsætte gennem den følgende dialogboks.
Brug af PowerShell eller terminal
Trin 7 : I Windows skal du holde Skift- tasten og højreklikke på den platform-værktøjsmappe, der er omtalt tidligere. Vælg Åbn PowerShell-vindue her . For at se efter ADB skal du indtaste denne kommando:
.\adb devices Bemærk: I PowerShell skal du sørge for at placere dot-backslash før adb-enheder . Ellers ser du fejl. Det er ikke nødvendigt at sætte dot-backslash, hvis du bruger kommandoprompten.

Trin 8 : Du får en prompt på din telefon, der beder om tilladelse til at aktivere USB-debugging-adgang. Giv dette.
Trin 9 : Hvis du er på en Mac, skal du åbne terminalen og indtaste adb-enheder for at starte ADB. For hver af app-kommandoerne nedenfor kan du udelade . \ Som det kun er for Windows-brugere af PowerShell.
Lad os nu se på nogle af de bedste ADB-apps til Android.
1. App Ops



App Ops er en ramme i Android, der giver dig mulighed for at finpudse tilladelser for individuelle apps. Det dukkede først op i Android 4.3, men på en eller anden måde blev den ikke direkte eksponeret i grænsefladen.
Android 6.0 bragte en større ændring i, hvordan Android-tilladelser fungerer. Hvad er Android-tilladelser, og hvorfor skal du passe på? Hvad er Android-tilladelser, og hvorfor skal du passe på? Installerer du nogensinde Android-apps uden en anden tanke? Her er alt hvad du behøver at vide om Android-apptilladelser, hvordan de har ændret sig, og hvordan det påvirker dig. Læs mere . I stedet for den gamle tilladelse-model med alt-eller-intet, kan du endelig kontrollere individuelle tilladelser for apps i skærmbilledet App-tilladelser .
Imidlertid er de tilladelser, du får til at administrere, ikke så detaljerede. Når du for eksempel giver WhatsApp adgang til dine kontakter, kan det både læse og ændre dine kontakter. Du kan ikke selektivt tillade eller afvise hver komponent i tilladelsen. App Ops giver dig adgang til alle tilladelser til enhver app i en smuk interface.
ADB-opsætning
App Ops kræver Android 6.0 og nyere. Du har også brug for Shizuku Manager-appen for at ringe og håndtere API-programmer på systemniveau og få App Ops til at fungere effektivt.
Åbn Shizuku Manager, når du har opsat ADB. Skriv denne kommando i PowerShell:
.\adb shell sh /sdcard/Android/data/moe.shizuku.privileged.api/files/start.sh Åbn nu App Ops, tryk på en hvilken som helst app og udforsk dybden på tilladelser. Når du har ændret tilladelserne, skal du trykke på knappen Opdater for at gemme dine indstillinger.
Unikke funktioner
- Leveres med support til 13 sprog og smukke temaer (inklusive nattilstand).
- Sikkerhedskopier og gendan indstillinger for apps, der ikke er rammer.
- Du kan enten tillade eller selektiv afvise tilladelser til nyligt installerede apps ved at konfigurere skabeloner.
- Flere indstillinger for gruppering og sortering - efter appnavn, tilladelser, installationstid og mere.
Download: App Ops (gratis, premium version tilgængelig)
2. Fliser



Menuen Hurtige indstillinger kan udføre alle mulige nyttige opgaver direkte fra underretningsskyggen. Men du kan også forbedre det ved at tilføje tilpassede hurtigindstillingsknapper.
Fliser indsamler disse brugerdefinerede hurtige indstillinger skifter et enkelt sted. Der er næsten 70 kategorier, så du kan kontrollere vitale telefonindstillinger, herunder lysstyrke, lydstyrke, placering, cellulære data og meget mere. Du kan aktivere eller deaktivere hver flise for at undgå rod på skærmen Hurtige indstillinger.
ADB-opsætning
Nogle hurtige indstillinger skifter kræver ADB. For at gøre dette skal du konfigurere ADB og indsætte denne kommando:
.\adb shell pm grant com.rascarlo.quick.settings.tiles android.permission.WRITE_SECURE_SETTINGS Når du først har fået adgang, kan du kontrollere eller administrere animationer, dataroaming, fordybende tilstand, placering, USB-debugging med mere.
Unikke funktioner
- Du har kontrollen til at vise eller skjule flisens synlighed.
- Med Activity Fliser kan du tilføje fliser for at starte skjult aktivitet for nogle apps.
- Du kan vælge en selektiv placeringstilstand med placeringsfliser. Valgmulighederne inkluderer høj nøjagtighed, batteribesparelse og enhedstilstand kun.
Download: Fliser ($ 1)
3. Eftertid



Døs er en fantastisk Android-funktion. Det reducerer batteriforbruget ved at afbryde baggrunds CPU og netværksaktivitet, når enhedens skærm er slået fra, frakoblet og stationært. Det blev introduceret i Android 6, mens Android 7 bragte yderligere forbedringer.
Funktionen blokerer wakelocks (hvis nogen), stopper synkroniseringsmekanismer midlertidigt og forhindrer Wi-Fi- og GPS-scanninger. Naptime forbedrer implementeringen af Doze med flere funktioner. Det håndhæver aggressivt døs og spark inden for få minutter efter, at skærmen er slukket.
ADB-opsætning
Indsæt denne kommando:
.\adb -d shell pm grant com.franco.doze android.permission.DUMP Indtast derefter denne kommando:
.\adb -d shell pm grant com.franco.doze android.permission.WRITE_SECURE_SETTINGS Når du har fået adgangen, skal du hvidliste Naptime fra Android's batterioptimering ( Indstillinger> Apps & underretninger> Se alle X-apps> Naptime> Avanceret> Batteri> Batterioptimering ), så det kan fungere korrekt.
Unikke funktioner
- Appen er enkel at bruge uden komplekse menuer eller konfiguration. Skift blot de indstillinger, der er anført i appen.
- Det giver dig detaljeret Doze-statistik og -historie at vide, hvornår Doze startede eller stoppede.
- Hvis du bruger Tasker eller MacroDroid, kan du aktivere eller deaktivere Doze on demand.
Download: Naptime (gratis)
4. Flydende navigationsbevægelser



Brug af bevægelser til at navigere på din enhed er ikke noget nyt. Men de fleste Android-producenter bruger brugerdefinerede bevægelser, der alle fungerer anderledes. Med så mange variationer er de ikke intuitive eller kan tilpasses. I de fleste tilfælde kan du kun slå dem til eller fra.
Med flydende navigationsbevægelser kan du konfigurere næsten alle aspekter af navigationsbevægelser. For at komme i gang giver det dig tre grundlæggende bevægelser - stryg, stryg for at holde og træk. Du kan bruge disse bevægelser i venstre og højre kant af din skærm, nederst til venstre og højre og nederst i midten.
ADB-opsætning
Brug denne kommando til at bruge visse funktioner og skjule navigationstaster:
.\adb shell pm grant com.fb.fluid android.permission.WRITE_SECURE_SETTINGS For at gendanne navigationstasterne skal du deaktivere appen og afinstallere. Eller skriv denne kommando:
.\adb shell wm overscan 0, 0, 0, 0 Unikke funktioner
- Du kan skjule navigationstasterne og bruge bevægelser til at navigere.
- Indstil handlinger til hurtig svejning og under svejning på vent. Konfigurer tilbage-knappen til hurtig swipe, nylige apps til svejse og hold, skift hurtig indstillinger og mere.
- Du kan indstille følsomhed, placering og lyd til gestusfeedback.
Download: Fluid Navigation Gestures (gratis, premium version tilgængelig)
5. Brevent



Apps, der kører vedvarende i baggrunden, kan forbruge systemressourcer og reducere batteriets levetid. Der er mange apps, der kan hjælpe med at forhindre dette, inklusive den populære app Greenify. Men de er ofte rodede, og det er svært at implementere visse funktioner.
Brevent kan udføre app-standby eller tvinge-stop-apps bare ved at bruge ADB.
ADB-opsætning
Start appen, og konfigurer ADB. Indtast derefter denne kommando:
.\adb -d shell sh /data/data/me.piebridge.brevent/brevent.sh Brevent tvinger ikke stop-apps eller sætter dem som standard i standby. Du skal først sætte dem på den kortfattede liste. Tryk og hold på en hvilken som helst app, og tryk derefter på knappen Afvis . Når din app er på denne liste, forbliver den ikke længere aktiv i baggrunden.
Tryk på appen, og vælg Tillad synkronisering i dialogboksen for at modtage underretninger eller udføre opgaver.
Unikke funktioner
- Du kan begrænse batteri-hogging-apps som Facebook, mens du stadig tillader synkronisering at modtage meddelelser.
- For sjældent anvendte apps kan du indstille aggressive indstillinger til at tvinge-stop dem, så snart du trykker på tilbage-knappen.
Download: Brevent (Gratis, premium version tilgængelig)
6. Bedre batteristatistik



At finde apps, der får din telefons batteri til at løbe ud er et mysterium. Hvordan ved du, at en bestemt app går i en søvntilstand, når du afslutter den? Og hvordan kan du måle effektiviteten af batterispareapps som Naptime?
Bedre batteristatistikker henter detaljerede data om dit batteri. Det viser dig apps, der vækker din enhed fra en dyb søvntilstand, finder usædvanlige ændringer i adfærd og hvad der sker bag kulisserne, plus samler oplysninger om appbrug og wakelocks. Dataene vises i forskellige kategorier - siden opstart, unplugged, screen off og mere.
ADB-opsætning
Tidligere var denne app kun tilgængelig til rodfæstede enheder. Men med ADB kan enhver begynde at bruge det. Indsæt og kør disse kommandoer i rækkefølge:
.\adb -d shell pm grant com.asksven.betterbatterystats android.permission.BATTERY_STATS .\adb -d shell pm grant com.asksven.betterbatterystats android.permission.DUMP .\adb -d shell pm grant com.asksven.betterbatterystats android.permission.PACKAGE_USAGE_STATS Unikke funktioner
- Viser dig skærmen i forhold til vågen. Ideelt set skal skærmen til tiden være lig med den vågne tid.
- Find ændringer i den vågne / søvnprofil, og identificer hurtigt de useriøse apps.
- Batteristatistikker viser dig de detaljerede målinger af Doze, så du kan kontrollere, hvor effektive batteribesparende apps er.
- Det kan vælge apps, der resulterer i delvis wakelocks eller apps, der forbruger CPU i kernel wakelocks.
Download: Bedre batteristatistik ($ 2)
Android-hacks, der ikke har brug for rod
Rooting åbner din telefon med en hel masse gode tweaks. Men det kan forhindre, at nogle apps fungerer, og øger risikoen for din enhed med potentielle sikkerhedsproblemer. For mange brugere er rooting ikke en bæredygtig mulighed.
Med ADB og nogle fantastiske tredjepartsapps som omtalt ovenfor, kan du forbedre brugeroplevelsen, selv uden rod. For mere kan du tage et kig på nogle populære hacks, som du kan udføre uden at rodfæste din enhed 7 Avancerede Android-hacks, der ikke har brug for rod 7 Avancerede Android-hacks, som ikke har brug for rod Du behøver ikke at rodfeste din telefon for at få nogle fantastiske tilpasninger. Læs mere .
Udforsk mere om: Android-apps, Android-tilpasning.

