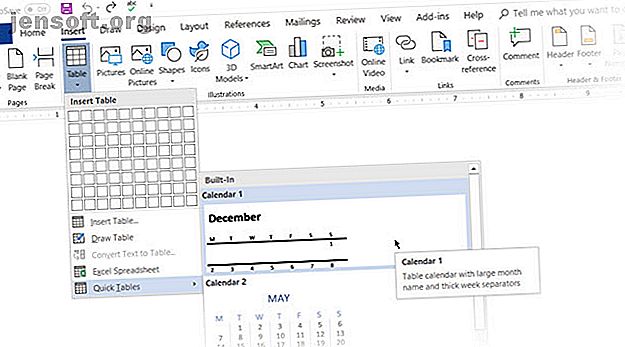
8 Formatering af tip til perfekte tabeller i Microsoft Word
Reklame
Du kan bare ikke oprette smukke Microsoft Word-dokumenter ved at skære hjørner på borde. I Microsoft Word er tabeller vigtige formateringsværktøjer. Microsoft Office har gjort det lettere at oprette og formatere grundlæggende tabeller i Microsoft Word til Office 365, Word 2019, Word 2016 og Word 2013.
Lås op for snydarket "Væsentlige Microsoft Office-genveje"!
Dette vil tilmelde dig vores nyhedsbrev
Indtast din oplåsning af e-mail Læs vores privatlivspolitikVi har ikke dækket borde så meget, som vi ville have ønsket. Det er tid til at rette op, da antallet af mennesker, der stiller spørgsmål til, hvordan man formaterer tabeller korrekt, hældes op. Måske kan disse otte bordtips være en forretter.
Forresten er det muligt at få en gratis kopi af Microsoft Word Ja, få Microsoft Word gratis: Her er hvordan Ja, få Microsoft Word gratis: Her er hvordan ønsker du ikke at betale for den fulde Microsoft Word-oplevelse? Bare rolig, her er nogle måder, hvordan du kan bruge Microsoft Word gratis. Læs mere, hvis du har brug for en.
1. Sådan opretter du en tabel i Microsoft Word
Brug af tabeller og endda ændring af dem på farten i henhold til data er blevet langt lettere i de nyere versioner af Word som Microsoft Word 2019 og Office 365. Intuitive formateringsfunktioner giver dig finere (og hurtigere) kontrol over, hvordan en tabel ser ud. Men først gå til båndet> Indsæt> Tabel> Indsæt tabel for at lave din første tabel.
Det giver dig fem muligheder for at oprette din første tabel.
Den hurtigste måde at starte er med Quick Tables . De indbyggede design redder dig for manglen på designfærdigheder. Du kan ændre designene ved at tilføje dine egne rækker og kolonner eller slette dem, du ikke har brug for.

En anden hurtig måde at oprette en tabel i Word på er Insert Control- funktionen. Du kan oprette en ny kolonne eller række med et enkelt klik. Hold musen hen over et bord. En bjælke vises lige uden for din tabel mellem to eksisterende kolonner eller rækker. Klik på det, når det vises, og en ny kolonne eller række indsættes på den position.
 Når du vil flytte eller bestille en række rundt, skal du bruge kombinationen af Alt + Skift + Pil op og Alt + Skift + Pil ned for at bestille rækken op eller ned. Flyt sammenhængende rækker ved at markere dem alle først.
Når du vil flytte eller bestille en række rundt, skal du bruge kombinationen af Alt + Skift + Pil op og Alt + Skift + Pil ned for at bestille rækken op eller ned. Flyt sammenhængende rækker ved at markere dem alle først.
Sådan placeres din tabel på siden?
Højreklik på tabellen og vælg Tabelegenskaber i genvejsmenuen. Dialogboksen Tabelegenskaber er til præcis kontrol over dataene og deres display. Kontroller størrelsen, justeringen og indrykket på tabellen.
Som standard justerer Word en tabel til venstre. Hvis du vil centrere en tabel på siden, skal du vælge fanen Tabel . Klik på Alignment> Center .
Indrykket fra venstre figur styrer afstanden af tabellen fra venstre margen.

Placer bordet i henhold til teksten omkring det for et visuelt æstetisk look. Pakk tekst rundt om borde ved at trække den ved håndtaget. Tekstindpakningen ændres automatisk fra Ingen til Rundt . Fra dialogboksen Tabelpositionering kan du indstille afstanden fra omgivende tekst for hver side af tabellen.

Vælg Flyt med tekst, hvis teksten er direkte relateret til tabeldataene. Tabellen er lodret på linje med det relaterede afsnit omkring det. Hvis tabeldataene gælder for hele dokumentet, kan du holde indstillingen ikke markeret.
2. Brug linealen
Dimensionering af borde og placering af dem nøjagtigt er en kunst i sig selv. Hvis du har brug for præcise målinger for at størrelse dine rækker og kolonner - brug linealen .

Hold musen hen over en kant. Når markøren med dobbeltpil vises, skal du klikke på kanten og holde ALT-tasten nede. Microsoft Word viser specifikke målinger på linealen Dette tip giver dig præcise linealmålinger i Microsoft Word Dette tip giver dig præcise linealmålinger i Microsoft Word Når du ønsker at indstille linealbaserede indstillinger, som f.eks. Indrykkstørrelse i fanebladet, mangler nogle gange musetrækning præcision - medmindre du bruger dette hurtige tip. Læs mere . Flyt rækkerne og kolonnerne, så de passer til dine målinger.
3. Konverter tekst til tabel (og vice versa)
Tabeldata giver information om dens struktur. Det ville have været frustrerende, hvis Word ikke havde noget at håndtere ikke-tabelformede data. Du kan konvertere data til tabeller med det samme fra kommandoen Indsæt tabel.
Vælg teksten. Gå til Bånd> Indsæt> Tabel> Indsæt tabel

Microsoft Word bestemmer det krævede antal rækker og kolonner ved at overveje tekstseparatorerne og derefter automatisk tilpasse indholdet. Dialogboksen Konverter tekst til tabel giver dig mere kontrol, hvis den forrige operation ikke fungerer rigtigt. Du kan også vælge, hvordan du skal passe indholdet i tabellen på siden.

Du kan angive, hvordan Microsoft Word skal opdele dataene i rækker og kolonner. Afsnit, faner, kommaer eller andre afgrænsende tegn. Dette giver dig mulighed for let at importere ikke-tabelformede data fra CSV-filer eller almindelige TXT-filer og konvertere dem til formaterede tabeller.
Konverter tabel til tekst
Ingeniør den omvendte proces, hvis nogen beder dig om at sende dem filer med komma-adskilte værdier eller en anden afgrænser. Vælg hele tabellen ved at klikke på “flyt” -håndtaget over tabellen.
Gå til Bånd> Tabelværktøjer> Layout> I datagruppen skal du klikke på Konverter til tekst .

Enkel tekst kan være kedelig. Når du har chancen, skal du konvertere din datatabel til et mere visuelt diagram i stedet med en af de underudnyttede funktioner i Microsoft Word 10 skjulte funktioner i Microsoft Word, der vil gøre dit liv lettere 10 Skjulte funktioner i Microsoft Word, der vil gøre dit Livet lettere Microsoft Word ville ikke være det værktøj, det er uden dets produktive funktioner. Her er flere funktioner, der kan hjælpe dig hver dag. Læs mere .
4. Automatisk udfyldning af kolonnumre
Microsoft Excel gør automatisk udfyldning af en række numre meget let. Microsoft Word gør det ikke, og du bliver muligvis nødt til at ty til et manuelt job. Der er en enklere måde.
Opret en ny kolonne til serienumrene, hvis den ikke findes. Vælg denne kolonne ved at placere musen over kolonnen.
Med den valgte søjle skal du gå til Hjem> Afsnit> Klik på nummereringsknappen for at indsætte en nummereret liste.

En nummersekvens indsættes automatisk i kolonnen.
5. Frys disse borde!
Microsoft Word-tabeller ændrer deres dimension for at rumme nye data. Der kan være tidspunkter, hvor du overhovedet ikke ønsker, at tabellen skal ændre størrelse, selv når der indsættes nye data. Det er - "fryse" størrelsen på celler.
Det første trin er at specificere en fast størrelse for cellerne. Gå til tabelegenskaber> Række> Indtast en værdi i boksen Angiv højde . For rækkehøjde vælges Præcist fra rullelisten.

Vælg nu fanen Tabel > klik på knappen Indstillinger > fjern markeringen i afkrydsningsfeltet Automatisk ændring af størrelse til tilpasset indhold .

Klik på OK to gange for at afslutte dialogboksen Tabelegenskaber.
Dette løser også problemet med at indsætte et billede i en celle uden at cellen ekspanderer for at rumme billedet. Hvis billedet er større end den tilgængelige plads i cellen, bliver det beskåret til at passe ind i cellen.
6. Skift rækker i kolonner i en tabel
Der er situationer, hvor du er nødt til at ændre rækker til kolonner og kolonner til rækker. Et muligt scenario er, hvor antallet af kolonner overstiger sidemargenen. At skifte kolonner til rækker og vice versa kaldes transposition .
Den dårlige nyhed er, at Word ikke har en indbygget metode til at håndtere dette endnu. Microsoft foreslår, at du kopierer og indsætter din tabel i Microsoft Excel og bruger dens kommando Transpose . Den transponerede tabel kan nu kopieres og indsættes i Microsoft Word.

Dann viser, hvor let det er i Excel med denne korte tutorial om at skifte rækker i kolonner Excel-hurtige tip: Sådan vendes celler og skift rækker eller kolonner Excel-hurtige tip: Sådan vippes celler og skiftes rækker eller kolonner Hurtigt bringes dine data i det rigtige format, så Excel kan gøre sin magi. Brug disse strategier til hurtigt at vende rækker, dreje søjler til rækker, vende rækker og spare en masse manuel arbejde. Læs mere . Tag også hjælp fra Microsofts supportside, hvis du har problemer med brug af kommandoen Transpose.
7. Indsæt perfekte Excel-tabeller i Gmail
Du finder anvendelse til denne enkle løsning. Som standard beholder Gmail ikke regnearkformatet, når du indsætter fra Microsoft Excel. Hvis du vil e-maile tabeldata uden at sende dem som en separat vedhæftet fil, skal du bruge Microsoft Word som en bro.

Vælg og kopier og indsæt Microsoft Excel-tabellen til et Microsoft Word-dokument med kildeformateringen. Kopier og indsæt nu fra Microsoft Word til Gmail. Som du kan se fra skærmbillede, er problemet løst. Det er muligvis nødvendigt, at du justerer de mere kraftigt formaterede tabeller lidt, men det meste af formateringen er bevaret.
8. Genbrug dine tabeller for at spare tid
Du kan spare meget tid ved at bruge tabeller igen, når du opretter professionelle rapporter og dokumenter Sådan opretter du professionelle rapporter og dokumenter i Microsoft Word Sådan opretter du professionelle rapporter og dokumenter i Microsoft Word Denne vejledning undersøger elementerne i en professionel rapport og gennemgår strukturering, styling og færdiggørelse af dit dokument i Microsoft Word. Læs mere . Gem tomme tabelformater, og indsæt nye data, når det er nødvendigt. Med denne hurtige gemning behøver du ikke at genskabe layoutet fra bunden for nye data.
Vælg en tabel. Gå til Bånd> Indsæt> Tekstgruppe> klik på Hurtige dele> Gem markering i Hurtigdelsgalleri .

Når du har gemt et valg i Quick Part Gallery, kan du genbruge markeringen ved at klikke på Quick Parts og vælge markeringen fra galleriet.
Brug Building Blocks Organizer til at få vist enhver tabel, du har oprettet. Du kan også redigere egenskaber og slette tabellerne herfra.
Forvirrer Microsoft Word-tabeller dig?
Disse tip er ikke nok til at dække omfanget af tabeller i vores daglige arbejde. Jeg har ikke talt om rollen som fanebladet Design til at skabe iøjnefaldende tabeller. Det er et emne i sig selv. Men det er et af de mindre områder at blive forvirret takket være den visuelle hjælp i denne fane.
Tabeller er et fælles område mellem Microsoft Word og Excel. Microsoft Excel er til magtstyring af tabeldata, men at gøre dem godt i begge dele er en vigtig Microsoft Office-færdighed. Brug dem ved enhver lejlighed.
Hvis du opretter et professionelt dokument, skal du huske at tilføje en forside Sådan oprettes en brugerdefineret forside i Microsoft Word Sådan oprettes en brugerdefineret forside i Microsoft Word Et stærkt forsidedesign er en god måde at stilisere dit dokument på. Vi viser dig, hvordan du laver din egen forside i Microsoft Word. Læs mere .
Udforsk mere om: Microsoft Office 2013, Microsoft Word.

