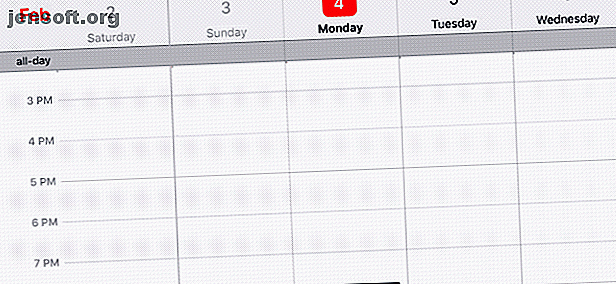
5 måder til øjeblikkeligt at notere på din iPhone
Reklame
På overfladen kan det se ud til, at iOS's lave niveau af tilpasning fører til mangel på værktøjer til hurtigt at udføre opgaver. Mens iOS's lukkede miljø ikke giver så meget frihed som Android gør, er der flere måder at interagere med din iPhone end bare at bruge startskærmen.
Control Center kan nu tilpasses, og du kan få adgang til masser af widgets lige fra låseskærmen. Og med Siri-genveje har iOS 12 taget automatisering til et helt nyt niveau.
Alt dette kombineret betyder, at der er flere måder, du hurtigt kan oprette en note, før ideen slipper fra dit sind. Se de bedste muligheder på vores liste nedenfor.
1. Brug øjeblikkelige noter overalt

Instant Notes er en utrolig nyttig Apple Notes-funktion, der er skjult et par lag dybt 10 skjulte Apple Notes-funktioner, du burde vide om 10 skjulte Apple Notes-funktioner, du skal vide om Tror du kender Apple Notes? Disse tricks hjælper dig med at supercharge din noteoptagelse med Noter på din iPhone, iPad eller Mac. Læs mere i appen Indstillinger.
Når den er aktiveret, ser du en ny Notes- knap i Kontrolcenter. Tryk på den, og Notes-appen åbnes øjeblikkeligt. Som standard åbner det en ny tom note hver gang, men du kan også indstille den til at åbne en bestemt note. Og fordi Control Center er tilgængeligt overalt i iOS, kan du nu oprette en ny note med kun et svejse og et tryk.
Sådan konfigureres det:
Trin 1 : Åbn appen Indstillinger på din iPhone og gå til indstillingen Kontrolcenter .
Trin 2 : Vælg Tilpas kontrol . Fra listen skal du finde Notes- kontrollen og trykke på den grønne Plus- knap ved siden af.



Trin 3 : Notes- posten vises nu på listen over aktiverede kontroller og Kontrolcenter. Du kan omorganisere kontrollerne, hvis du ønsker det.
Trin 4 : Nu kan du konfigurere opførsel på knappen Notes. Fra appen Indstillinger skal du rulle ned og finde indstillingen Noter .
Trin 5 : Stryg derefter ned og tryk på Access Notes from Lock Screen- knappen.
Trin 6 : Du vil se et par muligheder her. Hvis du vil have en tom note, der skal vises hver gang, skal du vælge muligheden Altid oprette ny note .



Trin 7 : Hvis du vil se den samme note hver gang (måske hvis du holder en løbende liste over varer, som du ikke vil glemme), skal du vælge muligheden Genoptag sidste note . Dette afslører flere muligheder nedenfor.
Trin 8 : Du kan vælge at genoptage den note, der sidst blev oprettet fra Kontrolcenter eller den, der blev vist i Notes-appen. Du kan også oprette en ny note efter et angivet tidspunkt (et par minutter, en time eller en dag).
Disse indstillinger er unødvendigt komplekse. Vi foreslår, at du sætter den op for at oprette en ny note hver gang. Hvis du ønsker, at den samme note skal vises, skal du sørge for at vælge den note, der er oprettet på låseskærm . Og for at undgå forvirring skal du vælge aldrig fra indstillingen Opret ny note .
Nu har du en mulighed med et enkelt tryk på én gang til at notere, uanset hvor du er på din iPhone!
2. Udkast 5



Kladder 5 er designet som udgangspunkt for enhver form for tekst. Du kan bruge det til at fange ideer, noter, opgaver eller endda e-mails. Udkast fungerer som en hurtig dumpinggrund for hvad der sker i dit sind; bare hurtigt åbne det og begynde at skrive. Appen har et sæt udvidelser og værktøjer, der gør det nemt at sende teksten til den relevante app i et kompatibelt format.
Kladder er en kraftfuld produktivitetsapp, og du bør bestemt udforske alt, hvad den har at tilbyde. Men her vil vi fokusere på de hurtige note-tagende aspekter af appen. Når du har installeret den, er det tid til at konfigurere widget'en.
Gå til din widgets-side, og rul til bunden. Tryk på knappen Rediger, og tryk derefter på den grønne Plus- knap ud for Kladder . Du kan sortere widgets, hvis du vil; Det er en god ide at placere Kladder øverst på listen, så det bliver let at starte en ny note. Tryk på Udført for at afslutte.
Tryk på Plus- knappen i udkast-widgeten, og det åbner øjeblikkeligt en ny note i Udkast. Hvis du vil starte en ny note ved hjælp af teksten på klippebordet, kan du trykke på ikonet Klippebord . Kladder har også en imponerende dikteringsfunktion indbygget: tryk blot på mikrofonikonet og begynder at tale. Kladder transkriberer din tale live, og du kan derefter oprette en ny note ved hjælp af teksten.
Du kan også bruge Kladder sammen med Siri. Bare sig "Tag en ny note med Kladder" og begynd at tale.
Download: Kladder 5 (gratis, abonnement tilgængeligt)
3. Cheatsheet Widget



Cheatsheet er designet med et specifikt formål: at hjælpe dig med at notere ned og huske små bit af information. Dette er især nyttigt, når du rejser og skal huske togtider eller bekræftelseskoder. Du kan bruge det til hurtigt at notere små datapunkter, som du ikke ønsker at sammenfatte din primære note-app.
Når du har aktiveret widgetten, skal du trykke på knappen Plus for at oprette en ny note. Indtast teksten, og vælg et ikon. Det vises nu øjeblikkeligt i Cheatsheet-widgeten.
Download : Cheatsheet Widget (gratis, premium version tilgængelig)
4. Tag notater ved hjælp af Siri



Hvis du bruger Apple Notes og ikke har noget imod at tale med Siri, er en af de hurtigste måder at notere ved at bruge Siri. Du kan bede Siri om at oprette en ny note, en ny note med et specifikt navn eller endda opdatere en eksisterende note. Og de bruger alle naturligt sprog.
For eksempel kan du sige "Opret en ny note kaldet Japan-tur", og derefter sige "Tilføj, glem ikke at købe flybilletter til Japan-tur", og Siri vil gøre netop det. Da Siri er kontekstbevidst, behøver du ikke at specificere ordet Noter hver gang.
Du kan også bede Siri om at vise dig en note, du for nylig har lavet, en note til titlen eller noter, som du lavede i den foregående uge.
5. Siri-genveje



Gå til Indstillinger > Siri & Søg > Alle genveje, og find afsnittet Noter . Her kan du oprette en Siri-genvej for at åbne en note i Notes-appen. Giv det en sætning, og næste gang du siger det til Siri, finder du, at note åbnes med det samme.
Men denne funktion er ikke begrænset til Notes-appen. Gennemse rundt i afsnittet Alle genveje, og du er forpligtet til at finde apps fra tredjepartsnotater. Apps som Bear og Evernote kommer med fuld support til Siri-genveje. Du kan oprette en genvej til åbning af en bestemt note og til at oprette en ny note.
Men hvad nu hvis du vil åbne en ofte brugt note (som en indkøbsliste) lige fra låseskærmen? Den hurtigste måde, jeg har fundet, er ved hjælp af en brugerdefineret genvej i genvejs widget'en. Genvej-appen bringer brugerdefineret automatisering 10 praktiske iPhone-genveje til at automatisere hverdagslige opgaver 10 praktiske iPhone-genveje til at automatisere hverdagslige opgaver Siri-genveje på din iPhone giver dig mulighed for at automatisere gentagne opgaver med lethed. Her er nogle af vores favoritter, du kan prøve nu. Læs mere til iPhone, hvis du ikke har prøvet det endnu.
Sådan opretter du en brugerdefineret genvej til en note:
- Download og åbn genvejsappen (du har brug for iOS 12 eller nyere).
- Tryk på Plus- knappen for at oprette en ny genvej.
- Søg efter den note-tagende app eller titlen på en note. Du finder noter fra Bear og Apple Notes her. Når du har fundet den, skal du trykke på noten for at føje den til genvejen.
- Tryk på ikonet Indstillinger og giv genvejen et navn. Aktivér indstillingen Vis i widget . Hvis du vil, kan du også tilføje genvejen til Siri.



Gå nu til genveje-widget'en (når du har konfigureret den), så ser du genvejen lige der. Tryk på den, og noten åbnes med det samme.
Download : Genveje (gratis)
Det hemmelige liv på din iPhone
For de fleste brugere er funktionen Instant Notes og Kladder nok. Men den svære del kommer efter, at alt er sat op. Du bliver nødt til omhyggeligt at bruge widgeten eller genvejen et par gange, før det bliver en vane. Sæt Udkast-widget'en øverst på listen, så redder du ideer fra udryddelse på kort tid.
I iOS er omkostningerne ved enkelhed synlighed. iOS er fyldt med nyttige produktivitetsfunktioner. Der er bare ingen nem måde at finde de bedste skjulte funktioner på din iPhone 10 skjulte iPhone-funktioner, der vil gøre dig mere produktiv 10 skjulte iPhone-funktioner, der vil gøre dig mere produktiv. Du bruger sandsynligvis ikke nogle af Apples mest nyttige iOS-funktioner. Læs mere . Vidste du for eksempel, at du kan 3D røre ved tastaturet for at omdanne det til en pegefelt? Eller at du kan bruge appen Meddelelser som en walkie-talkie?
Udforsk mere om: Apple-noter, iPhone-tip, noteoptagelse af apps, widgets.

