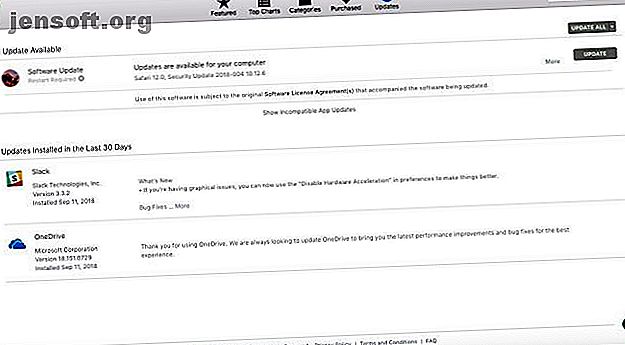
MacBook trackpad fungerer ikke? 4 Tip til fejlfinding, du skal prøve
Reklame
Fungerer din MacBook Pro trackpad ikke? Vi har dækket fire forskellige fejlfindingsmetoder. Lad os starte med det nemmeste at få din trackpad til at fungere igen.
1. Kontroller for macOS-opdateringer

Dette lyder indlysende, men det er utroligt, hvor mange mennesker der ikke kører den nyeste version af operativsystemet, firmware og drivere.
For at se, om der er tilgængelige opdateringer til din pegefelt, skal du åbne App Store og klikke på fanen Opdateringer øverst i vinduet.
Du skal virkelig installere eventuelle opdateringer, der afventes. Men med henblik på at fikse din trackpad er du interesseret i noget, der hedder Trackpad Firmware Update (eller lignende). Hvis du støder på noget, skal du klikke på knappen Opdater og følge instruktionerne på skærmen.
2. Kontroller relevante indstillinger
Hvis vi antager, at der ikke var nogen opdateringer tilgængelige (eller de løste ikke dit problem), skal den første opkaldsport altid være indstillingerne på din trackpad. Du kan løse mange klager ved blot at finpusse et par muligheder.
Dobbeltklik på fungerer ikke
Hvis din pegefelt virker fuldt funktionsdygtig med undtagelse af dens evne til at dobbeltklikke, er det muligt, at dit tidsforsinkelse for dit system til at genkende gestus er indstillet for lavt.
Hvis du ikke er ved at bruge pegefelt (snarere end en traditionel mus), eller du ikke er så flådefingret som nogle mennesker, er dette en sandsynlig årsag.
For at få adgang til dobbeltklik på indstillingerne skal du klikke på Apple-ikonet i øverste venstre hjørne af din skærm. Følg derefter Systemindstillinger> Tilgængelighed, og rulle ned ad venstre sidepanel, indtil du kommer til Mus & styrepad .

Du kan se forskellige tilgængelige indstillinger, men den du skal justere er dobbeltklik på hastighed . Drej den ned fra dens aktuelle position; et eller andet sted rundt i midten er det passende for de fleste brugere, men føl dig fri til at gå så lavt som nødvendigt.
Pointer er svært at kontrollere
Hvis du finder, at musens markør er alt for lydhør, kan du prøve at justere sporingshastigheden.
Klik igen på Apple-ikonet, men gå denne gang til Systemindstillinger> Trackpad . Du kan se en skyder i bunden af vinduet med titlen Sporingshastighed . Som tidligere skulle en indstilling et sted rundt om midten være passende for de fleste brugere.

Styrepladen reagerer ikke helt
Hvis din pegefelt er helt død, fortvivl ikke - det kan også være et simpelt indstillingsproblem.
Måden at teste dette på er at kontrollere, om en fysisk mus er tilsluttet dit system, enten via USB eller Bluetooth. Hvis du gør det, kan du prøve at afbryde forbindelsen. Fungerer din trackpad nu? I dette tilfælde er dit system indstillet til at ignorere trackpad-input, når det registrerer en mus.
Så længe du kører OS X 10.7 Mountain Lion eller nyere, kan du ændre denne indstilling ved at gå til Systemindstillinger> Tilgængelighed> Mus og styreplade og fjerne markeringen i afkrydsningsfeltet ved siden af Ignorer den indbyggede pegefelt, når mus eller trådløs pegefelt er til stede .

Det er også muligt, at din Mac mener, at et andet perifert tilbehør er en mus. Forsøg at afbryde alt (tastaturer, printere, spilcontrollere osv.) Fra alle maskinens porte og se, om det gør en forskel.
3. Kontroller din Mac's hardware
Oftere end ikke skyldes trackpad-problemer, der ikke skyldes indstillinger, forskellige hardware-problemer. De kan stamme fra selve Mac'en eller fra brugerfejl.
Pointeren er jumpy og jittery
Hvis din markør springer rundt på skærmen, kan der være en række ikke-alvorlige årsager - mange af dem ned til enkel menneskelig fejl.
Kontroller først dit batteriniveau. Hvis det er lavt, skal du tilslutte din maskine og prøve igen - det kan virkelig være så enkelt! Sørg derefter for, at smykker som vielsesringe og armbånd ikke fanger puden, mens du arbejder; de kan få puden til at læse flere signaler på én gang og blive forvirret.
Endelig skal du sørge for, at dine fingerspidser ikke er fugtige eller svedige. Styrepuder og vand blandes ikke godt og kan forårsage uberegnelig opførsel.
Alt om pegefeltet er temperamentsfuldt
Nogle gange fungerer din pegefelt korrekt; undertiden fungerer det. Noget det giver dig mulighed for at flytte markøren, mens andre gange ikke gør det. Hvis dette er tilfældet for dig, oftere end ikke, er problemet dit MacBooks batteri MacBook oplades ikke? Fejlfinding Laptopproblemer MacBook oplades ikke? Fejlfinding Strømproblemer til bærbar computer Du bliver næsten helt sikkert nødt til at foretage fejlfinding på din MacBook-strømforsyning på et tidspunkt. Sådan gør du. Læs mere .
Hævelse og eksplodering af MacBook-batterier har været et problem i årevis. Apple hævder, at det er forventet opførsel - som er meget tvivlsom - men uanset om dens forekomst kan påvirke din pegefelt.
Dit første træk skal kontakte Apple support, hvis din enhed stadig er under garanti eller dækket af AppleCare. Hvis ikke, og du tror, du har det hævede batterispørgsmål, kan du prøve at tage batteriet ud og køre din maskine fra hovedstrømmen (du kan også betale nogen for at gøre dette for dig). Du vil næsten helt sikkert se en betydelig forbedring.
4. Slet “Property List” -filer
Hvis alt andet er mislykket, er det sidste trick, du kan prøve, før du indrømmer nederlag, sletning af egenskabslisten (PLIST) -filerne.
macOS bruger PLIST-filerne til at gemme en brugers indstillinger og oplysninger om bundter og applikationer, der er installeret på en maskine. Sletning af dem tvinger din Mac til at genskabe nye.
Bemærk: Før du fortsætter, skal du sørge for at tage sikkerhedskopi af din computer ved hjælp af Time Machine Sådan bruges Time Machine til at tage backup af din Mac Sådan bruges Time Machine til at sikkerhedskopiere din Mac Time Machine er din Mac's indbyggede værktøj til sikkerhedskopiering af din computer. Vi viser dig, hvordan du konfigurerer Time Machine, foretager sikkerhedskopier og mere. Læs mere .
For at slette de filer, der er knyttet til din mus og trackpad, skal du åbne Finder og derefter klikke på Gå> Gå til mappe . Indtast derefter / Bibliotek / Præferencer og tryk på Gå .

Se efter følgende plistfiler, og slet dem:
- com.apple.driver.AppleBluetoothMultitouch.trackpad.plist (Magic Trackpad)
- com.apple.driver.AppleBluetoothMultitouch.mouse.plist (Magic Mouse)
- com.apple.driver.AppleHIDMouse.plist (kablet USB-mus)
- com.apple.AppleMultitouchTrackpad.plist
- com.apple.preference.trackpad.plist
Genstart din Mac, og se, om dette botede problemet. Som en sidste udvej kan du slette og gendanne din Mac til fabriksindstillinger.
MacBook Touchpad-løsninger
Hvis ingen af ovenstående fungerede, skal du sandsynligvis tage din maskine med til reparation. Der er masser af reparationsmuligheder til rådighed, men den nøjagtige rute, du skal tage, afhænger af, om du har AppleCare eller ej.
Selv hvis du har brug for en reparation, er der stadig nogle løsninger, som du kan tage i mellemtiden.
Deaktiver trackpad
Den mest åbenlyse midlertidige løsning er at deaktivere din pegefelt helt og bruge en standardmus. Processen er simpelthen det modsatte af det tidligere nævnte tip til fejlfinding.
Gå bare til Systemindstillinger> Tilgængelighed> Mus og styreflat, og marker afkrydsningsfeltet ud for Ignorer den indbyggede pegefelt, når mus eller trådløs pegefelt er til stede .
Brug en ekstern pegefelt
Apple Magic Trackpad 2 fungerer nøjagtigt på samme måde som din computers trackpad, bortset fra at det er en ekstern periferiudstyr, der sidder på dit skrivebord.
Det er perfekt, hvis du er vant til at bruge pegefeltet, eller hvis du ikke er fan af Apples Magic Mouse, og den er også helt trådløs. Desværre er den eksterne trackpad ikke billig, men det er din eneste mulighed for en Mac-venlig ekstern touchpad, og det er bedre end Magic Mouse 5 grunde til, at en magisk styreplade er bedre end en magisk mus 5 grunde til, at en magisk styreplade er bedre end en magi Mus Her er flere grunde til, at Magic Trackpad er bedre end Magic Mouse, og hvorfor du bør overveje at få en. Læs mere også.
Rettelse af MacBook Trackpad
Vi har dækket Apples supportmuligheder Har du brug for Mac Tech Support? Her har dine muligheder brug for Mac Tech support? Her er dine muligheder "Teknisk support" - to ord, der slår frygt ind i hjertet af alle undtagen de mest kompetente computerbrugere derude. Hvor begynder du at se, når tingene begynder at gå galt? Læs mere detaljeret før. Du kan enten bruge Genius Bar i en Apple Store, tage den til en autoriseret tjenesteudbyder eller bruge en ikke-Apple-tilknyttet uafhængig butik.
Du kun en anden mulighed: prøv at ordne din Mac selv Fix din egen Mac: En fejlfindingsvejledning Fix din egen Mac: En fejlfindingsvejledning Apple er kendt for at have god kundeservice og reparationsteknikere, men hvis du ikke længere er under garanti, er denne ekspertise kommer ikke billigt. Hvorfor ikke prøve fejlfinding af din egen Mac først næste gang? Læs mere . Der er masser af tutorials på YouTube, men dette er en af de bedste:
Advarsel: Prøv ikke dette, medmindre du er meget sikker på dine evner. Hvis du gør det, annulleres din garanti. Hvis din maskine stadig er under garanti, skal du lade Apple udføre arbejdet.
Løs andre problemer med din Mac
Hvilke problemer har du snublet over med din MacBooks trackpad? Fandt du, at nogen af disse enkle løsninger hjalp med at løse dine problemer, eller var det noget mere alvorligt?
Vi har også skrevet mange andre vejledninger til fejlfinding. For eksempel, hvis du har et problem med dit MacBook-tastatur, hvorfor MacBook-tastaturer brydes så let (og hvordan fikser man fastklemte nøgler) Hvorfor MacBook-tastaturer brydes så let (og hvordan fikser man fastklemte nøgler) Macbook-tastatur fungerer ikke? Her er, hvordan du fjerner støv fra dit tastatur og andre indstillinger for at kontrollere, at det kan løse dit problem. Læs mere, vi kan hjælpe dig med at ordne det.
Udforsk mere om: Tips til computermus, Hardware-tip, MacBook, MacBook Air, Touchpad, Fejlfinding.

