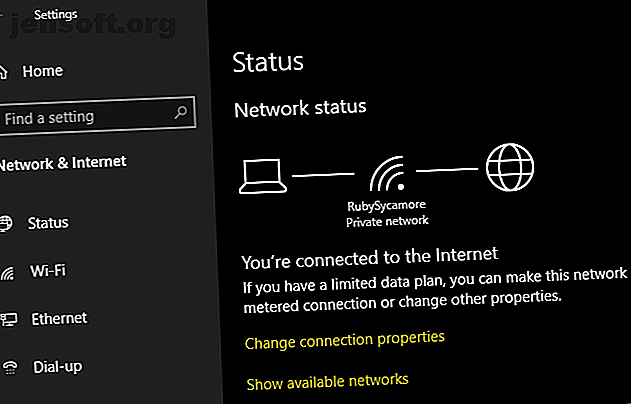
Sådan finder du og ændrer din Wi-Fi-adgangskode på Windows 10
Reklame
Når du har konfigureret din trådløse router og tilsluttet alle dine enheder, skal du sandsynligvis ikke bekymre dig om din Wi-Fi-adgangskode meget. Men hvad sker der, når du har brug for at få en ny enhed online eller foretage en Wi-Fi-adgangskodeændring?
Vi hjælper dig med at finde ud af det. Næste gang du spekulerer på, hvad din Wi-Fi-adgangskode er, skal du følge disse metoder for at grave den op.
Sådan finder du din Wi-Fi-adgangskode ved hjælp af kommandoprompten
Windows Command Prompt gør det nemt at køre alle mulige opgaver. I vores tilfælde kan du bruge det til at køre et script, der giver dig mulighed for at kontrollere, hvad din Wi-Fi-adgangskode til enhver tid er.
Du skal oprette en simpel batchfil Sådan opretter du en batch-fil i fem enkle trin Sådan opretter du en batch-fil i fem enkle trin Denne artikel dækker, hvordan du opretter en batchfil ved hjælp af fem enkle trin til Windows-operativsystemet. Læs mere, der giver dig besked om din Wi-Fi-adgangskode. Dette lyder muligvis kompliceret, men rolig. Selv hvis du er ny på kommandolinjen, tager hele proceduren kun et par minutter, og du vil ikke bryde noget ved at gøre dette.
For at fortsætte skal du kende SSID'et på dit netværk, som er din Wi-Fi-forbindelses navn. For at bekræfte dette skal du klikke på netværksikonet i dit systembakke og bekræfte det netværksnavn, du er tilsluttet. Du kan også gå til Indstillinger> Netværk & Internet> Status for at finde den.

Oprettelse af batch-fil
Hvis du vil oprette en batchfil, der finder din Wi-Fi-adgangskode, skal du først søge efter Notepad i Start-menuen. Når du har åbnet den, skal du indsætte følgende tekst i Notepad. Udskift YOUR_SSID med navnet på dit netværk, som du fandt for et øjeblik siden, og sørg for, at det er i tilbud.
pause
Vælg nu Fil> Gem som . Nederst i vinduet ser du et rullelisten Gem som type . Skift dette fra tekstdokumenter til alle filer .
I feltet Filnavn kan du kalde det, hvad du vil - måske Find-Wi-Fi-adgangskode eller noget. Bare sørg for at filen slutter med .bat . Vælg et praktisk sted til scriptet, og klik derefter på Gem .
Dobbeltklik på denne fil, når du har forbindelse til dit trådløse netværk. Hvis du gør det, åbnes et kommandopromptvindue, der viser nogle oplysninger om dit netværk. Du finder din adgangskode ved siden af nøgleindhold .

Bemærk, at denne metode ikke lader dig ændre din Wi-Fi-adgangskode. Vi får se, hvordan vi gør det inden for kort tid.
Sådan finder du din Wi-Fi-adgangskode via Windows-indstillinger
Hvis du ikke ønsker at oprette en batchfil, kan du navigere gennem nogle Windows-menuer for at finde din Wi-Fi-adgangskode. Ulempen er, at det kræver mange klik, hver gang du vil gøre det.
Gå til Indstillinger> Netværk & Internet> Status for at starte. På denne side skal du rulle ned og vælge Netværk og delingscenter . Du kan også få adgang til dette via Kontrolpanel, hvis du foretrækker det - bare søg efter det via Start-menuen.
I vinduet Netværk og delingscenter skal du se et link med dit nuværende netværksnavn ved siden af Forbindelser . Vælg dette for at åbne en ny dialog med information om dit Wi-Fi-netværk.

Vælg knappen Trådløs egenskaber for endnu et nyt vindue. Skift her til fanen Sikkerhed . Du vil se et felt mærket Netværkssikkerhedsnøgle .
Klik på afkrydsningsfeltet Vis tegn for at afsløre din Wi-Fi-adgangskode. Du bliver muligvis bedt om administratoroplysninger om dette.

Bemærk, at du kan ændre teksten i feltet Netværkssikkerhedsnøgle, men at gøre dette ændrer ikke din Wi-Fi-adgangskode . I stedet for at ændre dette felt justerer du adgangskoden, som Window bruger til at oprette forbindelse til dit netværk.
Hvis du antager, at din forbindelse fungerer korrekt, skal du kun ændre denne tekst, hvis du har indtastet eller ændret din Wi-Fi-adgangskode forkert. Hvis du foretager ændringer i dette felt, kan du ikke oprette forbindelse til Wi-Fi, før du har rettet det.
Sådan ændres din Wi-Fi-adgangskode på enhver computer eller bærbar computer
Begge ovenstående metoder er fremragende til at finde ud af din Wi-Fi-adgangskode, men de lader dig ikke ændre den. Hvis du vil ændre din Wi-Fi-adgangskode, skal du faktisk logge ind på din router og foretage justeringen der.
Der er flere gode grunde til at ændre din Wi-Fi-adgangskode. Måske har du brugt en svag adgangskode i fortiden og vil gøre det til noget stærkere. Måske har en, du ikke længere har tillid til, adgangskoden, og du vil ikke have dem til at få adgang til dit netværk. Uanset hvad det tager, tager det kun få øjeblikke at indstille det til noget andet.
For at logge ind på din router skal du kende dens IP-adresse. Den nemmeste måde at gøre dette på er ved at højreklikke på Start-knappen og vælge Kommandoprompt eller Windows PowerShell . Skriv ipconfig- kommandoen, så ser du en liste med information. Din routers IP-adresse er vist ved siden af Standard Gateway .

Indtast denne IP-adresse i din browser, så skal du logge ind. Dette er en anden adgangskode end den, du bruger til at oprette forbindelse til dit netværk. Hvis du ikke har ændret det, er det sandsynligvis noget generisk som kodeord eller admin .
En hurtig Google-søgning efter din routers modelnummer hjælper dig med at finde ud af standardadgangskoden. På grund af dette skal du straks ændre adgangskoden for at gøre dit trådløse netværk mere sikkert. 7 enkle tip til at sikre din router og dit Wi-Fi-netværk på få minutter. 7 enkle tip til at sikre din router og Wi-Fi-netværket på få minutter. og aflytning af din Wi-Fi-trafik, stjæle dine adgangskoder og kreditkortnumre? Vil du endda vide, om der var nogen? Sandsynligvis ikke, så sikre dit trådløse netværk med disse 7 enkle trin. Læs mere .
Når du først er inde, afhænger de nøjagtige instruktioner af din routermodel. Generelt kan du kigge efter et afsnit som Wireless eller WLAN, som blandt andet skal have mulighed for at ændre dit netværksadgangskode. Apropos, hvorfor ikke vælge et nyt sjovt Wi-Fi-navn 50 Sjove Wi-Fi-navne til at imponere dine naboer 50 Sjove Wi-Fi-navne til at imponere dine naboer Et godt WLAN-navn gør det nemt at finde dit eget netværk, men et sjovt Wi-Fi-navn er underholdende for alle omkring dig. Læs mere for at grine dine naboer?

Bemærk, at når du først har ændret din Wi-Fi-adgangskode, skal du indtaste den nye adgangskode igen på alle dine enheder for at tilslutte dem igen.
Ændring af din Wi-Fi-adgangskode, let
Nu ved du hvordan du finder og ændrer din Wi-Fi-adgangskode på Windows. Det er ikke svært at afsløre din adgangskode, hvis du har glemt det, og at ændre det er lige så enkelt. Denne metode fungerer naturligvis ikke, medmindre du allerede er tilsluttet netværket med det rigtige kodeord.
Husk, at du skal opbevare din Wi-Fi-adgangskode et sted sikkert. Hvis du har problemer med at huske adgangskoder, anbefaler vi at du bruger en adgangskodemanager. Find ud af, hvad password manager er bedst for dig De bedste passwordadministratorer til enhver lejlighed De bedste passwordadministratorer til enhver lejlighed Kæmper for at huske dine stadig mere detaljerede adgangskoder? Det er tid til at stole på en af disse gratis eller betalte adgangskodeadministratorer! Læs mere .
Billedkredit: Shutter_M / Shutterstock
Udforsk mere om: Adgangskode, Wi-Fi, Trådløs sikkerhed.

