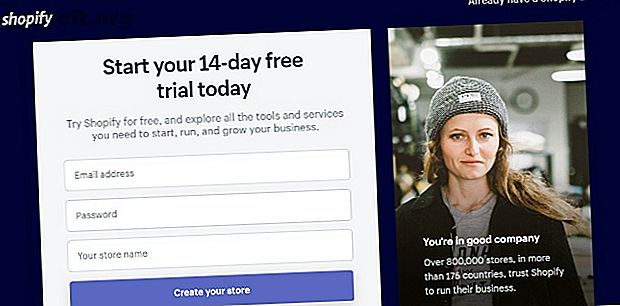
Sådan opretter du hurtigt en online butik ved hjælp af Shopify
Reklame
Så afskrækkende som det kan se ud, at lære at oprette en online butik ved hjælp af Shopify er ikke så kompliceret, som du tror. Uanset om du prøver at tjene nogle hurtige kontanter ved dropshipping på Shopify, eller du har et fantastisk produkt, du vil sælge, er det en af dine letteste muligheder at oprette en butik ved hjælp af Shopify.
Shopifys vifte af funktioner gør det perfekt til både professionelle eller begyndere, og de fleste mennesker kan etablere deres butik på under en dag. Er du klar til, at din butik kan gå live? Lad os komme igang.
1. Tilmeld dig Shopify

Det er ret simpelt at tilmelde dig Shopify - alt hvad du har brug for er din e-mail og navnet på din butik. Husk, at Shopify ikke lader dig komme videre fra dette trin, hvis du ikke har et helt originalt butiknavn. Det kan være nødvendigt, at du ændrer navnet på din butik et par gange, før du finder et, som ingen andre har.
Shopify stiller derefter et par spørgsmål om, hvorvidt du ejer en etableret virksomhed, eller om du lige er startet. For at fortsætte til dit hovedpanel skal du også udfylde en faktureringsadresse.

Som de fleste gode ting er Shopify ikke gratis. Du får en 14-dages gratis prøveperiode, som hjælper dig med at oprette dit websted, inden du begynder at blive debiteret. Når prøveperioden slutter, skal du vælge en månedlig plan afhængig af størrelsen på din virksomhed. Den mest basale plan starter ved $ 29 per måned, og prisen (desværre) går opad derfra.
2. Tilføj produkter
Nu, hvor du er tilmeldt, vil Shopify straks bede dig om at tilføje et produkt til din butik. Hvis du allerede har billeder af dit produkt og en hurtig beskrivelse, vil dette gøre din installationsproces gå meget hurtigere.
Der er to måder, du kan tilføje produkter til din butik på:
- Manuelt indtast produkter.
- Importer dem med en CSV-fil.
Lad os lige nu holde os til det grundlæggende og tilføje dem manuelt.
Grundlæggende produktinformation
Indtast blot dit produkts navn i titellinjen og tilføj alle nøgleinformationer om dit produkt i boksen Beskrivelse .

Rul ned for at finde et afsnit, hvor du kan indsætte et billede af dit produkt. Træk eller slip et billede efter eget valg, eller vælg blot Upload et billede . Du har muligvis brug for nogle grundlæggende færdigheder inden for digital fotografering, hvis du beslutter dig for at tage dine egne fotos, men de smukke resultater er det værd.
Produktpriser og lagerbeholdning
Her kan du tilføje prisen på et produkt. Sektionen mærket Sammenlign til pris viser din pris som en markdown.

Hvis du f.eks. Sælger en rabat vare til $ 20, og dens oprindelige pris er $ 50, skal du indtaste $ 50 i afsnittet Sammenlign til pris for at vise prisforskellen i din butik. Du kan bruge til salg i din Shopify-butik.
Hvis du ikke ønsker at få vist en markdown, skal du indtaste den samme værdi i sektionerne Pris og Sammenlign til pris .
Shopify kan også holde styr på dit lager, så længe du har de rette stregkoder, SKU, og ved, hvor mange produkter du har til rådighed.

Tilføjelse af varianter
Afsnittet Varianter viser de forskellige variationer, som dit produkt kan have. Variationer kan omfatte alt fra størrelse, farve, vægt og mere.
Lad os sige, at jeg sælger en hvid t-shirt i forskellige størrelser. Jeg indtastede “Størrelse” under Option navn og tilføj derefter alle størrelsesindstillinger under Option værdier .

Når du indtaster værdier, vil du bemærke, at du også kan ændre prisen for hver variant. Med Shopify kan du indstille en bestemt pris for forskellige farver, størrelser osv.

Inkorporering af SEO
SEO er en af de mest afgørende komponenter, når du starter en online butik 10 ting, du skal gøre, når du starter en online butik 10 ting, du skal gøre, når du starter en online butik Det er latterligt let at oprette en butik på Internettet. Alvorligt, hvis nogen forsøger at debitere dig tusinder for at installere en eCommerce-løsning, skal du bare slå dem. Den hårde del er at få søgemaskiner til at pleje ... Læs mere, så du bør bestemt drage fordel af søgemaskinslisten med søgemaskiner . Tilføj alle SEO-nøgleord i Meta-beskrivelsen, og kom med en SEO-venlig titel for at tiltrække flere kunder.

3. Opret samlinger
Hvordan kan dine kunder finde et produkt i din butik uden at rulle gennem hele kataloget? Oprettelse af samlinger gør shopping meget lettere for dine kunder.
Samlinger er grupper af produkter, der hører til samme kategori. For eksempel placerer du t-shirts i en samling med titlen “Kortærmede skjorter”, og du vil placere rabatvarer i en samling, der hedder “Clearance.” Når dine kunder leder efter noget i en bestemt kategori, kan de vælge en samling i stedet for uendeligt at rulle gennem dit websted.
For at oprette en samling skal du navigere til menuen til venstre i sidelinjen, finde produkter og derefter klikke på Samlinger . Som du kan se, har Shopify allerede oprettet en samling til dig med titlen "Hjemmeside." Dette er de fremhævede produkter, som dine kunder vil se på hjemmesiden i din butik. Du ønsker at tilføje flere samlinger end dette, så klik på den blå Opret samlingsknap .

Du kan oprette samlinger manuelt eller automatisk. Det er meget lettere at oprette samlinger, især hvis du har en masse produkter.
For at Shopify automatisk skal generere samlinger, skal du dog tilføje en betingelse. Indtast et bestemt tag, titel eller leverandør, der adskiller hvert produkt fra hinanden.

Hvis du for eksempel vil oprette en t-shirt-kollektion, skal du mærke hvert produkt med "T-shirt."
4. Vælg et Shopify-tema
Nu er det tid til at finde det rigtige tema til din Shopify-butik. Gå til oversigten Salgskanal i sidefeltmenuen, gå til Online Store> Temaer . Shopify starter dig med et meget grundlæggende tema kaldet Debut.

Du behøver ikke at holde sig til dette tema, så rulle ned og tryk på Visit Shopify Theme Store . Shopifys Theme Store inkluderer både gratis og betalte temaer. Herfra kan du tjekke de mest populære temaer og finde et tema baseret på din personlige smag. Mens du kan skaffe dig $ 100 eller mere til et fancy tema, tilbyder Shopify gratis temaer, der er lige så gode.

Find en, du kan lide? Klik på det, vælg Tilføj tema, og Shopify installerer det på dit instrumentbræt (men det aktiverer ikke temaet).

Du skal selv aktivere temaet, så gå tilbage til Online Store> Temaer og rulle ned til sektionen Flere temaer . Find navnet på det tema, du lige har installeret, tryk på rullemenuen Handling, og vælg derefter Publicer .
5. Tilpas dit tema

Hvis du ikke kan lide den måde, dit websted er oprettet på, skal du ikke bekymre dig. Du kan ændre layout af din butik ved at tilpasse dit tema. Se på andre Shopify-websteder De 20 bedste Shopify-butikker, du kan prøve i stedet for Amazon eller eBay. De 20 bedste Shopify-butikker, du kan prøve i stedet for Amazon eller eBay. Har du kigget ud over Amazon efter dine online shoppingbehov sidst? Prøv i stedet disse Shopify-butikker, og afhent valgte elementer, som du ikke finder andre steder. Læs mere for at få inspiration til din egen.
Start med at tilføje et foto til din startside, der repræsenterer din virksomhed. Upload enten dit eget foto eller brug et fra Shopifys gratis billedbibliotek i høj kvalitet. Par fotoet med nogle tekster, der fanger dit brand og trækker folk ind i din butik.

Din startside har flere forskellige funktioner, som du kan integrere. Tilføj et billedgalleri, lysbilledshow, featured produkt, nyhedsbrev, udtalelse, video og mere.
Hvis du vil redigere de andre sider i din butik, skal du navigere til rullemenuen øverst på skærmen, der læser Startside . Vælg det for at få vist dit websteds sider, og begynd at tilpasse dine produktsider, samlingssider, 404-side, indkøbsvogn og blog.

6. Opret et domæne
Ingen ønsker, at deres butiks websted skal ende med “myshopify.com.” Det ser uprofessionelt ud og skrig bare ikke “legit.” Derfor skal du oprette et domæne til dit websted og finde en vært.
Heldigvis gør Shopify dette virkelig let. Mens du kan tage dig tid til at undersøge de bedste webhostingtjenester De bedste webhostingtjenester: Delt, VPS og dedikeret De bedste webhostingtjenester: Delt, VPS og dedikeret Leder du efter den bedste webhostingstjeneste til dine behov? Her er vores bedste anbefalinger til din blog eller dit websted. Læs mere, hvorfor gider når Shopify har en alt-i-en-web-hosting og domæneplan? Gå til Online Store> Domæner, og klik på Køb nyt domæne .

Skriv dit ønskede domæne for at kontrollere, om det er tilgængeligt. Du vil sandsynligvis have en ".com" -udvidelse, og Shopify debiterer dig $ 14 pr. År for det.
7. Indstil betalinger
Shopify giver dig en hel del muligheder, når det kommer til betalinger. For at justere dine betalinger skal du gå til Indstillinger i venstre menulinje i dit betjeningspanel og vælge Betalingsudbydere .

Du kan vælge at holde fast ved Shopify, PayPal og Amazon Pay eller vælge en af de flere andre betalingsmuligheder. Hver betalingstjeneste leveres med en pris - den mest basale Shopify-plan tager 2, 9% af hver transaktion plus 30 cent.
8. Gå live sammen med Shopify
Hvis du har gennemgået alle disse trin, er du klar til at åbne din butik!
Som standard er din butik adgangskodebeskyttet, hvilket betyder, at ingen har adgang til din butik uden at indtaste et nøgleord. Deaktiver dette ved at gå til Online Store> Præferencer, og fjern markeringen i afkrydsningsfeltet Aktiver adgangskode . Du kan kun gøre dette, hvis du allerede har valgt en Shopify-plan.

Tillykke; din butik er nu live!
Shopify forenklet
Du finder ud af, at de mest tidskrævende aspekter ved opsætning af din butik har at gøre med at uploade produkter og tilpasse dit tema. Heldigvis giver Shopify enkelhed dig mulighed for at bevæge dig fremad mod debut i din butik.
Når du endelig er færdig med din butik, har du brug for en måde at forblive sikker på. For mere information, se vores artikel om de bedste Shopify-apps til at sikre din butik og beskytte dine kunder. De 8 bedste Shopify-apps til at sikre din butik og beskytte kunder. De 8 bedste Shopify-apps til at sikre din butik og beskytte kunder. Vil du have din Shopify gemme sikkert? Bekymret for kundesikkerhed? Prøv disse nyttige Shopify sikkerhedsapps. Læs mere .
Udforsk mere om: Tjen penge online, online shopping, sælger online, shopify.

