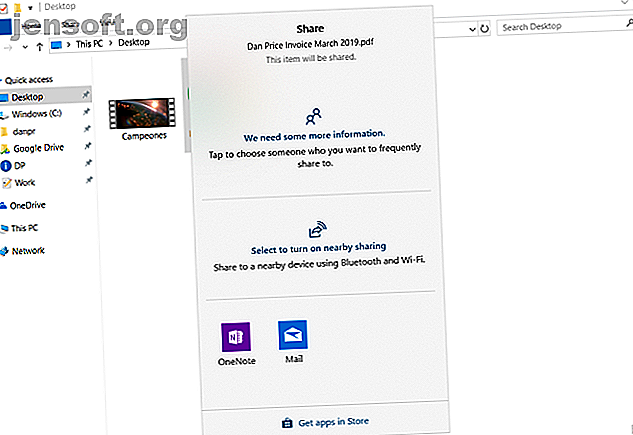
4 måder til hurtigt at dele en fil fra Windows Stifinder
Reklame
I dag er vi velsignet med mange måder at dele filer og mapper med andre mennesker på. Der er e-mail, instant messenger-apps, online filoverførselstjenester, deling af cloud-lagring og mere.
Men hvad med Windows File Explorer-appen? Det er måske ikke tæt på toppen af mange menneskers liste; Ikke desto mindre er det en hurtig og effektiv måde at dele filer på.
Vil du lære, hvordan det er muligt at dele filer fra Windows File Explorer? Fortsæt med at læse.
1. Brug delemenuen i File Explorer
Der er et par forskellige måder at dele en fil i Windows Stifinder; vi vil se på dem alle igen.
Lad os først overveje menuen File Explorer Share. For at få adgang til den, skal du åbne appen og klikke på fanen Del øverst i vinduet.
Del-knappen

Det mest fremtrædende ikon er den betydelige grønne Share- knap. Ved at klikke på det åbnes det oprindelige Windows 10 Share-vindue.
Øverst i vinduet ser du alle dine ofte anvendte kontakter. Længere nede er en liste over Bluetooth-enheder i nærheden, som du kan dele din fil med. Og til sidst, i bunden af vinduet, ser du en liste over alle apps på din maskine, som du kan bruge til at dele filen. De inkluderer tjenester som OneNote og Mail.
For at dele filen med nogen af de apps eller enheder, du ser på listen, skal du blot klikke på den passende mulighed og følge instruktionerne på skærmen.
Andre værktøjer i båndet
Der er et par andre nyttige delingsværktøjer i båndet, som du kan bruge.
Ved siden af Share-ikonet er der en genvej til deling via e-mail og en genvej til oprettelse af en ZIP-fil . Hvis du har brug for at dele en stor fil Sådan sendes store filer som e-mail-vedhæftede filer: 8 løsninger Sådan sendes store filer som e-mail-vedhæftede filer: 8 løsninger Ønsker du at sende store filer via e-mail, men løber ind i filstørrelsesgrænser? Vi viser dig, hvordan du sender store filer via e-mail-vedhæftede filer. Læs mere, en af de mest effektive måder er at komprimere den som en ZIP-fil, før du sender den. Filen vil være meget mindre og uploades og downloades hurtigere.
Hvis du klikker på ZIP-ikonet, oprettes den nye ZIP-mappe i den samme mappe som den eksisterende fil. E-mail-genvejen åbner din standard mail-klient, klar til deling.
Længere langs båndet findes udskrivnings- og faxindstillinger sammen med - hvis din maskine understøtter det - cd-brænding.
Endelig er der muligheder for at dele en fil med andre mennesker / enheder i din arbejdsgruppe eller domæne.
2. Brug OneDrive

OneDrive er tæt integreret med Windows 10-operativsystemet. Et af de steder, hvor integrationen er mest synlig, er i File Explorer-appen.
Hvis du antager, at du er logget på Windows ved hjælp af en Microsoft-konto i stedet for en lokal konto, vises OneDrive som en placering på listen i appens venstre panel.
Du har et par måder at dele filer i OneDrive gennem File Explorer-appen.
Den nemmeste måde er at navigere til den pågældende fil, højreklikke på den for at åbne genvejsmenuen og vælge Del et OneDrive-link .
Windows kopierer linket automatisk til udklipsholderen. Derfra kan du dele det med så mange mennesker, som det kræves. Eventuelle delte filer betegnes i File Explorer-appen med et lille ikon på en persons hoved.

Hvis du har brug for mere avancerede delingsindstillinger, skal du gå tilbage til kontekstmenuen og klikke på More OneDrive-delingsindstillinger .
OneDrive-webappen åbnes, og der vises en deleboks. Det giver dig mulighed for at skifte redigeringsindstillinger, indstille en udløbsdato for den delte fil og indstille en adgangskode. Hvis du udvider menuen Mere, finder du også links til deling af filen via Facebook, Twitter, LinkedIn og Sina Weibo.
Bemærk: Det er ikke muligt at stoppe deling af en fil på OneDrive fra File Explorer. I stedet skal du åbne OneDrive-webappen, navigere til filen og fremhæve den og derefter klikke på Info- ikonet i øverste højre hjørne af skærmen. Du kan administrere, hvem der har adgang såvel som de aktive delings-webadresser i afsnittet Har adgang .
3. Del over dit netværk

Siden oktober 2018 er Homegroup ikke længere en del af Windows 10. Men rolig ikke - delingsfunktionaliteten findes stadig takket være funktionen til deling af netværk.
Du kan gøre en fil tilgængelig for alle på dit hjemmenetværk ved hjælp af værktøjer til netværksadgang.
For at begynde skal du finde den fil, du vil dele, og højreklikke på den for at åbne genvejsmenuen. I kontekstmenuen skal du gå til Giv adgang til> Specifikke personer .
Et nyt vindue åbnes. Klik på rullemenuen, og vælg Alle . Alternativt, hvis du kender brugeroplysningerne for en enkelt bruger på dit netværk, kan du vælge Opret en ny bruger og indtaste detaljerne.
Så længe du har Netværksopdagelse slået til ( Indstillinger> Netværk og internet> Wi-Fi> Administrer kendte netværk> [Wi-Fi-navn]> Egenskaber> Privat ), vil tilladte personer på dit netværk se din computer som et netværkssted, der de kan få adgang.
4. Brug andre Cloud Storage Services
Endelig kan du overveje at bruge tredjepartsudbydere af cloud-lagring som Google Drive og Dropbox. Mange cloud-lagerudbydere tilbyder et Windows-plug-in, der placerer en genvej til drevet i File Explorer.
Du kan trække og slippe filer til lagerudbyderens mapper for at uploade dem og derefter dele dem med andre mennesker ved hjælp af de sædvanlige kanaler. Hvis du har brug for mere information, skal du henvise direkte til udbyderens egen litteratur.
Der er andre måder at dele filer på Windows på
Deling af filer er en af disse underlige opgaver, som vi alle udfører hver dag, men alligevel bruger meget få af os det mest optimale værktøj til jobbet ved hver lejlighed.
Som vi sagde i starten, er Windows File Explorer langt fra den eneste delingsmetode, du har til rådighed, men det kan spille en vigtig rolle i din arbejdsgang, hvis du ved, hvornår du skal implementere den.
Hvis du gerne vil lære om andre måder at dele filer i Windows på, har vi dig dækket. Sørg for at tjekke vores artikler om, hvordan du deler filer med QR-koder, og hvordan du deler filer uden en cloud-lagringskonto. Sådan overføres eller sendes filer uden at blive uploadet til skyen eller en filhost. Hvordan man overfører eller sender filer uden at uploade til Cloud eller en filhost Afsendelse af filer til en anden (eller til en anden af dine enheder) kræver normalt upload til en filhost, hvilket kan være langsomt og smertefuldt. Her er en metode, der giver dig mulighed for at overføre direkte. Læs mere .
Udforsk mere om: File Explorer, File Sharing, Windows 10, Windows Explorer.

