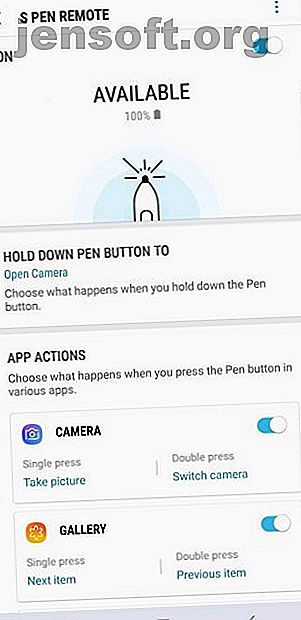
10 væsentlige S Pen-funktioner til Galaxy Note 9-ejere
Reklame
Den glatte stylus, der er gemt væk i din Samsung Galaxy Note 9, er ikke kun til at tage noter, ved du. Det tjener faktisk mange flere unikke formål, som du måske ikke engang kender til.
De fleste smartphones leveres ikke med luksusen fra en stylus. Da din telefon har en, skal du udnytte den hver gang du får! Pop din S Pen ud og begynd at øve - her er S Pen tip, som du absolut har brug for at vide, hvis du ejer en Note 9.
1. Optag fotos og videoer


Er du træt af at ubehageligt holde din telefon, når du tager selfies? Du følger alle tipene til at tage en god selfie 10 tip til at tage et godt Selfie-foto, ifølge Science 10 tip til at tage et godt Selfie-foto, ifølge Science For nylig er videnskab blevet brugt til at finde ud af, hvad der gør det perfekte selfie-billede. Fra det og med lidt yderligere forskning har vi opdaget, hvordan du kan tage fantastiske selfies, som folk vil elske. Læs mere, men du ender stadig med en dobbelt hage. Lidt vidste du, at din S Pen gør at klikke på billeder til en leg.
Tag din S Pen ud, og hold penneknappen nede. Efter et par sekunder åbnes dit kamera. Når du er klar til at tage et billede, skal du bare trykke på knappen S Pen igen.
Måske vil du tage billeder med frontkameraet i stedet. I dette tilfælde skal du klikke på knappen S Pen to gange, og kameraet skifter fra bagud til front.
For at tage videoer med din S Pen skal du justere dine indstillinger. Naviger til Indstillinger> Avancerede funktioner> S Pen> S Pen Remote> Kamera . Under apphandlinger kan du se et afsnit kaldet kamera . Dette styrer, hvilken handling din S Pen udfører, når du klikker på knappen Pen en gang, og når du klikker på den to gange.
Hvis du vil starte optagelse af en video med et enkelt klik (eller to), skal du vælge denne indstilling og vælge Optag video fra rullemenuen.
2. Brug din S Pen som en fjernbetjening
På samme måde som din S Pen fungerer som en fjernbetjening til dit kamera, fungerer den som en fjernbetjening til andre formål også. Vil du ikke bruge din S Pen til at tage billeder? Vælg en anden app, du vil bruge den i stedet. Din S Pen leveres faktisk med Bluetooth inde, hvilket betyder, at den stadig fungerer op til 30 meter væk fra din telefon!
For at ændre dine fjernindstillinger skal du gå til Indstillinger> Avancerede funktioner> S Pen> S Pen Remote . Vælg sektionen Hold pen-knappen nede til . Der vises en side, der viser alle de apps, du kan åbne med din S Pen.
De bedste apps, der kan bruges med denne funktion, er din internetbrowser, ur eller nogen af S Pen-funktionerne. Rul ned, så ser du de forskellige måder, du kan bruge din S Pen til at surfe på Internettet. Som standard bringer et enkelt tryk dig til den forrige side, mens du trykker to gange på knappen giver dig en side foran. Du kan også vælge at indstille den til at rulle op og ned på siden.


Glem ikke S Pen's fantastiske integration med videoer og musik - klik på din pen-knap for at sætte dine medier på pause eller afspille. Du kan endda bruge din S Pen til at skifte lysbilleder under en professionel PowerPoint-præsentation.
3. Lås din telefon op

Lad os sige, at du holder en præsentation med din S Pen, og at du er nødt til at låse din telefon lang afstand. Heldigvis behøver du ikke haste hen til din telefon for at låse den op for hånd. Klik på knappen S Pen, og din telefon låses eksternt op.
For at aktivere denne funktion skal du gå til Indstillinger> Avancerede funktioner> S Pen> Lås op med S Pen fjernbetjening .
4. Skriv skærm-off memoer


Du behøver ikke at åbne Samsung Notes-appen for at lave en hurtig skrift. Pisk din S Pen ud, og skriv en note uden at låse din telefon op. Screen-off memoet aktiveres automatisk, når du begynder at skrive.
Pennesymbolet i øverste venstre hjørne af din skærm ændrer tykkelsen på dit slagtilfælde, mens viskelædeindstillingen giver dig mulighed for at fjerne eventuelle fejl. For at gemme din doodle skal du vælge Gem i noter eller blot indsætte pennen tilbage i dens hylster. Du kan finde din note i Samsung Notes-appen.
5. Send funky live-meddelelser


Efter et stykke tid vil du sandsynligvis kede dig med at sende almindelige tekstbeskeder. For at vise dine venner noget lidt sjovere skal du tage din S Pen ud for at sende dem en Live Message.
Vælg Live-besked under menuen Luftkommando. På den nederste menulinje kan du ændre farven på din bagside, indsætte et foto fra dit galleri eller tilføje en AR Emoji.
De to ikoner i øverste venstre hjørne ændrer tykkelsen på dit slagtilfælde såvel som farven på din pen. Hvis du vil blive virkelig kreativ, kan du tilføje en effekt. Vælg mellem blæk, glød, gnist, hjerter, snefnug og regnbue . Hver mulighed tilføjer et specielt touch til din besked.
Når du er færdig med at skrive, kan du se din besked som en GIF og sende den til dine venner.
6. Oversæt specifikke ord


Når du har en Galaxy Note 9, behøver du ikke gider at gå frem og tilbage mellem oversættelsesapps og din internetbrowser. Åbn Air Command-menuen ved at fjerne din S Pen og vælge indstillingen Oversæt .
Hold din S Pen over et ord, så får du en øjeblikkelig oversættelse på det sprog, du vælger. Hvis du trykker på oversættelsen, kommer du til appen Google Translate for mere detaljerede oplysninger.
7. Multitask med blik


Har du nogensinde brugt billede-i-billede-tilstand på dit tv? Nå, blik fungerer på samme måde.
Du kan åbne Glance gennem din Air Command-menu, men den vises ikke som standard. For at føje den til din Air Command-menu skal du navigere til Indstillinger> Avancerede funktioner> S Pen og rulle ned til genvejsafsnittet under Air Command . Klik på det, og vælg hvilke apps du vil have vist i menuen Luftkommando.

Når du tilføjer Glance, kan du bruge den til at minimere din nuværende app. Appen vises i nederste højre hjørne af din skærm som et lille bevægeligt vindue. Hvis du vil se den minimerede app igen, skal du holde musen hen over den med din S Pen. Når du er færdig, skal du flytte din S Pen væk fra skærmen for at vende tilbage til den anden app.
Undrer du dig over, hvordan man slipper af med den minimerede skærm? Brug din S Pen til at trække den til papirkurven øverst på skærmen.
8. Brug Bixby Vision


Du surfer på nettet og støder på et interessant billede. Ligegyldigt hvor meget forskning du gør, kan du bare ikke finde ud af, hvad det er. Med Bixby Vision kan du dog identificere næsten alt. Hvis du ikke allerede vidste, er Bixby ligesom Samsungs version af Google Assistant Google Assistant vs. Bixby: Har Samsung noget håb? Google Assistant vs. Bixby: Har Samsung noget håb? Samsung har introduceret deres egen stemmestyrede konkurrent til Google Assistant - men er det nok? Læs mere .
Når du har tilføjet Bixby Vision til din Air Command-menu, kan du nemt åbne den med din S Pen. For at identificere et billede skal du holde markøren over det med din pen. Bixby vælger automatisk billedet og giver dig flere måder at få flere oplysninger om det. Vælg at vise shoppingresultater, finde lignende billeder, udpakke tekst (hvis der er nogen) og scanne endda en QR-kode.
9. Zoom ind på noget

Nogle websteder er ikke optimeret til mobil, hvilket gør teksten uudholdelig lille og uleselig. Da Samsung-udviklere tænkte på (næsten) alt, hvad angår Note 9, besluttede de at inkludere et indbygget zoomværktøj.
Føj forstørrelsesappen til din Air Command-menu, og din S Pen fungerer som et virtuelt forstørrelsesglas. Hold bare din S Pen over en tekst eller et billede for at forstørre den.
10. Vend din telefon til en farvelægning



Efter en lang dag på jobbet, skal du prøve alt for at lindre dig selv fra arbejdsstress De bedste legetøj til voksne til at lindre arbejdsstress De bedste legetøj til voksne til at lindre arbejdsstress Du kan aflaste stress med sikkert arbejde-legetøj til voksne, ligesom en Bluetooth-aktiveret fidget-spinner, en USB-aromadiffusor, en hvid støjgenerator og mere - de fleste koster mindre end $ 50. Læs mere . Farvelægning af bøger er en populær måde at slappe af på, og du behøver ikke engang at betale for at få en.
Installer farvelægningsappen på din Air Command-menu, og du kan vælge mellem forskellige billeder at farve med din S Pen. Vælg din børstetype, juster dine farvesæt, og du er på vej til at skabe et kunstværk!
Bliv fortrolig med din pen
Nu hvor du er opmærksom på din S Pen's alsidighed, bruger du (forhåbentlig) den ikke kun til notering. Det er tid til at vise disse tricks til dine venner og få dem til at ønske, at de havde en note 9.
Og hvis du overvejer at opgradere, så kig på de seje funktioner på Samsung Galaxy Note 10 6 Fantastiske Samsung Galaxy Note 10 Funktioner, du skal vide om 6 Fantastiske Samsung Galaxy Note 10 Funktioner, du skal vide om Samsung har afsløret Galaxy Note 10 Her er alle de spændende nye funktioner på enheden, du skal vide om. Læs mere .
Leder du efter måder at gøre din telefon endnu mere effektiv på? Tjek nogle nyttige Android-widgets, som du skal tilføje til din startskærm. De 11 bedste widgets til din Android-startskærm. De 11 bedste widgets til din Android-startskærm Med så mange widgets til Android, hvilke er de bedste? Her er de bedste Android-widgets til vejr, noter og mere. Læs mere .
Udforsk mere om: Android-tip, notat-tage-apps, Samsung.

