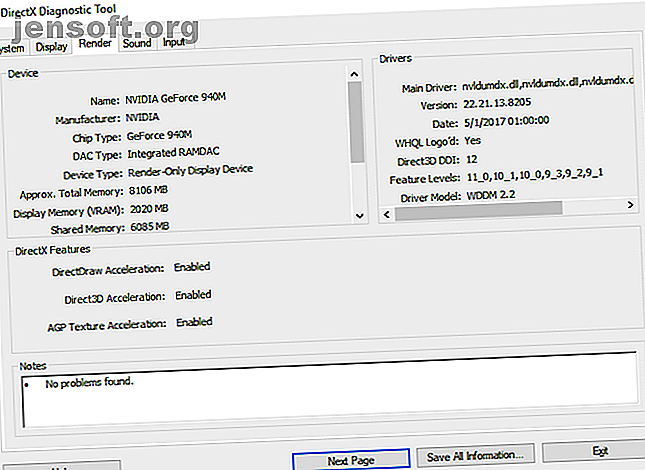
10 måder at forbedre gamingydelsen på din bærbare computer
Reklame
Din premium gaming-bærbare computer når aldrig præstationen på et lignende desktop-desktop. Men det betyder ikke, at du ikke kan spille de nyeste spil. Snarere lægger det ekstra pres på dig for at sikre, at din bærbare computer er optimeret til spil.
Med stationære computere kan du opgradere hardwaren. Laptop-brugere vil sandsynligvis vide, at de kun kan erstatte hukommelsen (og måske harddisken) med en opgradering. Så hvad kan du gøre for at forbedre computerens ydeevne?
Her er 10 måder at optimere din bærbare gamingopsætning på Windows 10.
1. Hold din bærbare computer ren og støvfri for at forbedre spilydelsen
Første ting først. Du kan kun nyde forbedret ydelse på din bærbare computer med en proaktiv holdning til fysisk vedligeholdelse. Støv og snavs er præstationens fjender. Denne detritus reducerer luftstrømmen, hvilket resulterer i en computer, der bliver for varm.
Når varmen er bygget op, vil processoren, GPU og de fleste andre komponenter bremse. Dette betyder ikke for en effektiv spillemaskine.
Den bedste måde at håndtere dette på er at fjerne støvet. Naturligvis er dette ikke det enkleste af opgaver. Din bærbare computer er sandsynligvis forseglet, og hvis det ikke er tilfældet, åbner den næsten helt sikkert garantien. Løsningen er at bruge nogle meget specifikke rengøringsteknikker.
Men det er ikke kun ventilationsåbningerne på din bærbare computer, du har brug for for at være klar. Hvis du bruger tastaturet regelmæssigt (en hæfteklamme til pc-spil), er det vigtigt at sikre, at der ikke er støv, mad eller andre ting, der kan forårsage klæbrige taster.
For den sags skyld vil du heller ikke have en ujævn skærm for top spilpræstation. Vores guide til rengøring af din bærbare computer Sådan rengør du din bærbare skærm, dæksel, tastatur og fans Sådan rengør du din bærbare skærm, dæksel, tastatur og fans Over tid bygger din bærbare computer op snavs, støv og snavs. Vi viser dig, hvordan du renser enhver del af det, fra skærmen til havne og mere. Læs mere hjælper her.
2. Opdater bærbare computere til hurtigere spil
Computere, der kører operativsystemer Windows, macOS og Linux, er næsten alle baseret på den samme hardware med den samme arkitektur. Dette betyder, at uanset hvilket operativsystem, der holder enhedsdrivere opdaterede Sådan finder du og udskifter forældede Windows-drivere Hvordan finder du og udskifter forældede Windows-drivere Dine drivere er muligvis forældede og har brug for opdatering, men hvordan skal du vide det? Her er hvad du har brug for at vide, og hvordan du går ud på det. Læs mere er afgørende.
Heldigvis er det som regel ligetil, i værste fald en svag ulempe, der stort set er blevet slukket op i standard OS-opdateringerne.
Når det kommer til grafiske drivere, har du muligvis brug for en mere praktisk tilgang. Mens Intel-grafik - stort set uegnet til hardcore-spil - vil nyde opdaterede drivere via en Windows-opdatering, tilbyder din tredjeparts grafikudbyder ikke denne mulighed.
I stedet skal du sikre dig, at GPU-styringssoftwaren (såsom Nvidia GeForce eller AMD Gaming Evolution) er indstillet til automatisk at opdatere. Sørg også for at opdatere din controller og lyddrivere ajour.
3. Installer den nyeste DirectX-version

En samling af softwareværktøjer, der letter grafikken i et videospil, er DirectX afgørende for spil på Windows. Forskellige iterationer af DirectX har set frigivelse gennem årene.
DirectX 12 blev lanceret i 2015 og er den nyeste version, som du kan finde forudinstalleret på din Windows 10 bærbare computer.
For at kontrollere din nuværende DirectX-version skal du trykke på WIN + R for at åbne menuen Kør og indtaste dxdiag . Vent til DirectX Diagnostic Tool (DXDiag) indlæses, og åbn derefter fanen Render . Her finder du information om dit dedikerede grafikkort. I Driver- ruden skal du kigge efter Direct3D DDI . Dette skal nummereres i henhold til den seneste version af DirectX.
Ud over at have dine grafiske drivere ajour, er det værd at sikre, at dine lyddrivere er egnede til spil. Du kan kontrollere din lyddriverstatus under fanen Lyd i DXDiag. Bemærk også, at input- enhedsdrivere også er sammenfattet her.
DXDiag er en god måde at kontrollere, om din spilrelaterede hardware mangler nogen drivere. Hvis du er i tvivl, skal du køre en Windows Update, eller manuelt opdatere enhedsdrivere Take Back Control Over Driver Updates in Windows 10 Take Back Control over Driver Updates in Windows 10 En dårlig Windows-driver kan ødelægge din dag. I Windows 10 opdaterer Windows Update automatisk hardwaredrivere. Hvis du lider af konsekvenserne, så lad os vise dig, hvordan du ruller din driver tilbage og blokerer for fremtidige ... Læs mere.
4. Overlock det bærbare grafikkort til optimeret spil

Måske lidt risikabelt for begynderen, kan overklokning tvinge nogle ekstra ydelser ud af grafikkortet. Værktøjer er tilgængelige til både AMD og Nvidia GPU'er, så du skulle ikke have for mange problemer med dette.
De største problemer er med strøm og varme. Overklokning bruger mere elektricitet, så du bliver nødt til at justere computerens strømindstillinger korrekt (se nedenfor). Men overklokning øger også GPU-varmen.
Normalt håndteres dette af den bærbare computers indbyggede kølesystem. Du skal regelmæssigt rengøre kølelegemer og blæsere, som beskrevet i nr. 1. Hvis ikke, lukkes din bærbare computer automatisk - som en sikkerhedsforanstaltning - så snart den bliver for varm.
Leder du efter et overklokkeværktøj til din GPU? Den mest populære på nuværende tidspunkt er MSI Afterburner, som er velegnet til Nvidia- og AMD-grafikkort.
Du kan nyde gode resultater med overklokering, men det er noget du skal gøre med omhu. Vores guide til at overklokke din GPU sikkert Sådan kan du sikkert overklokke din GPU til at få FPS Hvordan man sikkert overklokkerer din GPU til at få FPS Overklokkning kan få din pc til at udføre med urhastigheder en generation over dens frigivelse. Hvis det gøres rigtigt, er det sikkert og let. Vi viser dig, hvordan du får et GPU-ydeevne løft gratis. Læs mere skal hjælpe her.
5. Juster computerens strømindstillinger
Få enheder kan nyde forbedret drift uden effektiv strømstyring. Når det kommer til bærbare computere - enheder, der er beregnet til brug væk fra en permanent strømkilde - er strømstyring en stor ting.
Windows giver dig nogle detaljerede strømstyringsmuligheder, men for en stærk spiloplevelse skal du have din bærbare computer tilsluttet en stikkontakt.
Når dette er gjort, er det tid til at se på computerens strømindstillinger. I Windows 10 kan du åbne Indstillinger> System> Strøm og sleep> Yderligere strømindstillinger og vælge indstillingen Høj ydeevne . Det er også værd at klikke på Skift planindstillinger> Skift avancerede strømindstillinger for at kontrollere, at du ikke tidligere har justeret noget her. Du ønsker ikke mindre end optimale strømindstillinger, når du klemmer spilpræstation fra din bærbare computer.
6. Aktivér Windows 10-spiltilstand

Dette er et tip, som enhver kan bruge. Windows 10 er udstyret med en Xbox-app, der indeholder funktioner som skærmoptagelse, streaming og spiltilstand. Optimering af din bærbare computer til spil kan være så simpelt som at aktivere Game Mode.
Tryk på WIN + G for at få vist Xbox-panelet. Hvis du bliver bedt om det, skal du markere Ja, dette er et spilfelt.
Find spiltilstandsknappen til højre på spillelinjen. Klik for at aktivere Game Mode. Når dette er aktiveret, vil dette sikre, at OS kører spillet med de optimale indstillinger. For at gøre dette kan Windows muligvis lukke eller suspendere nogle baggrundsopgaver.
7. Luk baggrundsapps til øget bærbar FPS
Vi antager, at du kører Windows 10 til mange af disse tip. Hvis ikke, er der en manuel ændring, du kan foretage på din bærbare computer, inden du starter et spil. Sørg for, at alle andre apps er lukket, før du klikker på Play i Steam.
Når du har gjort det, skal du se på systembakken. Denne del af Windows-proceslinjen viser apps, der kører i baggrunden. Højreklik på hvert ikon og luk det. Du kan muligvis opbevare din grafikkortadministrationsapp eller et stemmechat-værktøj som Discord Hvad er Discord? Den bedste gratis stemmechat for spillere, men hvad er uenighed? Den bedste gratis stemmechat for spillere, er du alligevel en spiller, der kæmper for at finde en pålidelig stemmechats-app til at tale med dine venner? Kæmp ikke mere! Her er alle grundene til, at Discord er den bedste chatklient derude for spillere. Læs mere åben, selvfølgelig!
Alt det, der skal køre på proceslinjen, inden du starter spillet, er din digitale downloadtjeneste ... eller intet overhovedet.
8. Online-spillere: Kontroller din netværkshastighed

Spilleegenskaber til din bærbare computer bestemmes for det meste af din hardware, drivere og hvordan din computer er konfigureret. Men hvis du spiller online spil, er der et andet element, du skal overveje: din internetforbindelse hastighed.
Lag er den sædvanlige årsag til problemer med onlinespil. Dette kan skyldes problemer med din internetforbindelse, men ofte er det en langsom forbindelse mellem din bærbare computer og routeren. I de fleste tilfælde har dit trådløse netværkskort de mest opdaterede drivere takket være Windows Update, eller hvad systemopdateringer dit operativsystem har downloadet.
Hvis der ikke er nogen ændring efter anvendelse af opdateringer, skal du overveje en kablet Ethernet-forbindelse til routeren. Du bør også tjekke for at se, om en spille router kan optimere spilydelsen Hvad er spill routere, og er de værd at købe? Hvad er spill routere, og er de værd at købe? Tror du, du har al den bedste spilhardware? Hvad med en gaming router? Her er hvad du skal vide, før du køber en. Læs mere sammen med vores tip til at reducere forsinkelse i online spil Sådan reduceres forsinkelse i online spil Sådan reduceres forsinkelse i online spil Der var altid en vis mængde forsinkelse i spillet, især når der var masser af spillere logget ind. Det er en oplevelse du kan kun have det så ofte, før du indser, at det er tid til ... Læs mere.
9. Administrer automatiske opdateringer
Automatiske opdateringer kan være en stor smerte. For eksempel kan Windows Update hente opdateringer i baggrunden, før du med jævne mellemrum minder dig om, at opdateringen skal installeres. Ikke kun kan den afinstallerede opdatering påvirke ydeevnen, det kan også påmindelserne.
Desværre kan du ikke deaktivere Windows-opdateringer permanent, så du har følgende muligheder:
- Hold din computer offline.
- Installer opdateringer, så snart du bliver bedt om det.
- Fra opdateringen i maj 2019 (version 1903) kan du blokere opdateringer i 35 dage.
Det er usandsynligt, at du vil være i stand til helt at afbryde forbindelsen fra internettet, hvis du bruger en gaming-bærbar computer, så installation af disse opdateringer så hurtigt som muligt er det bedste svar.
Digitale leveringssystemer som Steam skubber også opdateringer ud. Der er en chance for, at et andet spil vil downloade opdateringer i baggrunden, mens du spiller et andet spil.
For at undgå dette skal du åbne Steam og gå til Steam> Settings . I fanen Downloads skal du sikre dig, at afkrydsningsfeltet Tillad downloads under gameplay er ryddet. Klik på OK for at bekræfte denne ændring.
Du kan også administrere opdateringsregler for individuelle spil. Højreklik på spillet i Steam-menuen, vælg Egenskaber> Opdateringer, og kontroller, at du er tilfreds med indstillingerne for Automatiske opdateringer og baggrundsdownloads . Flere tip til styring af Steam-downloads Sådan optimeres Steam's downloadhastigheder i Windows 10 Sådan optimeres Steam's download-hastigheder i Windows 10 Steam frigiver regelmæssigt spil til jordnødder. Et Steam-køb er imidlertid kun halvdelen af slaget. Du skal også downloade disse spil. Vi viser dig, hvordan du fremskynder Steam-downloads. Læs mere kan potentielt også forbedre din bærbare pc-ydelse.
10. Tweak Texture-indstillinger for at optimere dit bærbare grafikkort

Endelig er det værd at se på dine grafikkortindstillinger, især hvis du har brug for at køre et bestemt spil. Her finder du master-kontroller for detaljer om tekstur og skygger, som vil bestemme, hvordan dine spil ser ud.
Den tilgængelige hukommelse til din bærbare pc's GPU begrænser, hvilke muligheder der er tilgængelige her, så det er normalt godt at vælge en konfiguration, der tilbyder ydeevne i forhold til udseende. Kort sagt, højopløsningsstrukturer vil forbruge din RAM, hvilket påvirker billedfrekvensen.
Bemærk, at du også kan give individuelle spil deres egen struktur og skyggerpræferencer her. Dette er nyttigt, hvis et ældre spil kan køre med høje indstillinger. I mellemtiden vil du stadig være i stand til at justere individuelle spil 'videoindstillinger, mens de spiller, fra skærmen til indstillinger for video / display.
Det kan tage et stykke tid at finde de optimale videoindstillinger til spil. Når du først har konstateret, at den ydelse, der er af høj kvalitet, kan du se, at det var værd at gøre det.
Laptop-gamingydelse: Forbedret!
Hvem havde troet, at du kunne gøre så meget for at forbedre spilydelsen på en bærbar computer? Mens de fleste kun gælder for Windows 10-bærbare computere, kan nogle tip overføres til tilsvarende indstillinger på macOS og Linux.
Lad os gennemgå de 10 øverste måder at gøre din bærbare computer hurtigere til spil:
- Rengør din bærbare computer regelmæssigt.
- Opdater dine drivere (især til GPU).
- Installer den nyeste version af DirectX.
- Overklokke GPU'en.
- Optimer strømindstillingerne.
- Aktivér Windows 10's spiltilstand.
- Luk baggrundsapps.
- Kontroller netværkshastigheden for online spil.
- Deaktiver automatiske opdateringer til spil og operativsystemet.
- Juster indstillinger for struktur og skygger.
For stationære computere kan opgradering af din hardware have en enorm indflydelse på spil; som bærbar bruger er du begrænset. Du kan ikke opgradere grafikkort eller processor på de fleste bærbare computere. Derfor er disse ti tip så vigtige for at forbedre spilydelsen.
Hvis dette ikke er nok, kan du se vores dedikerede Windows 10-spilydelsestip Sådan optimeres Windows 10 til spil og ydelse Sådan optimeres Windows 10 til spil og ydeevne Spil du på Windows 10? Du kan optimere Windows 10 til spil med spiltilstand og andre tip og justeringer. Vi viser dig hvordan. Læs mere guide for mere.
Udforsk mere om: Computervedligeholdelse, Spiltips, Windows Game DVR.

