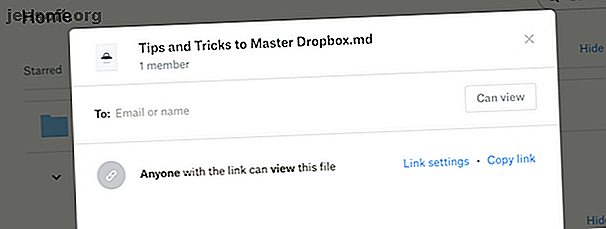
10 tip til enhver Dropbox-bruger, der vil dele en fil
Reklame
Hvis du arbejder på en computer, i et team af mennesker, eller hvis du er freelancer, er Dropbox standarddelen af dit liv nu. Men Dropbox er meget mere end bare et sted at gemme og synkronisere dine arbejdsfiler 15 Ting, du ikke vidste, du kunne gøre med Dropbox 15 Ting, du ikke vidste, du kunne gøre med Dropbox Cloud-lagringstjenester er kommet og gået, men Dropbox er sandsynligvis den, der har været her længst. Og nu har det hævet sit spil med en række nye funktioner. Lad os udforske. Læs mere mellem din bærbare computer og mobile enheder.
Dropbox er blevet et økosystem til at samarbejde om projekter, indsamle dokumenter og dele vigtige filer. Men når hele dit arbejdsliv flytter ind i Dropbox, kan det være vanskeligt at styre de forskellige dele af Dropbox. Den forenklede mappestruktur hjælper bestemt ikke, når du vil dele dine filer. Det er her vores tip og tricks kommer ind.
1. Del en fil med nogen med det samme

Dropbox plejede at have et separat system til deling af filer fra din Dropbox-konto. Du var nødt til at bruge den offentlige mappe, og den genererede automatisk offentlige links til noget i mappen. Nu har Dropbox forenklet arbejdsgangen.
Der er nu flere måder at dele en fil eller mappe på Dropbox på.
Når du ser en fil, kan du hurtigt gå til delingsdelen og oprette et link. Nu kan enhver med linket få adgang til filen.
Hvis du ønsker at samarbejde med folk om en fil eller en mappe, er det bedst at tilføje dem direkte til Dropbox-deling.
2. Gendan slettede filer

Slettede en fil ved hjælp af Dropbox? Bare rolig, der er en nem måde at få det tilbage på, så længe det er gået mindre end 30 dage siden sletningen. Hvis du vil beholde slettede filer i op til 120 dage, skal du opgradere til Dropbox Professional.
Åbn Dropbox-webstedet, gå til sektionen Filer og klik på Nyligt slettet . Ligesom papirkurven på din computer, ser du en liste over filer, du for nylig har slettet. Vælg hævnfilerne, og klik på Gendan- knappen for at bringe dem tilbage til deres oprindelige sted.
3. Vend tilbage til en gammel version af en fil

En af de bedste funktioner i Dropbox er dens revisionshistorie. Hvis du er forfatter eller redaktør, vil du sætte pris på den lethed, som du med det samme kan vende tilbage til en ældre version af det samme dokument.
Klik på menuknappen ved siden af filen, og vælg Versionshistorik . Du vil se en liste over hver anden version af filen, som Dropbox gemte, sammen med tidsstemplet og den bruger, der har foretaget ændringen. Klik på en version for at få vist den. Brug knappen Gendan for at skifte tilbage til den.
4. Anmod om filer

Hvis du bruger Dropbox til at samle forskellige slags filer fra forskellige brugere, har funktionen Anmod om filer Den letteste måde at modtage filer direkte i Dropbox Den nemmeste måde at modtage filer direkte i Dropbox Modtagelse af filer fra andre har aldrig været lettere takket være denne nye og fantastisk funktion fra Dropbox. Læs mere sparer dig meget tid. Ved hjælp af denne funktion kan du oprette et link og en unik mappe tilknyttet den.
Du kan sende dette link til enhver, og de kan tilføje en hvilken som helst fil til mappen. De behøver ikke engang at være Dropbox-bruger.
Fra sidepanelet skal du klikke på Filanmodninger og derefter bruge knappen Anmod om filer til at komme i gang. Indtast navnet på mappen, hvor du kan gemme den, læg en frist, generer linket og send det med!
5. Stjernevigtige mapper til hurtig adgang

Dropbox er muligvis et arkiv for alle dine vigtige arbejdsfiler, arkivdokumenter, hjemmedokumenter og endda dit fotobibliotek. Hvis du blot bruger Dropbox's mappestruktur til at organisere det hele, bruger du meget tid på bare at finde den rigtige mappe.
Det er her stjernespil kommer ind. Vælg et par mapper, du ofte bruger, og Stjern dem. Næste gang du åbner Dropbox-websted eller app, ser du disse mapper lige øverst.
6. Gem filer til offline brug

Du kan ikke være tilsluttet internettet hele tiden. Det er en god ide at gemme et par vigtige filer til offline brug. Hvis du bruger Dropbox Basic-konto, kan du gemme individuelle filer offline (ved hjælp af iOS- og Android-appen) gratis. For at gemme mapper skal du opgradere til en Dropbox Professional-konto.
Tryk på menuknappen, når du ser en fil, og tryk på knappen Tilgængelig offline for at gemme filen på din enhed.
7. Brug selektiv synkronisering til at gemme lagerplads

Når du har installeret Dropbox på din Mac eller Windows PC, skal du gå til Indstillinger og finde muligheden Selektiv synkronisering . Ved hjælp af denne funktion kan du vælge at synkronisere kun et valgt antal mapper med din computer i stedet for hele din Dropbox-konto.
Dette er en god måde at sikre, at din fotobackup eller andre store filer ikke optager plads på din computer.
8. Skift URL for at få direkte downloadlink
Her er et cool lille hack til at omgå Dropbox's UI til forhåndsvisning af en fil. I stedet for at undvige en popup, der fortsat beder dig om at logge ind på Dropbox, skal du bare ændre URL-adressen lidt. I slutningen af en Dropbox-delt URL skal du udskifte “ dl = 0 ” -delen med “ dl = 1 ”. Genindlæs, og filen downloades med det samme.
9. Brug 2-faktor godkendelse og PIN-lås

Hvis du er som mig, bruger du Dropbox til at synkronisere ikke kun vigtige dokumenter, men også et kodeordhvelv til tjenester som 1Password De 5 bedste adgangskodeadministratorer til din iPhone De 5 bedste adgangskodeadministratorer til din iPhone Kæmper for at huske dine adgangskoder? Du har brug for en adgangskodemanager. Her er de bedste adgangskodeadministratorer til din iPhone. Læs mere . Dette betyder, at du ønsker at beskytte din Dropbox-konto. Og en kompleks adgangskode er ikke nok.
Det bedste du kan gøre er at aktivere 2-faktorautentisering (med en SMS OTP eller Google Authenticator). Gå til dine personlige indstillinger > Sikkerhed, og tænd for totrinsbekræftelse .
Gå til afsnittet Indstillinger i Dropbox-appen på din iPhone eller Android-telefon og aktiver låsefunktionen. Du kan bruge en pin-lås, fingeraftryk eller endda Face ID-godkendelse på din iPhone X Er Face ID på iPhone X noget godt? Er Face ID på iPhone X noget godt? Borte er hjemmeknappen. Borte er fingeraftryksscanneren. Det er tid til at gøre plads til Face ID. Læs mere .
10. Scan dokumenter direkte til Dropbox

Dropbox er sandsynligvis, hvor dine scannede dokumenter ender. Ligegyldigt om du bruger en tredjeparts scanner-app som CamScanner Scan dokumenter på din telefon med CamScanner til Android Scan dokumenter på din telefon med CamScanner til Android Du kan bruge denne praktiske app til at scanne ethvert dokument direkte fra din telefon. Læs mere . Nu kan du skære mellemmanden ud og uploade scannede dokumenter direkte ved hjælp af Dropbox-appen på din iPhone eller Android-smartphone.
Når du har åbnet appen, skal du trykke på knappen + og vælge Scan Document . Følg instruktionerne på skærmen for at fange et billede og konvertere det til scannet dokumentformat. Vælg derefter, hvor du vil gemme dokumentet.
Nu, Master Dropbox Paper
Nu hvor du får et tag af Dropbox, er det tid til at tage på Dropbox Paper. Papir er Dropbox's svar på Google Dokumenter. Det er et moderne værktøj til dokumentsamarbejde, og det er faktisk ganske rart. På mange måder (design, omtaler, indbygget opgavestyring) er det ligefrem bedre end Google Docs 11 Tvingende grunde til at prøve Dropbox Paper 11 Tvingende grunde til at prøve Dropbox Paper Vi har 11 tvingende grunde til at du prøver Dropbox Paper. Det nye online dokumentværktøj er godt startet med funktioner til personlig brug og samarbejdsarbejde. Læs mere .
Udforsk mere om: Cloud Storage, Samarbejdsværktøjer, Dropbox.

