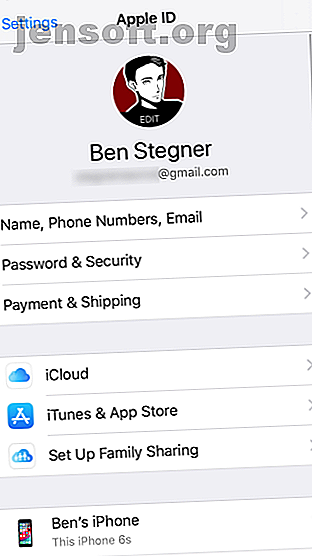
Sådan opdaterer du din iPhone: iOS, Apps og datakopi
Reklame
Hvis du har brug for at opdatere din iPhone, er du kommet til det rigtige sted.
Ligesom alt på iOS er det ganske enkelt at holde din iPhone opdateret. Du har et par måder at tage backup af din telefon og apps, afhængigt af hvordan du foretrækker at arbejde med din iPhone. Vi viser dig, hvad du har brug for, især når det er tid til at opdatere iOS.
Før du begynder: Ryd op og sikkerhedskopier
Nu er det et godt tidspunkt at rense gamle filer fra din iPhone. Dette hjælper din sikkerhedskopiering og opdatering af installationen hurtigere.
Du kan finde lavthængende frugt ved at besøge Indstillinger> Generelt> iPhone-opbevaring . Her vil din telefon anbefale et par handlinger for at rydde en stor mængde plads på kort tid. Se vores guide til styring af din iPhone's opbevaring Sådan administreres lagerpladsen på din iPhone Sådan administreres lagerpladsen på din iPhone Brug for et par tip til, hvordan du administrerer lagring på din iPhone? Vi viser dig, hvordan du får adgang til og rydder op i fotos, kontakter og mere. Læs mere for at få flere oplysninger om, hvordan du rydder op i foto, app og anden rod.
Inden du foretager ændringer, skal du bruge en sikkerhedskopi. Der er to måder at sikkerhedskopiere din iPhone på: ved hjælp af iCloud eller iTunes. Ingen af dem er perfekte, men de er lette at udføre.
1. Sikkerhedskopiering via iCloud
Medmindre du har betalt for mere iCloud-opbevaring, er det endelig tid til at købe mere iCloud-opbevaring? Er det endelig tid til at købe mere iCloud-opbevaring? Nu hvor iCloud-lagerpladsen koster betydeligt mindre, end det plejede at gøre, kan det være på tide at opgradere ud over 5 GB. Læs mere, sikkerhedskopiering af din telefon til iCloud er ikke en levedygtig mulighed for de fleste mennesker. Apple leverer kun 5 GB gratis iCloud-plads, hvilket sandsynligvis er langt mindre end hvad der er på din telefon.
Se iCloud-prissiden for at få en oversigt. Du kan få 50 GB for $ 1 / måned, 200 GB for $ 3 / måned eller 2TB for $ 10 / måned. Du kan også dele de større to planer med familiemedlemmer, som er en af de bedste anvendelser til ekstra iCloud-opbevaring 6 Nifty Anvendelser til Spare iCloud Storage 6 Nifty Anvendelser til Spare iCloud Storage Har du mere iCloud-plads, end du ved, hvad du skal gøre med? Her er flere gode måder at få mere ud af iCloud. Læs mere .
For at tænde for iCloud-sikkerhedskopi skal du åbne Indstillinger på din iPhone. Tryk på dit navn øverst for at åbne din kontoadministration, og vælg derefter iCloud . Nederst i apps, der bruger iCloud- sektionen, skal du trykke på iCloud-sikkerhedskopi .
Skub skyderen for at aktivere den; en popup advarer dig om, at din telefon ikke længere automatisk synkroniseres med iTunes. Tryk derefter på Sikkerhedskopi nu . Der vises en statuslinje, der fortæller dig, hvor længe du skal vente.


Når dette er afsluttet, kan du gå videre til de næste trin. Hvis du allerede har tændt for iCloud-sikkerhedskopier i fortiden, kan du trykke på Backup Now for at sikre dig, at iCloud har den seneste kopi af dine data, før du går videre.
2. Sikkerhedskopiering til iTunes
Sikkerhedskopiering til iTunes kræver ikke meget opsætning. Sæt din telefon i din computer, og start iTunes, hvis den ikke vises automatisk. Hvis dette er din første gang, du opretter forbindelse til denne enhed til iTunes, skal du acceptere en meddelelse på din telefon for at stole på computeren og indtaste din adgangskode.
Vent på, at enhedsknappen vises på værktøjslinjen (øverst til venstre ved siden af dropdown- musikken ). Vælg den knap for at gå til hovedsiden af enheden i iTunes (du skal muligvis også klikke på telefonens navn øverst).
Den anden tabel på enhedssiden er sikkerhedskopier . Til venstre er de to muligheder for automatisk sikkerhedskopi: iCloud og Denne computer . Vælg Denne computer for at sikre, at din iPhone sikkerhedskopierer, hver gang du tilslutter den.

Hvis du markerer indstillingen Synkroniser med denne iPhone via Wi-Fi i tabellen Indstillinger nedenfor, sikkerhedskopieres din telefon, når den er tilsluttet. Hvis du ønsker, at din sikkerhedskopi skal indeholde alle dine adgangskoder og konti, skal du vælge Krypter iPhone-sikkerhedskopi og angiv en adgangskode til det. Dette er et ekstra trin, men sparer dig tid, hvis du nogensinde har brug for at gendanne din telefon.
Klik på Synkroniser i bunden af vinduet, hvis du har brug for at overføre data til eller fra din telefon Sådan overføres musik, PDF-filer og andre filer fra Mac til iPhone Sådan overføres musik, PDF-filer og andre filer fra Mac til iPhone Apple gør ikke ' t gør det altid nemt at få ting som PDF-filer, videoer eller iWork-filer fra din Mac til din iPhone. Her er hvad du har brug for at vide. Læs mere ; Ellers skal du bare klikke på Sikkerhedskopi nu . (Hvis du har foretaget ændringer i indstillingerne på din iPhone, skal du klikke på Synkroniser for at opdatere dem.)
Over-the-Air vs. kablede opdateringer
Beslutningen om at anvende en opdatering på din iPhone eller at bruge iTunes afhænger af nogle få faktorer. Den første og mest irriterende er at have nok ledig plads på din telefon til at opdatere. Mens du kan frigøre plads på din iPhone iPhone Storage fuld? Sådan opretter du fri plads på iOS iPhone Storage fuld? Sådan opretter du fri plads på iOS Den bedste måde at maksimere din tilgængelige iPhone-lagerplads er at købe den største enhed, du har råd. For sent til det? Sådan opretter du ledig plads på din iOS-enhed. Læs mere for at gøre plads, det er ofte meget lettere at bruge iTunes i stedet.
Der er nogle andre fangster. Din telefon begynder ikke engang at downloade opdateringen, medmindre du opretter forbindelse til Wi-Fi. Derudover skal dit batteriniveau være over 50 procent, eller iOS beder dig om at oprette forbindelse til strømmen, før du opdaterer.
Det er praktisk at opdatere over-the-air (OTA) med din iPhone, men det er stadig en "på stedet" -opgradering. Hvis du har haft nogle underlige ydelsesproblemer, skal du sandsynligvis installere det fulde operativsystem via iTunes. En OTA-opdatering installerer kun ændringerne.
Generelt: iTunes-opdateringer er mere arbejde, men har mindst mulig begrænsninger. Det er lettere at opdatere iOS fra din iPhone, men har strengere krav.
Opdatering på din iPhone
Det er en enkel proces at installere en opdatering i iOS. Åbn appen Indstillinger, og vælg Generelt > Softwareopdatering . Du vil se detaljerne om opdateringen på den næste skærm.


Hvis din telefon ikke automatisk har downloadet opdateringen, skal du trykke på Download og installer . Dette viser Installer nu i stedet, hvis det allerede er downloadet. En dialog vises, hvor du bliver bedt om at bekræfte ved at trykke på Installer endnu en gang.
Hvis du bliver ved med at få fejl om at bekræfte opdateringen, skal du muligvis downloade den igen. Du kan fjerne opdateringsdataene ved at gå tilbage til Generelt i appen Indstillinger. Tryk på iPhone Storage, og find derefter iOS-opdateringen på listen. Vælg det, og vælg Slet opdatering, så kan du prøve at downloade den igen.
Opdatering via iTunes
Selvom din telefon er indstillet til at synkronisere via Wi-Fi, skal du tilslutte den ved hjælp af et lynkabel, før du kan opdatere med iTunes. Når du har tilsluttet din telefon til din computer, skal du åbne iTunes, og enhedsindikatoren vises igen. Klik på den og vælg din telefon.
Klik på Tjek for opdateringer på enhedssiden (eller Opdater, hvis den allerede findes en). En popup giver dig besked om den nye version; Klik på Download og installer . Hvis du bruger en adgangskode, skal du indtaste den, før du anvender opdateringen.

Genstart og rettelse af opdateringsproblemer
Uanset hvilken metode du har brugt, skal din telefon genstarte for at anvende opdateringen. Denne skærm viser et Apple-logo med en statuslinje. Når dette er afsluttet, går din telefon til Hello- skærmen som en ny opsætning. Derfra kan det være nødvendigt at trykke på nogle menuer for at acceptere eventuelle ændringer og indtaste iCloud-oplysninger igen.
Hvis din telefon hænger ved Apple-logoet, skal du muligvis gendanne. Prøv at trykke på en knap på din telefon; ser du en meddelelse, hvis opdateringen stadig fungerer. Hvis det ikke reagerer i nogen tid (mere end 30 minutter eller deromkring), prøv at tvinge den til at genstarte Sådan tvinges Genstart af en iPhone og gå ind i gendannelsestilstand Sådan tvinges genstart af en iPhone og ind i gendannelsestilstand Hvis din iPhone er frosset, skal du nulstille det. Når din iPhone ikke starter, kan gendannelsestilstand hjælpe. Her er, hvordan du bruger begge disse funktioner. Læs mere .
Efter det skal du genstarte din telefon. Hvis du får en skærm med iTunes-logoet og et USB-kabel, skal du gendanne det. Tilslut det til iTunes igen, og klik på Gendan iPhone på den samme skærm, hvor du opdaterer din telefon. Undertiden fortsætter opdateringen, hvor du slap og afsluttes som normalt efter en tvungen genstart.
Sådan opdateres iPhone-apps
Hvis du bare har brug for at opdatere apps, kan du gøre dette på din iPhone. Apple fjernede muligheden for at administrere iOS-apps via iTunes i en nylig opdatering.
Åbn App Store på din iPhone. Tryk på Opdateringer i den nederste navigationslinje, og tryk derefter på Opdater alle på den næste skærm.


Din iPhone er nu opdateret
Apple lader dig opdatere iOS, som du vil. I de fleste tilfælde er det mest praktisk at opdatere direkte fra din telefon. Du skal kun have opdatering via iTunes, hvis du har haft problemer med din iPhone.
Nu hvor du alle er opdateret, hvorfor ikke tjekke hvad der er nyt i iOS 12 Hvad er nyt i iOS 12? 9 ændringer og funktioner til at undersøge, hvad der er nyt i iOS 12? 9 ændringer og funktioner til udtjekning iOS 12 er ankommet. Lær om de spændende nye funktioner, der nu er tilgængelige på en iPhone eller iPad i nærheden. Læs mere ?
Billedkredit: PIMPAN / Shutterstock
Udforsk mere om: Backup af data, iCloud, iOS, iTunes, Software Updater.

