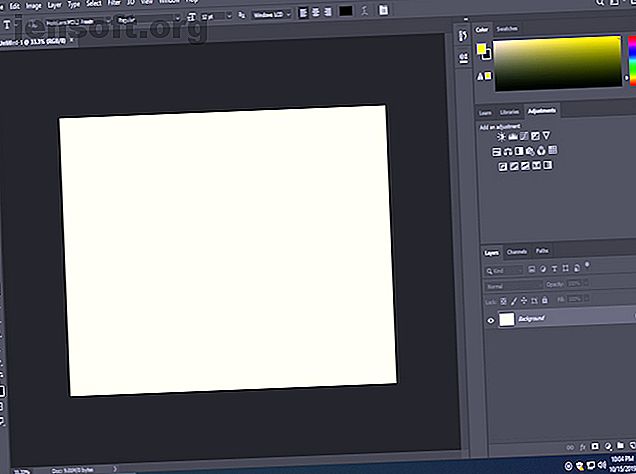
Hvorfor du skal begynde at bruge brugerdefinerede Photoshop-arbejdsområder
Reklame
Forestil dig, at du går på arbejde. Du ankommer kun til dit skrivebord for at finde ud af, at nogen på din arbejdsplads har besluttet at omorganisere det for dig. Af hensyn til effektiviteten har de besluttet, at alle skal arbejde med en standardiseret opsætning overalt.
Download vores GRATIS "Adobe Photoshop-tastaturgenveje" snyderark i dag for at opdage enhver Photoshop-tastaturkommando, du absolut skal vide!Problemet er en standardiseret opsætning, der ikke fungerer for alle. Derfor skal alle, der bruger Photoshop, bruge et brugerdefineret arbejdsområde. I denne artikel forklarer vi, hvordan du kommer i gang med brug af brugerdefinerede Adobe Photoshop-arbejdsområder.
Årsager til at bruge tilpassede Photoshop-arbejdsområder
Når du starter Photoshop for første gang, vises Essentials-arbejdsområdet for alle. Sammen med de andre forudindstillede arbejdsområder tilbyder det en meget generisk bygning for alle, der prøver at lære, hvordan man bruger Photoshop.
Dette er imidlertid arbejdsområder med træningshjul, og du skal virkelig begynde at bruge et brugerdefineret arbejdsområde for at få Photoshop til at skinne.

Få Photoshop til at komplementere din arbejdsgang
I de rigtige hænder fungerer Photoshop som et kraftcenter for et program. På professionelt plan bruger videografer, grafiske designere, fotografer, webdesignere, 3D-modellerere, digitale malere og mere softwaren hver dag. Som et resultat skal Photoshop rumme disse forskellige arbejdsprocesser.
Mens de forarbejdede arbejdsområder er OK, kan de ikke tage højde for alle. Når du begynder at tilpasse Photoshop, så den passer bedre til din proces, begynder din arbejdsgang at blive lettere. I stedet for at skulle arbejde forbi de paneler, der ikke gælder for dig, vil alt hvad du har brug for at gøre dit arbejde være der.
Evnen til at fremstille og gemme flere arbejdsområder til forskellige behov giver også mulighed for yderligere effektivitet. At skifte mellem brugerdefinerede arbejdsområder med et klik på en knap giver et væld af værdi.
Sørg for, at din computerskærm ikke føles overfyldt
Da Photoshop-brugere omfatter en bred vifte af mennesker, bruger en lige så forskelligartet række enheder softwaren også. Hvis du bruger en bærbar computer, siger det sig selv, at en 13-tommer skærm naturligvis har langt mindre at arbejde med end en 27-tommers desktop skærm lavet til billedbehandling.
Afhængig af den aktuelle opgave kan en mangel på skærmplads let skabe yderligere udfordringer og irritationer, når panelerne blæser ud i dit arbejdsområde. Selv hvis du er typen til at være i stand til at arbejde med enhver opsætning, kan et arbejdsområde til sidst blive for rodet.
Sådan kommer du i gang med brugerdefinerede Photoshop-arbejdsområder
Nu hvor du ved, hvorfor du skal bruge brugerdefinerede Photoshop-arbejdsområder, så er du, hvordan du kommer i gang.
I de fleste tilfælde begynder udformningen af et nyt arbejdsområde på en lignende måde som før. Åbn Photoshop, og gå derefter til Window> Workspace> Essentials (Standard) .
Når du har valgt et arbejdsområde, forbliver alle ændringer i arbejdsområdet, indtil Photoshop nulstilles til den gemte arbejdsområde. Når du har foretaget ændringer, som du er tilfreds med, kan du beholde dit nye arbejdsområde ved at bruge Window> Workspace> New Workspace og klikke på Save, når du har tildelt det et nyt navn. Det vises derefter over Photoshops standardarbejdsområder.
Nu hvor du ved, hvordan du gemmer et tilpasset arbejdsområde, lad os se på, hvordan du tilpasser dit nye arbejdsområde.
Fjern unødvendige paneler
Den første ting at gøre er at fjerne unødvendige paneler. Træk paneler ud i arbejdsområdet fra deres kolonner og luk dem ved at trykke på X i øverste højre hjørne. Du kan også lukke paneler ved at åbne menuen på et hvilket som helst udvidet panel og vælge luk (eller luk fanegruppe for at fjerne flere panelfaner på én gang).
Hvis du ved et uheld lukker et panel, kan du gendanne paneler fra Window-menuen individuelt. Du kan også nulstille dit arbejdsområde fuldstændigt ved at gå til Window> Workspace> Reset (indsæt navn på det aktuelt valgte arbejdsområde) . Hvis du vil have et mere detaljeret kig på, hvordan man gør begge dele, kan du her nulstille Photoshop til standardudseende Sådan nulstilles Photoshop's udseende Tilbage til standard Sådan nulstilles Photoshop's udseende Tilbage til standard Hvis et panel mangler eller dit arbejdsområde ser underligt ud, er der en enkel måde at få Photoshop til at se nøjagtigt ud, som du er vant til. Læs mere .
Dock paneler sammen for at spare plads
Når det kommer til organisering af paneler, kommer mange af de mere personlige arrangementer med dannelse af grupper og bevægelse af panelflig rundt. Som det ses nedenfor, har vi muligheden for at arrangere et antal paneler i en gruppe sammen.

Opdel paneler i individuelle grupper, hvis du nogensinde har brug for at isolere en fra resten. Når du flytter en fane rundt, skal du blot se efter de blå højdepunkter i placeringsindikatoren, når du prøver at placere et panel.
Hvis du ved en fejltagelse opretter en kolonne eller på anden måde forker dit panel, skal du trække den ud af dens placering og flytte den til det ønskede sted. Bemærk, at hvis du prøver at lukke panelet og derefter tænde det igen, vender det stadig tilbage til dets tidligere placering, medmindre du nulstiller dit arbejdsområde.
Udvid og formindsk paneler til din vandring
Udvid dine paneler, eller skjul dem ved at trykke på dobbeltpilikonet øverst i enhver Photoshop-kolonne. Hvis du vil have mere kontrol, skal du strække eller krympe dine paneler for at ændre dit arbejdsområde. Hold musen lige mellem en gruppe eller kolonne, indtil der vises en dobbeltpil.

Bagefter kan du gøre dem større eller mindre baseret på dine personlige præferencer.
Skift din miniaturebillede til dine paneler
Nogle paneler giver dig mulighed for at justere miniaturestørrelsen under panelgrafik. Selvom det ikke er en super-obligatorisk tilpasning, kan miniature-justeringen være fin, mens du arbejder med paneler som kanaler eller lag.

Uanset om du har en stor skærm eller en lille bærbar skærm, kan du justere miniaturestørrelsen efter din smag.
Fordelene ved at bruge brugerdefinerede Photoshop-arbejdsområder
Når det gælder forbedring af din arbejdsgang, kan muligheden for at tilpasse dit arbejdsområde gøre en stor forskel. At tage sig tid til at oprette et brugerdefineret arbejdsområde i Photoshop giver dig et arbejdsområde, du kan bære med dig fra opgave til opgave. Potentielt forbedring af din produktivitet og effektivitet.
Når du er tilfreds med dit brugerdefinerede arbejdsområde, kan du overveje at bruge disse Adobe Photoshop-workflow-tip 8 Adobe Photoshop Workflow-tip til at forbedre din billedredigering 8 Adobe Photoshop Workflow-tip til at forbedre din billedredigering Det kan være tidskrævende at arbejde i Adobe Photoshop, men der er en få tip og tricks, du kan bruge til at fremskynde din arbejdsgang. Læs mere for at forbedre din billedredigering yderligere.
Udforsk mere om: Adobe Photoshop, Tips til billedredigering, Photoshop-tutorial.

