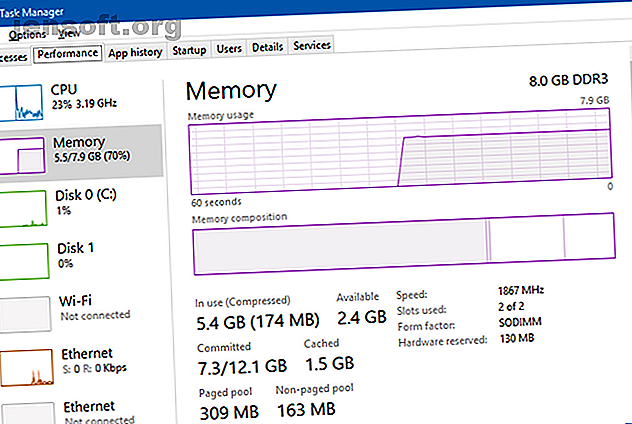
Hvad er Superfetch på Windows 10? Og hvordan man deaktiverer det
Reklame
Windows 10 er en klar forbedring i forhold til tidligere versioner på mange måder - men det kan også føles langsomt og træg, når det ikke er konfigureret korrekt. Af de mange måder at forbedre Windows 10-ydelsen er der en mindre kendt funktion, som du bør vide om: Superfetch .
Lås op snyderarket "Windows Keyboard Shortcuts 101" nu!
Dette vil tilmelde dig vores nyhedsbrev
Angiv din oplåsning af e-mail Læs vores privatlivspolitikI denne artikel lærer du alt hvad du har brug for at vide om, hvad Superfetch er, hvordan det fungerer, hvorfor det kan være problematisk, og hvordan du deaktiverer det, hvis det forårsager problemer.
Hvad er Superfetch?
Superfetch er en funktion, der blev introduceret tilbage i Windows Vista. Den officielle beskrivelse af Superfetch-tjenesten siger, at den “opretholder og forbedrer systemydelsen over tid”, men det er vagt og forklarer ikke hele historien.
Superfetch vises som “Servicehost: Superfetch” i Windows Task Manager. Det sidder stille i baggrunden og analyserer konstant RAM-brugsmønstre og lærer, hvilke slags apps du oftest kører. Over tid markerer Superfetch disse apps som "hyppigt anvendte" og indlæser dem i RAM på forhånd.
Ideen er, at når du vil køre appen, vil den starte meget hurtigere, fordi den allerede er indlæst i hukommelsen.

Som standard er Superfetch designet til at optage al din tilgængelige RAM-plads med forudindlæste apps. Bare rolig: det handler kun om ubrugt hukommelse. Så snart dit system har brug for mere RAM (f.eks. For at indlæse en app, der ikke var indlæst), giver det den nødvendige hukommelse op efter behov.
Bemærk, at Superfetch ikke er det samme som Prefetch, som er den forhåndsindlæste hukommelsesadministrator, der blev introduceret tilbage i Windows XP. Superfetch er faktisk efterfølgeren til Prefetch. Hvad er forskellen? Prefetch analyserede ikke brugsmønstre over tid og justerede dens forindlæste parametre i overensstemmelse hermed.
Er Superfetch virkelig nødvendigt?
For det meste er Superfetch nyttigt. Hvis du har en moderne pc med gennemsnitlige specifikationer eller bedre, kører Superfetch sandsynligvis så glat, at du ikke nogensinde vil bemærke det. Der er en god chance for, at Superfetch allerede kører på dit system lige nu, og du vidste det ikke engang.
Men der er nogle "problemer", der kan opstå med Superfetch:
- Da Superfetch altid kører i baggrunden, bruger Superfetch-tjenesten altid nogle CPU og RAM.
- Superfetch eliminerer ikke behovet for at indlæse apps i RAM. Snarere flytter det indlæstningen til et tidligere tidspunkt. Hver gang denne indlæsning sker, oplever dit system stadig den samme afmatning, som hvis du lancerede appen uden Superfetch.
- Systemstart kan være træg, fordi Superfetch indlæser en masse data fra din HDD til RAM. Hvis din HDD kører på 100% i et par minutter, hver gang du starter eller genstarter din computer, kan Superfetch være den skyldige.
- Ydelsesgevinsten ved Superfetch kan være umærkelig, når Windows 10 er installeret på en SSD. Da SSD'er er så hurtige, har du ikke virkelig brug for forindlæsning. Hvis dette interesserer dig, så tjek vores guide til at flytte Windows fra HDD til SSD Sådan flyttes Windows fra HDD til SSD for at forbedre ydelsen Sådan flyttes Windows fra HDD til SSD for at forbedre ydelsen En opgradering af Solid State Drive forbedrer virkelig ydelsen. Men hvordan kan du klemme en stor Windows-installation på en lille SSD? Windows-brugere kan komfortabelt migrere fra HDD til SSD på meget lidt tid. Læs mere .
Superfetch har også været kendt for at forårsage ydelsesproblemer under spil, især på systemer, der har 4 GB RAM eller mindre. Det er uklart, hvorfor dette sker, fordi det ikke forekommer for alle, men vi har mistanke om, at det har at gøre med RAM-tunge spil, der konstant anmoder om og frigiver hukommelse, hvilket kan forårsage, at Superfetch konstant indlæser og loser data.
Er det sikkert at deaktivere Superfetch? Ja! Der er ingen risiko for bivirkninger, hvis du beslutter at slukke for den. Vores anbefaling er, at hvis dit system kører godt, skal du lade det være tændt. Hvis du har problemer med høj HDD-brug, høj RAM-brug eller forringet ydelse under RAM-tunge aktiviteter, kan du prøve at slå den fra og se, om det hjælper. Hvis det sker, skal du holde det væk. Ellers skal du tænde det igen.
Bemærk: For at øge ydeevnen på et RAM-sparse system, anbefaler vi at finjustere Windows's virtuelle hukommelsesgrænse og justere Windows-visuelle effekter. Du kan også prøve disse tip til hurtigere opstart og nedlukning.
Sådan deaktiveres Superfetch på Windows 10
For at gentage anbefaler vi ikke, at Superfetch deaktiveres, undtagen som en fejlfindingsforanstaltning for de potentielle problemer, der er nævnt ovenfor. De fleste brugere bør holde Superfetch aktiveret, fordi det hjælper med den samlede ydelse. Hvis du ikke er sikker, kan du prøve at slå den fra. Hvis du ikke bemærker nogen forbedringer, skal du slå den til igen.
Brug af Tjeneste-appen
Trin 1: Start Services-appen. Åbn Start-menuen, søg efter tjenester, og start derefter appen Services. Alternativt skal du åbne Kør-prompten ved at trykke på Windows-tasten + R, derefter skrive services.msc og klikke på OK .

Trin 2: Deaktiver Superfetch-tjenesten. Rul ned, indtil du ser Superfetch, højreklik på det, og klik på Stop . Superfetch er nu deaktiveret.

Trin 3: Undgå, at Superfetch kører automatisk. Højreklik på Superfetch i appen Tjenester, og vælg Egenskaber . Under fanen Generelt skal du kigge efter opstartstype og ændre den til Deaktiveret . (Eller Manual, hvis du gerne vil have muligheden for at tænde den, når du har brug for den.)
Brug af registereditoren
Services-appen er den foretrukne metode til dette, men hvis den ikke fungerer af en eller anden grund, kan du altid redigere registreringsdatabase-nøglen direkte. Inden du gør dette, skal du sørge for at tage sikkerhedskopi af registreringsdatabasen, hvis noget går galt (det er mere almindeligt, end du tror).
Trin 1: Åbn registreringseditoren. Åbn Start-menuen, søg efter regedit, og vælg den derefter fra resultaterne. Alternativt skal du åbne Kør-prompten ved at trykke på Windows-tasten + R, skriv derefter regedit og klikke på OK .

Trin 2: Find Superfetch-nøglen. Brug den venstre sidepanel til at navigere til følgende:
HKEY_LOCAL_MACHINE / SYSTEM / CurrentControlSet / Control / Session Manager / MemoryManagement / PrefetchParameters 
Trin 3: Deaktiver Superfetch. I det højre panel skal du se en nøgle kaldet EnableSuperfetch . Højreklik på det og vælg Modificer ... for at få vist nøgleredigeringsprogrammet. For at deaktivere Superfetch skal du ændre værdiedata til 0 og klikke på OK .
Andre Windows 10-funktioner, du kan deaktivere
Superfetch er ikke det eneste eksempel på en funktion, der måske bedre kan deaktiveres. Hvis du stadig har problemer med Windows 10, kan vi varmt anbefale at se på disse Windows 10-funktioner for sikkert at deaktivere 9 Windows 10-funktioner, som du sikkert kan deaktivere 9 Windows 10-funktioner, som du sikkert kan deaktivere Windows 10 er fyldt med funktioner, men meget af dem er unødvendige. Her er, hvordan du sikkert beskær uønskede funktioner fra dit Windows 10-system for en mere strømlinet oplevelse. Læs mere såvel som vores opfølgningsartikel med endnu flere funktioner til at deaktivere 10 flere Windows 10-funktioner, du kan slukke 10 Flere Windows 10-funktioner, du kan slukke Windows 10 Creators Update introducerede en række nye funktioner, indstillinger og apps . Vi viser dig, hvilke funktioner du sikkert kan deaktivere og forbedre din Windows-oplevelse. Læs mere .
Billedkredit: AntonioGuillemF / Depositphotos
Udforsk mere om: Computervedligeholdelse, Computerhukommelse, Windows 10, Windows-registreringsdatabase.

