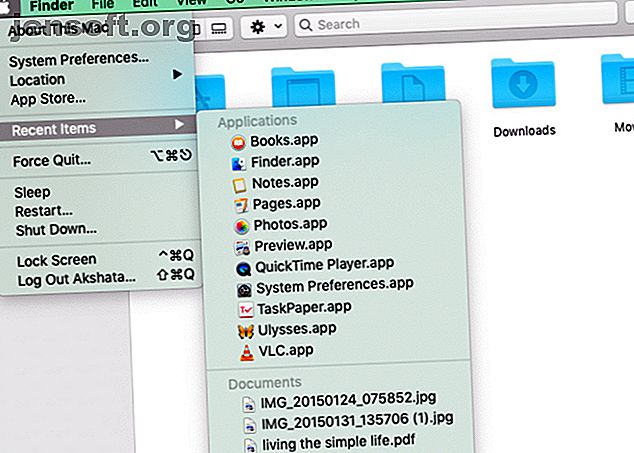
5 måder at finde nyligt anvendte filer på din Mac på
Reklame
Hvis du har dit Finder-indhold alt tagget, sorteret og organiseret, er det let at finde de rigtige data til det rigtige tidspunkt. Men selvom du ikke er så organiseret, er det okay. Du skal bare kende de bedste søgetricks og placeringer for at indsnævre det, du har brug for.
Supercharge din Mac-arbejdsgang med vores GRATIS macOS Finder-tastaturgenveje Snyderark!På den note er her fem praktiske måder at finde specifikt Finder-indhold, du har haft adgang til for nylig. De er perfekte til lejligheder, hvor du ikke kan huske filnavne, men kan huske attributter som den omtrentlige filstørrelse eller ændringsdato.
1. Kontroller listen over nylige varer og nyheder

Dine første to stop for at finde en nyligt anvendt fil eller mappe skal være:
- Listen over nylige varer : Du finder dette under Apple- menuen, der lever bag Apple-logoet længst til venstre på menulinjen. Listen viser 10 elementer af tre typer: applikationer, dokumenter og servere.
- Listen over nylige mapper : For de senest anvendte mapper skal du se under Gå> Seneste mapper . Der er en grænse på 10 elementer for denne menu også.
Hvis du er heldig, slutter din søgning et af disse to steder.
Kan du ikke se menuindstillingen Seneste varer ? Eller vises menupunktet Nye mapper gråt? Du har muligvis deaktiveret dem begge i fortiden.
For at aktivere dem igen skal du gå til Systemindstillinger> Generelt og vælge en vilkårlig mulighed undtagen Ingen fra rullemenuen Seneste elementer . Som du ser fra de tilgængelige menupunkter, er det her du kan konfigurere listen Seneste varer til at vise mere eller færre end 10 elementer.
Efter denne finjustering skal du åbne et par filer og mapper og derefter besøge listen over nylige varer og nylige mapper . Du vil se, at begge igen er aktive og befolket.
2. Kontroller listen over gentagelser i apps

Ofte har dokumentfremvisere, musikafspillere, kontorapps, notatoptagelsesapps og lignende deres egen liste over gentagelser . Så når du leder efter en nyligt tilgængelig fil af en bestemt type, kan det være lettere at finde den via den tilknyttede app.
For eksempel at finde en PDF skal du åbne preview-appen og se under File> Open Recent . (Denne undermenu er en standardplacering for recentelisten i mange apps.)
I Safari kan du få en liste over dine seneste søgninger i adresselinjen ved at trykke på Mellemrum . Der er også en indstilling Ryd seneste søgninger i slutningen af listen.
3. Scan Recents View

Hvis du ikke kan finde det, du leder efter på de ovenstående placeringer, kan du prøve Finders recents- funktion næste. Det er standardsamlingen, der vises, når du åbner et nyt Finder-vindue og arrangerer elementer i ikonvisningen .
I denne visning er det let nok at se fotos og filer / mapper med markante forside eller ikoner takket være miniaturevisningen.
For andre slags data er visningen Ikon muligvis ikke ideel. I stedet kan du skifte til en af disse visninger:
- Listevisning : For at scanne detaljer som datatype, størrelse og dato ændret.
- Gallerivisning : For at skrubbe gennem en zoomet version af hvert element og se dets metadata.
I listevisningen kan du yderligere sortere emner, f.eks. I alfabetisk eller kronologisk rækkefølge. Alt hvad du skal gøre er at klikke på det relevante attributnavn øverst på listen. For eksempel, for at sortere i alfabetisk stigende rækkefølge, skal du klikke på Navn . Klik på attributten igen for at vende rækkefølgen.
Læs vores resume af Finders visningsmuligheder 7 Nifty tip til at få mest muligt ud af Finders visningsmuligheder på Mac 7 Nifty tips til at få mest muligt ud af Finder's visningsmuligheder på Mac Hvis du aldrig har ændret dig fra standardvisningen i macOS Finder, glip af det. Tjek disse andre praktiske Finder-visninger. Læs mere for at vælge den rigtige visning for hver søgning.
Hvis du ikke kan lide at se visningen Recents, når du åbner Finder - det ser rodet ud - skift til en anden standardvisning. For at gøre dette, skal du besøge Finder> Præferencer> Generelt og vælge en ny mappe fra rullemenuen i New Finder-vinduer .
Du kan stadig holde visningen Modtagelser praktisk i sidebjælken, så længe du aktiverer dens afkrydsningsfelt i fanen Sidefelt i Finders indstillinger. Du kan også have denne visning i Dock for hurtig adgang ved at trække Sidebjælkeelementet Venstre til venstre for papirkurven.
En Spotlight-søgning efter Recents.app er en anden hurtig måde at få vist visningen Recents .
4. Gruppér poster efter specifikke attributter

Nogle gange hjælper ingen af visningsmulighederne. Det er når du kan stole på Finder-grupper for mere effektiv sortering.
Da vores fokus her søger på nyligt tilgængeligt indhold, begrænser vi vores gruppering til visningen Nyheder . Men du kan bruge den samme metode til at sortere data på andre Finder-placeringer.
For at sortere data i grupper skal du først åbne afsnittet Nyheder . Dernæst skal du klikke på et vilkårligt sted i Finder-hovedruden og vælge indstillingen Brug grupper i kontekstmenuen. Derefter vises menupunktet Sorter efter sortering i Gruppe efter .
Vælg Størrelse under dette nye menupunkt. Finder-indholdet omorganiserer sig så til at vise data i en gruppe på 100 byte til 1 kB, 100 kb til 1 mb og så videre. (Du vil se en separator mellem hver gruppe.) Hvis du kender den omtrentlige størrelse på den fil, du leder efter, vil denne gruppering gøre det lettere at finde filen.
Ligeledes kan du gruppere elementer efter andre hukommelsesudløsende attributter, f.eks. Dato oprettet eller Dato sidst åbnet .
5. Opret smarte “Recents” -mapper
Finder du dig selv ofte på udkig efter specifikke filtyper, som du for nylig har adgang til eller redigeret? Det er på tide, at du øger din søgning med en smart mappe.
En smart mappe er en speciel visning, der aggregerer data baseret på betingelser, du indstiller Kom godt i gang med Mac Smart-grupper ved hjælp af disse 9 filtre Kom godt i gang med Mac Smart-grupper ved hjælp af disse 9 filtre De smarte filtre på en Mac giver dig mulighed for at sile gennem bjerge af e-mails, kontakter, og fotos ubesværet. Her er nogle fantastiske filtre, du har brug for at prøve. Læs mere . Smarte grupperinger er ikke begrænset til Finder; de fungerer også i andre oprindelige macOS-apps, f.eks. Fotos og Mail.
For at oprette en smart mappe til et specifikt sæt eller type for nylig anvendte Finder-genstande, skal du først klikke på Fil> Ny smart mappe . Klik derefter på den lille Plus- knap helt til højre for søgesektionen. Det er her du begynder at specificere de attributter, som du vil filtrere nylige filer med.
Den første attribut, for eksempel, kan være JPEG som filtype. Dernæst kan du specificere, at det begynder med et bestemt søgeord, f.eks. Skærmbillede . Følg den op med en betingelse, at du har åbnet filen i de sidste syv dage. Til sidst skal du klikke på knappen Gem for at gemme søgningen som en smart mappe med et navn og placering efter eget valg.

Den smarte mappe vises derefter som standard i sidefeltet. Hvis du klikker på den, vises alle JPEG-filer med det præfixskærmbillede, som du åbnede i de sidste syv dage.
Dine seneste filer er et par klik væk
Når du bruger din Mac, efterlader du et spor med filer, mapper, links og andet indhold bag dig. At grave gennem det for at finde noget specifikt burde ikke være for svært, hvis du kender et par søgetricks. Naturligvis hjælper det, hvis du bruger Finder-funktioner som tags til at organisere og finde data hurtigere.
Forsøger du at finde noget på din Mac, der faktisk forsvandt noget forsvandt fra din Mac? Sådan gendannes 7 almindelige poster, der forsvandt noget fra din Mac? Sådan gendannes 7 almindelige poster Kan du ikke finde Dock eller opdage en manglende menu på din Mac? Sådan gendannes skjulte elementer i macOS. Læs mere ? Sådan gendannes nogle almindelige poster.
Udforsk mere om: File Explorer, File Management, Mac-tip, OS X Finder, Søgetricks.

