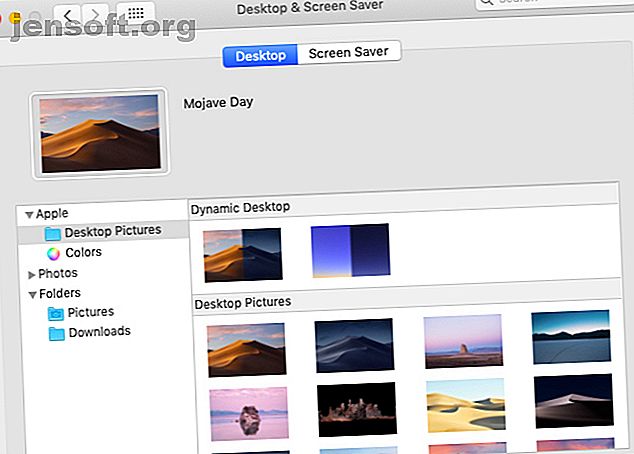
Top 7 måder at tilpasse dit Mac-skrivebord på
Reklame
Takket være SIP (System Integrity Protection) - og Apple-sikkerhedsfunktion - er det ikke muligt at tilpasse din Mac med dybe systemjusteringer. Men der er stadig andre måder at gran op på dit macOS-skrivebord på.
Lås snyderarket til "mest nyttige Mac-tastaturgenveje" nu!
Dette vil tilmelde dig vores nyhedsbrev
Indtast din oplåsning af e-mail Læs vores privatlivspolitikLad os se, hvordan du tilpasser din Mac i syv enkle trin.
1. Start med et helt nyt tapet

Bare at bytte standardtapet til en baggrund, du kan lide, kan få dit skrivebord til at føles nyt igen. For at foretage denne lille ændring skal du besøge Generelt> Skrivebord og skærmbesparelse> Skrivebord .
Derefter skal du vælge et frisk billede fra standard Mac desktop-temaerne eller gå med en dejlig solid baggrundsfarve. Du kan også vælge en af indstillingerne under afsnittet Dynamisk skrivebord for et tapet, der ændres for at matche tidspunktet på dagen.
Bedre endnu, få adgang til dit Fotos-bibliotek fra sidebjælken for at indstille dit tapet til et fotografi, du elsker og ikke har noget imod at se hver dag.
Vil du krydre det yderligere? Indstil tapetet til at ændre hver time, eller tilføj nyttige oplysninger til dit skrivebord med et interaktivt tapet. For at lave disse avancerede finpudsninger og finde baggrunde, gå gennem tip og apps i vores ultimative Mac-tapetressource Den ultimative Mac-tapetressource: Apps, tricks og tip Den ultimative Mac-tapetressource: Apps, tricks og tip At finde det rigtige tapet kan gøre stirrende på dit Mac-skrivebord, når du skulle arbejde en utrolig værd oplevelse. Læs mere .
2. Opret et tilpasset farveskema

Start med macOS Mojave, kan du blande og matche forskellige farveindstillinger til system accenter og højdepunkter for at komme med et frisk farveskema. For at gøre dette skal du besøge Systemindstillinger> Generelt . og vælg nye farver under Accent-farve og Fremhæv farve . Derefter vil du se det opdaterede farveskema reflekteret på tværs af knapper, bokse, menuer, markeringer og andre systemelementer.
I den samme indstillingsrude som ovenfor er det at skifte til mørk tilstand en anden finjustering, du måske vil overveje. Det er en af de spændende nye funktioner i macOS Mojave De 10 bedste nye funktioner i macOS Mojave De 10 bedste nye funktioner i macOS Mojave Hvad er nyt i macOS Mojave? Vores Mojave-gennemgang dækker alt hvad du har brug for at vide om i den nyeste version af macOS. Læs mere og giver elementer som Dock, menulinjen, appvinduer og sidebjælker et slankt mørkt udseende.
Da du ikke kan tilføje systemdækkende temaer til din Mac, er dit bedste alternativ at aktivere appspecifikke temaer. Hvis du f.eks. Bruger Alfred til at kontrollere din Mac og har aktiveret Powerpack, kan du bruge et brugerdefineret tema til at ændre, hvordan Alfred ser ud.
3. Tilføj ikoner og baggrunde med personlighed

Du kan ikke kun skalere ikoner op eller ned i Finder (via Vis> Vis visningsindstillinger> Ikonstørrelse ), men også ændre, hvordan de ser ud ved hjælp af brugerdefinerede ikoner. Når du gennemser online opbevaringssteder efter ikoner, skal du kigge efter ikoner med ICNS- udvidelsen, hvilket viser, at de er i Apple Icon Image-format.
For at ændre ikonet for en mappe (eller en fil) skal du først kopiere ikonfilen. Vælg nu den mappe, hvis ikon du vil erstatte, og klik på Filer> Hent info .
I den mappeinspektør, der dukker op, skal du vælge ikonet øverst og klikke på Rediger> Indsæt . Nu er dit brugerdefinerede ikon på plads. Hvis du ikke er tilfreds med det, skal du vælge det i inspektøren og trykke på Slet- tasten for at skifte tilbage til standardikonet.
PNG- og JPG- billeder kan også fungere som kilde til ikoner, men hvis du planlægger at bruge dem, skal du åbne billedet og kopiere-indsætte det til mappeinspektøren. Kopiering af billedfilen fungerer ikke.
Du kan endda bruge et eksisterende ikon som billedkilde ved at kopiere det fra den relevante inspektør. For eksempel er her et snapshot af mit hjemmemappeikon, efter at jeg erstattede det med ikonet fra macOS Mojave-installationsprogrammet.

Vil du udskifte standardappikonerne i mappen Programmer til brugerdefinerede? Du kan undtagen de apps, der følger med din Mac. Men du kan bruge ikoner fra systemapps som kilder til tredjepartsapps.
For eksempel kan du erstatte ikonet for din musikafspiller-app med systemikonet til iTunes. Det har jeg gjort for VOX Music Player, som du kan se på skærmbilledet nedenfor.

Vidste du, at du kan tilføje en ny baggrund til Finder fra Vis> Vis visningsindstillinger> Baggrund ? Dette er kun muligt i ikonvisningen eller "gittervisning" i Finder. (Ikke sikker på, hvilken visning vi henviser til? Vi hjælper dig med at blive bekendt med Finder-visningsmulighederne.)
4. Opdater login-skærmen

For at tilpasse loginskærmen på din Mac skal du starte med at skifte til et nyt brugerbillede til din konto. Du kan gøre det fra Systemindstillinger> Brugere & grupper> Adgangskode . I denne indstillingsrude skal du klikke på det eksisterende brugerbillede ud for dit brugernavn for at udskifte det til et fra Apples standardsæt eller dit Fotos-bibliotek. Tryk på Gem for at få det valgte billede på plads.
Dernæst ønsker du måske en underholdende meddelelse om låseskærm. Du kan tilføje det under Systemindstillinger> Sikkerhed og privatliv> Generelt . Der skal du først markere afkrydsningsfeltet for Vis en meddelelse, når skærmen er låst .
(Hvis indstillingen vises nedtonet, skal du klikke på låseikonet i bunden af ruden og indtaste dit systemadgangskode, når du bliver bedt om det. Dette giver dig adgang til indstillingen til besked på låseskærmen.)
Klik derefter på knappen Sæt låsemeddelelse, skriv det, du ønsker, at låseskærmen skal sige, og tryk på OK . Når du genstarter din Mac, ser du meddelelsen i bunden af skærmen, lige over strømindstillingerne.
5. Få en bedre dock

For at tilpasse din Mac's Dock skal du i det mindste declutter det. Fjern ikoner for apps, du ikke bruger ofte, ved at trække ikonerne ud af Dock og frigive dem, når du ser prompten Fjern . Træk derefter dine foretrukne apps til Dock fra mappen Programmer.
Du kan også flytte Dock'en, ændre størrelsen på dens ikoner og indstille dem til at forstørre til forskellige grader på musen. For at få adgang til indstillingerne for disse justeringer skal du gå til Systemindstillinger> Dock . I stedet for at fikle med Dock kunne du selvfølgelig erstatte det med en tredjeparts-app som uBar eller DockShelf.
6. Giv individuelle apps en makeover

Leg rundt med de indbyggede indstillinger for installerede apps for at tilføje flere personlige touch til din Mac. For eksempel, hvis du har Slack-desktop-appen installeret, kan du gøre Slack-sidebjælken lysere med et nyt tema.
I appen Mac Mail skal du ændre, hvordan dine e-mails ser ud ved at justere skrifttyper og farver fra Præferencer> Skrifttyper og farver . Derudover kan du fremhæve individuelle meddelelser ved at vælge dem og vælge en ny farve via Format> Vis farver .
Få en ny hud til terminalen via Indstillinger> Profiler, når du har den åben. Vælg et af de tilgængelige temaer i sidefeltet, og klik på Standard i bunden af sidebjælken for at indstille dit valg som standardtema. Du skal genstarte Terminal for at den nye farveprofil kan vises.
Hvis du er en entusiast af mørk tilstand, hvad med at aktivere Dark Mode i dine foretrukne Mac-apps 15 Mac-apps, der aktiverer Mojaves mørke tema overalt 15 Mac-apps, der aktiverer Mojaves mørke tema overalt macOS Mojaves nye mørke tema ser godt ud og er let på dine øjne . Sådan gør du enhver app og ethvert websted på din Mac mørkt. Læs mere ? Ulysses, Bear, Things, Tweetbot, Spark og en hel del andre apps understøtter Dark Mode.
7. Føj brugerdefinerede lyde til Mac

Du behøver ikke at begrænse din personaliseringsindsats til visuelle ændringer. Hvad med at tilføje et par lydtilpasninger også? For det første skal du vælge en anden systemstemme som standard fra Systemindstillinger> Tilgængelighed> Tale> Systemstemme . Vælg derefter en ny alarmlyd fra Systemindstillinger> Lyd> Lydeffekter .
Du kan endda indstille din Mac til at annoncere klokkeslættet med angivne intervaller fra Systemindstillinger> Dato og tid> Ur .
Har du tilpasset dit Mac-skrivebord endnu?
Som du kan se ovenfor, med lidt tanke, tid og kræfter, kan du gøre dit Mac-skrivebord virkelig til dit. Når du først har gjort det, vil det være endnu mere en fornøjelse at se på og arbejde med. Når du har lavet alle disse visuelle tweaks, hvorfor ikke tilføje et par funktionelle dem for at strømline din Mac-oplevelse og gøre hverdagens opgaver lettere? Til at starte med kan du omforme din Mac's funktionstaster for at udløse nyttige apps og funktioner.
Og hvis du vil gøre flere seje ting, så tjek disse Mac-dashboard-widgets, som du muligvis faktisk bruger 9 Mac Dashboard-widgets, som du faktisk bruger 9 Mac-Dashboard-widgets, som du faktisk bruger. Du må ikke forsømme dit Dashboard længere. Prøv disse smarte Mac Dashboard-widgets for at tilføje nyttig funktionalitet! Læs mere :
Udforsk mere om: Application Dock, Mac-tilpasning, Mac-tip, Mac-tricks, tapet.

