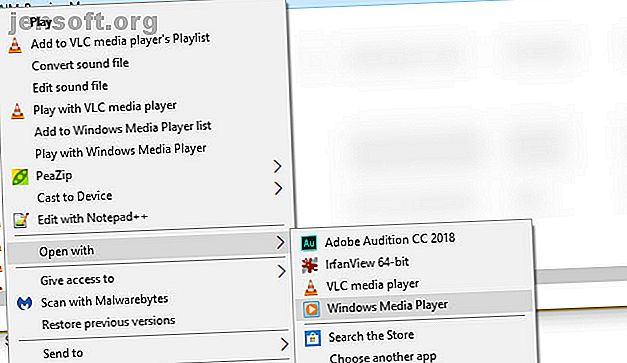
Sådan ændres standardapps og -indstillinger i Windows 10
Reklame
Så snart du logger på Windows 10, skubber Microsoft de anbefalede apps og indstillinger på dig. Hvis du ikke vil bruge en Microsoft-konto til at logge på, ikke lide Bing-søgning, der er bagt i OS, og hader Edge, vil du være glad for at vide, at du kan ændre alle disse.
Selvom du ikke kan ændre alt, kan du justere meget af Windows 10's out-of-the-box adfærd. Her er, hvordan du ændrer standardindstillinger og apps i Windows 10.
Hvad betyder “Sæt som standard”?
I tilfælde af at du aldrig har tænkt på standardprogrammer før, er det temmelig ligetil. Windows fører en liste over apps, som det altid bruger til at åbne visse typer medier eller links. Disse kaldes standardprogrammer .
Når du for eksempel dobbeltklikker på en MP3-fil, åbner Windows den i dit standardmusikprogram. Ude af boksen er dette Groove Music, men du kan ændre det til en bedre musikafspiller.
Hvis du vil bruge en ikke-standardapp til at åbne en fil, skal du højreklikke på den og vælge Åbn med for at vælge en anden.

Sådan ændres standardprogrammer i Windows 10
Bare fordi du installerer en ny app, betyder det ikke, at Windows vil indstille den som standard. Følg disse trin for at ændre dine standardprogrammer i Windows 10:
- Gå til Indstillinger > Apps .
- Klik på Standard-apps i ruden til venstre. Du kan se dine standardapps til almindelige anvendelser her, som e-mail, musikafspiller, webbrowser og mere.
- Klik på en app for at se andre installeret på dit system, der kan finde sted, og vælg den, du gerne vil indstille som standard.

Hvis den ønskede app ikke allerede er installeret, kan du kigge efter den i Microsoft Store. Men chancerne er, at du vil have en traditionel desktop-app, ikke en Store-app, som standard.
Hvis du vil ændre andre standarder, skal du rulle til bunden af dette panel. Du vil se Vælg standard-apps efter filtype, efter protokol og Angiv standarder efter app . Skift disse, hvis en bestemt filtypeforening bliver rodet sammen, eller når du vil se hver filtype, en app kan åbne. Gennemsnitlige brugere skulle ikke have brug for denne menu for meget.
Hvis du har brug for nogle henstillinger, kan du tjekke de bedste udskiftninger til standard Windows-apps 5 Awesome-programmer til at erstatte standard Windows-software og -apps 5 Awesome-programmer til at udskifte standard Windows-software og apps Nogle Windows-software kan bare ikke konkurrere med overlegne alternativer. Her er fem Windows-standardværktøjer, du skal erstatte med gratis tredjepartsapps. Læs mere .
Standardprogrammer i kontrolpanelet
Det gamle kontrolpanel er stadig omkring, på trods af at Microsoft migrerer mere af sin funktionalitet til appen Indstillinger med hver større opdatering til Windows 10. Det har et afsnit om standardprogrammer med fire tilgængelige menuer, men alle bortset fra AutoPlay (se nedenfor) omdirigerer til appen Indstillinger alligevel.
Hvis du dog stadig bruger Windows 7, kan du bruge dette Kontrolpanelsektion til at ændre dine standardprogrammer.

Hvis du ikke kan indstille standard Windows 10-browseren
Nogle mennesker har fundet et problem, hvor Windows 10 ikke kan huske standardbrowseren, når du har ændret den. Hvis dette sker, skal du først prøve at afinstallere den pågældende browser og geninstallere.
Hvis dette ikke løser problemet, skal du åbne sektionen Angiv standarder efter app på siden Standard apps . Se efter den browser, du vil indstille som standard, og vælg Administrer . Sørg for, at hver type fil, der er anført her, har din foretrukne browser valgt.

Sådan ændres standardindstillinger for automatisk afspilning i Windows 10
Åbner din pc automatisk et File Explorer-vindue, når du tilslutter et USB-drev, eller afspiller indsatte DVD'er automatisk? Dette kaldes AutoPlay, som er designet til at gøre det let at starte flytbare medier.
Hvis du ikke kan lide den aktuelle adfærd, kan du ændre den. Sådan gør du:
- Gå til Indstillinger > Enheder .
- Klik på AutoPlay i ruden til venstre.
- Du vil se felter til flytbart drev, hukommelseskort og andre enheder, som du for nylig har tilsluttet (f.eks. Din telefon).
- For hver enkelt skal du klikke på dropdown-boksen og vælge en standardhandling, som at importere fotos med Dropbox, afspille videoer med din videoafspiller eller spørge dig hver gang.

Hvis dette ikke er tilstrækkelig kontrol for dig, kan du ændre AutoPlay-indstillinger for specifikke medietyper via Kontrolpanel. Søg efter Kontrolpanel i Start-menuen for at åbne det. Skift rullemenuen Kategori øverst til højre til Små ikoner, og vælg derefter Standardprogrammer > Skift indstillinger for AutoPlay .
Her har du mange flere valg til standardhandlinger. Du kan vælge, hvad forskellige typer medier gør, og bruge AutoPlay til CD'er, DVD'er, software og mere.

Vær forsigtig med, hvad du lader køre automatisk. Historisk set har nogle malware draget fordel af AutoPlay, hvilket gør det let at inficere din computer, hvis du tilslutter et tilfældigt flashdrev.
Sådan udskiftes Bing med Google på proceslinjen
Søgefunktionen på proceslinjen kan søge på internettet ud over din computer. Microsoft har dog låst dette for altid at bruge Bing inde i Edge. Hvis du hellere vil søge i din standardbrowser, skal du her udskifte Edge:
- Installer et program kaldet EdgeDeflector og start det.
- Du får en prompt, der spørger, hvad du vil bruge til at åbne. Vælg EdgeDeflector, markér Brug altid denne app, og tryk OK .
- Nu kører appen i baggrunden og ændrer søgninger på proceslinjen fra Edge til din standardbrowser (sørg for, at du har indstillet dette).
- Når du skriver en forespørgsel i Start-menuen og klikker på en post, der siger Se webresultater, vil du se dem vises på Bing i din standardbrowser. Hvis det ikke fungerede, skal du følge instruktionerne i afsnittet "Sådan ændres standardprogrammer i Windows 10" ovenfor for at give din foretrukne browser alle dens standarder.

Gør følgende for at søge med Google i stedet for Bing:
- Hvis du bruger Chrome, skal du installere Chrometana Pro-udvidelsen (en opdateret version af den originale, men forladte Chrometana). Firefox-brugere bør installere Foxtana Pro, en port fra den samme udvikler.
- Ved installationen ser du instruktioner til brug af det, som vi allerede har taget sig af.
- Klik på Chrometana Pro-ikonet, og vælg Indstillinger, og du kan vælge, om du vil omdirigere alle Bing-søgninger eller bare Cortana-søgninger. Du kan også skifte fra Google til DuckDuckGo eller en anden søgemaskine.

Sådan ændres tastaturindstillinger i Windows 10
Du kan finde indstillinger til ændring af tastaturlayout, sprog og andre relaterede indstillinger på Indstillinger> Tid & sprog> Region & sprog . Sørg for, at dit land eller din region er indstillet korrekt til at vise de korrekte indstillinger herunder, inklusive Windows-sprog for visning .
I bunden ser du de sprog, der aktuelt findes på dit system. Klik på Tilføj et sprog for at tilføje et nyt. Hvad der er mere nyttigt for de fleste mennesker, er at klikke på det aktuelle sprog efterfulgt af Valg . Her kan du klikke på Tilføj et tastatur for at tilføje et andet sprog eller layout.

Selv med engelsk valgt som dit sprog, finder du alt fra internationale tastaturer som japansk og tysk til alternative layouts som United States DVORAK . Af særlig interesse er USAs internationale layout, som giver dig mulighed for at skrive accenterede tegn med lette genveje.
Skift mellem tastaturer når som helst ved hjælp af Win + Space- genvejen.

Du kan også bruge Windows 10s tilgængelighedsfunktioner En kort guide til Windows 10 Tilgængelighedsværktøjer En kort guide til Windows 10 Tilgængelighedsværktøjer Uanset om du kæmper med dårligt syn eller vil udforske talekontrol, tilbyder Windows 10 masser af tilgængelighedsværktøjer til at hjælpe dig. Vi viser dig, hvor du kan finde, og hvordan du bruger dem. Læs mere for at foretage andre ændringer på tastaturet.
Nulstil til Windows 10s standardindstillinger
Ønsker du at nulstille alle Windows 10-indstillinger til standard? Desværre er der ingen let måde at gøre dette uden at udføre en nulstilling. Du kan ændre dine standardprogrammer tilbage til "Microsoft anbefalede standarder" på siden Standard apps i Indstillinger, men det ændrer ikke noget andet.
Hvis du ikke har noget imod en geninstallation for at komme tilbage til standardindstillingerne, skal du bruge muligheden for at geninstallere Windows, men beholde dine filer bør ikke tage lang tid. Følg vores vejledning til at opdatere Windows 10 4 måder til at nulstille Windows 10 og geninstallere fra Scratch 4 måder til at nulstille Windows 10 og geninstallere fra Scratch Windows 10 er stadig Windows, hvilket betyder, at det bliver brug for en ny start hver gang imellem. Vi viser dig, hvordan du kan få en frisk Windows 10-installation med så lidt anstrengelse som muligt. Læs mere for at komme i gang.
Sådan ændres standardmappevisningen i Windows 10
Windows 10s filudforsker indeholder flere visninger, såsom detaljer, store ikoner og fliser . Det anvender en visning baseret på mappens indhold; du kan kontrollere, hvilken type indhold Windows anser en mappe for at have. Højreklik på en mappe, og vælg Egenskaber . På fanen Tilpas kan du se en indstilling mærket Optimer denne mappe til .
Disse valg er Generelle elementer, Dokumenter, Billeder, Musik og Videoer . Disse er alle selvforklarende bortset fra generelle elementer, som Windows bruger til mapper med blandet indhold.

Hvis du gerne vil indstille en konsistent standardvisning på tværs af alle mapper af en type, skal du bruge denne metode:
- Find en mappe af den type, du vil tilpasse, og åbn den.
- Brug fanen Vis øverst i vinduet til at anvende de ønskede indstillinger. Du kan vælge at skifte navigationsruden, ændre layout, justere Sorter efter og mere.
- Når du er tilfreds med dine ændringer, skal du klikke på Valg i højre side af fanen Vis .
- Skift til fanen Vis i vinduet Indstillinger, og klik på Anvend på mapper for at ændre alle mapper af typen til din aktuelle visning.

Log ind i Windows 10 uden en Microsoft-konto
Brug af en Microsoft-konto til at logge på Windows 10 har fordele og ulemper. Windows giver dig mulighed for at oprette en lokal konto under opsætningen, men du kan slette dit Microsoft-login og bruge en lokal konto Sådan slettes din Microsoft-konto og oprettes en lokal Windows 10-logon Sådan slettes din Microsoft-konto og oprettes en lokal Windows 10 Login Har du bekymringer om privatlivets fred omkring brug af en Microsoft-konto i skyen? Her er, hvordan du opretter en lokal Windows 10 login-konto i stedet. Læs mere, hvis du skifter mening senere.
Windows kan irritere dig for at oprette en Microsoft-konto til synkronisering af dine data i apps, men Windows 10 fungerer fint uden det. Cortana fungerer ikke uden en Microsoft-konto, og du bliver nødt til at logge på for at købe betalte apps fra butikken. Bortset fra det, skal du sørge for, at du ikke glemmer din adgangskode, fordi det er besvær at nulstille den på en lokal konto.

Dine standarder på Windows 10, din måde
Nu ved du, hvordan du ændrer meget af, hvad Windows 10 gør ved en ny installation. Brug lidt tid på at få din computer til at fungere, som du vil have den, og du vil være meget mere produktiv. Husk at gennemgå disse indstillinger efter større Windows 10-opdateringer, da de undertiden kan ændres.
Du skal også kende standard Windows 10-indstillinger, som alle brugere skal kontrollere med det samme. 7 Standard Windows 10-indstillinger, du skal kontrollere med det samme. 7 Standard Windows 10-indstillinger. Du skal kontrollere øjeblikkeligt Microsoft har taget nogle tvivlsomme beslutninger med Windows 10. Nogle af dens standardindstillinger skal ikke være tilbage alene. Vi viser dig, hvordan du forbedrer privatlivets fred, sparer båndbredde, reducerer distraktion og meget mere. Læs mere, mens du arbejder på dette.
Billedkredit: realinemedia / Depositphotos
Udforsk mere om: Fejlfinding, Brugerkontokontrol, Windows-tip.

