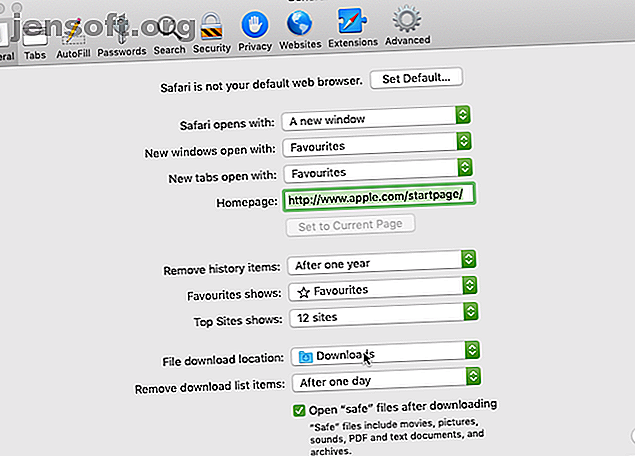
Safari-overførsler fungerer ikke? 7 Fejlfindingstip og rettelser, du skal prøve
Reklame
Det er ikke altid nemt at downloade filer i Safari til Mac. Undertiden ser filer ud til at forsvinde, når du har downloadet dem, mens andre gange ikke downloader de overhovedet. Forvirrende kan dette ske af forskellige årsager. Imidlertid er rettelserne alle lette nok, uanset om du skal klikke på to knapper eller 10.
I nogle tilfælde involverer løsningen på Safari-download-problemer kontrol af din download- mappe. I andre tilfælde involverer det deaktivering af ethvert plugin, der kan forårsage problemer. Dette er alle enkle handlinger, så det bør ikke tage dig meget tid at downloade igen. Vi leder dig igennem det
1. Kontroller din mappe med standardoverførsler

Safari sender hver fil, du downloader, til en mappe på din Mac. Det overraskende bruger det Downloads som standardplacering. Du kan dog ændre dette, måske uden engang at vide det.
Du skal således kontrollere, hvor Safari sender dine downloads, og ændre det i overensstemmelse hermed, hvis det ønskes. At gøre dette:
- Klik på Safari (i din Macs øverste menulinje), og vælg Præferencer .
- Vælg fanen Generelt .
- Udvid rullemenuen Filoverførselsplacering .
- Vælg Downloads (eller hvilken mappe du vil bruge).
Du kan naturligvis indstille standardoverførselsstedet til en anden mappe end Downloads . Men sørg for at huske, hvad denne alternative mappe er. Ellers kan du miste tid på at søge efter filer, der ikke er et åbenlyst sted.
2. Marker afkrydsningsfeltet "Åbn sikre filer"

Nogle gange kan det se ud til, at Safari-downloads ikke fungerer normalt på grund af en bestemt indstilling. Dette er de åbne “sikre” filer efter download- boksen, som du finder i Safari's rude Generelle indstillinger.
Denne indstilling er som standard tændt. Det instruerer Safari om automatisk at åbne alle “sikre” filer, når de er færdige med at downloade. Ved at slå den fra, kan du fejlagtigt tro, at Safari er stoppet med at downloade korrekt, da det stopper automatisk åbning af dine filer.
Du kan dog let tænde den igen. Du skal blot gøre følgende:
- Klik på Safari (i øverste menulinje), og vælg Præferencer .
- Sørg for, at du er på fanen Generelt .
- Marker det lille felt ved siden af Åbn “sikre” filer efter download .
Safari åbner nu alle "sikre" filer for dig, når den har downloadet dem. Og i tilfælde af at du undrede dig, definerer Apple visse filtyper, f.eks. Billeder og PDF-filer, som "sikre."
3. Kontroller dit netværk
Det er værd at huske på, at hvis du ikke kan downloade i Safari, er det måske ikke Safari, der er problemet. Faktisk kan det være, at din Wi-Fi-forbindelse er for langsom, falder din Wi-Fi-hastighed? Her er hvorfor og 7 tip til ordning Det falder din Wi-Fi-hastighed? Her er hvorfor og 7 tip til løsning af det Vil du fremskynde din Wi-Fi? Følg disse metoder for at fastsætte langsomme internethastigheder, der ødelægger din tid online. Læs mere, eller fungerer ikke normalt. I dette tilfælde er der et antal trin, du kan tage.
Først skal du sørge for, at du faktisk er tilsluttet et Wi-Fi-netværk, og at din Mac er tæt på routeren. Du lider typisk af langsomme downloads, når du er langt væk fra routeren, så at gå nærmere kan løse nogle problemer.
Du kan også ofte fremskynde din Wi-Fi-hastighed ved at ændre din router-kanal. Hvordan vælger du den bedste Wi-Fi-kanal til din router Sådan vælger du den bedste Wi-Fi-kanal til din router. Hvad er den bedste Wi-Fi-kanal til din router router, og hvordan ændrer du den? Vi besvarer disse spørgsmål og mere i denne hurtige guide. Læs mere . Du kan gøre dette ved at skrive din routers IP-adresse i Safari's adresselinje og trykke på Retur . Derefter kommer du til din routers indstillingsside, hvor du kan ændre den kanal, den bruger.
Et andet trick, du kan prøve, er at kontrollere, om en anden enhed spiser din Wi-Fi's båndbredde. Dette kan nedsætte downloadsets hastighed, især hvis mange enheder udfører intensivt arbejde på samme tid. Prøv at sætte en pause på videostreaming, online spil og lignende aktiviteter, hvis du kan.
Tilsvarende, hvis du downloader en stor fil, skal du muligvis bare vente et stykke tid, før den er færdig med at downloade.
4. Kontroller, om der er pausede downloads

At starte en download og derefter lukke din Mac, mens den stadig er i gang, kan sætte den på pause. Dette er en åbenlys grund til, at du ikke kan finde downloadet i din Downloads- mappe: den er faktisk ikke færdig med at downloade.
I sådanne tilfælde skal du genstarte downloadet. Du kan gøre dette ved at klikke på knappen Vis downloads i øverste højre hjørne på Safari's skærm, der ligner en pil, der peger nedad. Tryk derefter på Genoptag- knappen, der ligner opdateringsknappen i de fleste webbrowsere.
5. Prøv at downloade igen
Nogle gange bliver filer ødelagt eller beskadiget, når du downloader dem. Dette kan forhindre download fra at blive afsluttet, eller det kan forhindre dig i at åbne filen, når den er downloadet.
Uanset hvad, kan du prøve blot at downloade filen igen. Dette er et grundlæggende trin, men det kan fungere, fordi sådanne afbrydelser og fejl forhindrer, at downloads gennemføres.
6. Kontroller din Macs sikkerheds- og privatlivsindstillinger

Undertiden opstår Safari-download-problemer, fordi din Mac ikke lader dig åbne apps fra uidentificerede udviklere. Du finder denne indstilling i panelet Sikkerhed og privatliv i Systemindstillinger, som begrænser dig til at åbne apps, der er downloadet fra App Store.
Heldigvis kan du åbne apps fra uidentificerede udviklere, hvis du antager, at du har tillid til dem. Dette skal du gøre:
- Start Finder .
- Skriv navnet på den app, du vil åbne, i Finders søgefelt.
- Klik på Denne Mac for at søge i hele dit system.
- Højreklik på den pågældende app, og klik på Åbn .
Du kan også ændre dine indstillinger, så du altid kan åbne apps, der er downloadet fra uden for App Store. Dette involverer at gøre følgende:
- Start Systemindstillinger, og åbn Sikkerhed & Privatliv .
- Klik på låseikonet, og indtast din administratoradgangskode for at godkende ændringer.
- Klik på App Store under Tillad apps, der er downloadet, og identificerede udviklere .
Bemærk, at denne indstilling kun tillader apps fra kendte udviklere, så hvis du downloader en app fra en uidentificeret udvikler, bliver du nødt til at gennemgå processen ovenfor. Når din Mac blokerer for en uidentificeret app, ser du også en anmodning om at åbne den i ruden Sikkerhed og privatliv her. Se vores ultimative guide til Mac-sikkerhed The Ultimate Mac Security Guide: 20 måder at beskytte dig selv Den ultimative Mac-sikkerhedsguide: 20 måder at beskytte dig selv på Vær ikke et offer! Sikker din Mac i dag med vores udtømmende High Sierra sikkerhedsguide. Læs mere for mere om dette og lignende foranstaltninger.
7. Deaktiver Safari Plugins

Plugins kan undertiden forstyrre, hvordan webbrowsere fungerer. Dette inkluderer download, så hvis du har downloadproblemer på Safari, skal du prøve at deaktivere eventuelle nyligt tilføjede plugins. Dette kan gendanne browseren til en tilstand, der er tættere på normal.
Dette skal du gøre:
- Klik på Safari (i øverste menulinje), og vælg Præferencer .
- Vælg fanen Websteder .
- Fra kolonnen Plug-ins skal du fjerne ethvert plugin, du gerne vil deaktivere.
Når du har deaktiveret mistænkelige plugins, skal du prøve at afslutte din download igen. Hvis det fungerer, ved du, at det deaktiverede plugin sandsynligvis var årsagen til problemet. Du skal holde det deaktiveret, når du downloader det.
Men hvis du har brug for det til andre opgaver, skal du huske at aktivere det, når du udfører dem.
En lettere tid på Safari
Apple tilbyder Safari som et enklere alternativ til Google Chrome, og et, der bruger mindre af din Mac's batteristrøm. Som ovenstående viser, kan det undertiden løbe ind i problemer, men der er heldigvis måder at løse dine download-problemer.
Og hvis du ikke har særlige problemer med Safari, kan du tjekke vigtige Safari-tip og -tricks 15 Væsentlige Safari-tip og -tricks til Mac-brugere 15 Væsentlige Safari-tip og -tricks til Mac-brugere Se ud over det åbenlyse og afslør nytten af Apples hurtige og energi -effektiv webbrowser. Læs mere for at gøre det bedre.
Udforsk mere om: Downloadadministration, Mac-tip, Safari-browser, fejlfinding.

